Hur man återställer borttagna röstmemor iPhone | Enkelt och snabbt [MiniTool Tips]
How Recover Deleted Voice Memos Iphone Easy Quick
Sammanfattning:
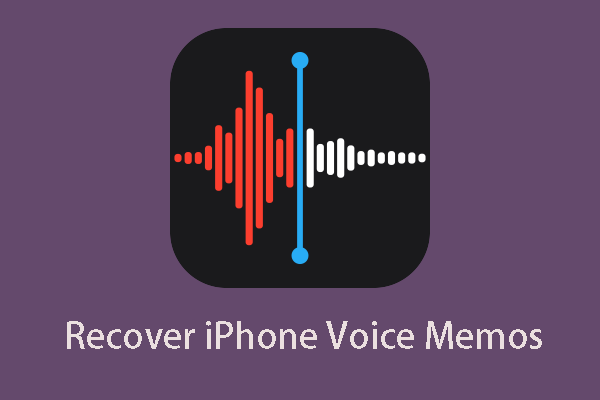
Har du tappat bort dina röstmemo från iPhone av misstag? Vill du återställa raderat röstmemo iPhone effektivt? Nu, det här MiniTool artikeln visar hur du återställer iPhone-röstmemo med MiniTool Mobile Recovery för iOS.
Snabb navigering:
Del 1: Kan du återställa borttagna röstmeddelanden på iPhone
För dagar sedan sa en iPhone-användare att han raderade några av sina iPhone-röstmemo för att frigöra utrymme för enheten. Men sedan upptäckte han att några viktiga röstmemo förlorades samtidigt.
Han trodde att han skulle kunna radera dem av misstag, och han ville hur man skulle få tillbaka de raderade röstmemona. Tydligen är detta atypiskt återställa raderade röstmemo iPhone problem.
Vad är iPhone-röstmeddelanden?
Det är en av de inbyggda iOS-apparna som låter dig spela in vilket ljud du vill och spara det på din iPhone. Många av er vill använda den här appen för att spela in viktig information i röstläge istället för att skriva ner dem eller skriva ord.
Och det fungerar också som en snabb och bekväm ljudinspelare med favoritlåtar, föreläsningar, intervjuer, möten och mer. När du njuter av bekvämligheten som det ger dig, bär du också risken för dataförlust precis som ovan nämnda iPhone-användares fall.
Du kan återställa borttagna röstmeddelanden på iPhone från en säkerhetskopia
När det här problemet händer dig måste du veta om det är möjligt att hämta raderade röstmemon på iPhone. Faktum är att när du tar bort röstmemo från iPhone kommer dessa filer att tas bort från din iPhone för alltid.
Det vill säga att du inte får återställa dem från din iPhone direkt med något iPhone-dataräddningsprogram.
Det finns dock fortfarande andra sätt att hämta dina raderade iPhone-röstmemo. Men förutsättningen är att du har gjort en iTunes- eller iCloud-säkerhetskopia innan du tar bort iPhone-röstmemon.
Du kanske kommer att påpeka det, Apples officiella sätt: Återställ din iPhone, iPad eller iPod touch från en säkerhetskopia kan lösa problemet. Men tänk igen. Du behöver bara hämta dina raderade iPhone-röstmemo istället för all iPhone-data.
Tänk dig att om det finns några nya data som inte ingår i den tidigare säkerhetskopieringsfilen, kommer det här återställningsläget att rensa dessa nya data och du kommer inte ha något sätt att få dessa data då.
Men om du har en bit programvara från iPhone-dataräddning från tredje part kommer den här saken att vara annorlunda. Efter att ha sökt efter hur du återställer raderade röstmemo på iPhone online kommer du att upptäcka många relevanta programvaror. Och alla förklarar att de kan lösa problemet för dig.
Är dessa metoder verkligen användbara för din situation? Vanligtvis är övning det enda sanningstestet. Men jag tror att det är slöseri med tid för dig att testa dem en efter en.
Här föreslår jag att du använder det här gratis iPhone programvara för dataräddning - MiniTool Mobile Recovery för iOS som endast kan återställa de raderade iPhone-röstmemona.
Och nästa del kommer att få dig att lära dig lite information om denna programvara och sedan använda den för att lösa problemet för att bevisa dess tillgänglighet.
Vill du lära dig mer om hur du återställer raderat röstmemo iPhone med denna programvara? Vänligen fortsätt läsa.
Del 2: Så här återställer du raderade iPhone-röstmemo gratis
Programvaruprofil
MiniTool Mobile Recovery för iOS är en del av dedikerad iOS-dataräddningsprogramvara som kan användas för att återställa alla dina förlorade data från iPhone, iPad och iPod Touch med dess tre magiska återställningsmoduler: Återställ från iOS-enhet , Återställ från iTunes Backup File och Återställ från iCloud Backup File .
Dessutom är iPhone-data som den kan återställa olika, till exempel foton, videor, meddelanden, kontakt, samtalshistorik, anteckningar, röstmemo och mer.
Vad som är anmärkningsvärt är att Free Edition kan användas för att återställa vissa typer av iPhone-data (kolla dessa datatyper i det här inlägget: Funktionella begränsningar i MiniTool Mobile Recovery för iOS Free Edition ) och röstmemon är ett av dem.
Du kan ladda ner och installera denna programvara på din dator för att återställa iPhone-röstmemo.
Efter den enkla introduktionen är det dags att återställa iPhone-röstmemo med denna gratis programvara. Som nämnts ovan kan de raderade röstmemona inte återställas direkt från iPhone. Så, Återställ från iOS-enhet modulen är inte tillgänglig i det här fallet.
Här kommer följande innehåll i denna del att introducera resten två återställningsmoduler. Och alla åtgärder baseras på Windows operativsystem.
Du kan återställa iPhone-röstmemon på följande två sätt.
Sätt 1: Återställ borttagna iPhone-röstmemo från iTunes Backup-fil
iTunes , en applikation som utvecklats av Apple Inc, används inte bara för att organisera och njuta av den musik, filmer och TV-program du redan har, utan används också för att säkerhetskopiera data från din iOS-enhet som iPhone, iPad och iPod Touch. Men dessa säkerhetskopieringsfiler kan inte öppnas och användas direkt.
Men med den här återställningsmodulen Återställ från iTunes Backup File , kan du bara återställa iPhone-röstmemo till din dator och använda dem omedelbart.
Samtidigt rekommenderar vi starkt att du använder den här återställningsmodulen först eftersom iTunes-säkerhetskopiering är den mest omfattande.
Notera: För att låta den här modulen fungera, bör du se till att iTunes-säkerhetskopieringsfilen du ska använda måste sparas på den dator du gör för att använda. Naturligtvis är en kopierad också tillgänglig.Steg 1: Öppna detta freeware och välj Återställ från iTunes Backup File modulen från huvudgränssnittet. Sedan kommer iTunes-säkerhetskopieringsfilerna att visas i programvarugränssnittet.
I själva verket kan denna programvara endast automatiskt upptäcka och visa iTunes-säkerhetskopieringsfiler som sparas på iTunes: s standardlagringsväg.
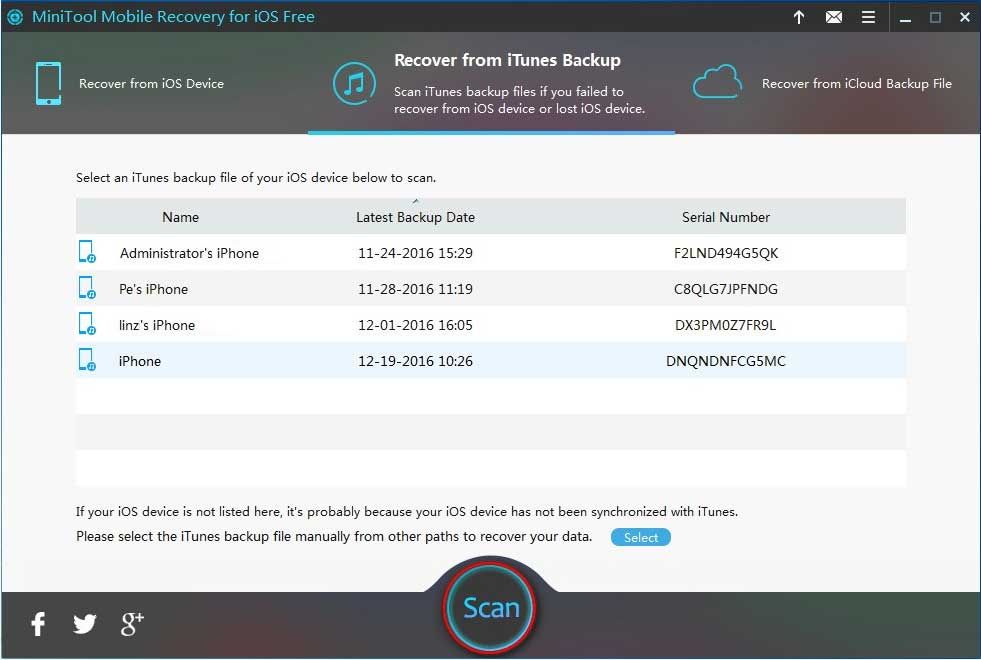
Om säkerhetskopieringsfilen du ska använda sparas på en annan sökväg till din dator måste du välja den från sökvägen och låta den visas här manuellt.
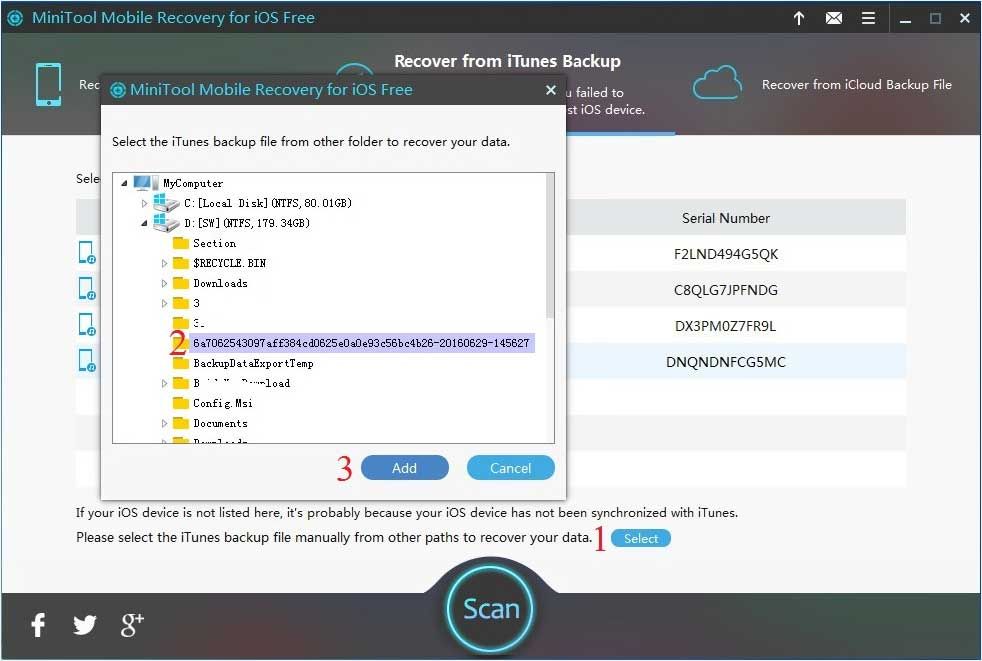
Här kan du välja den relativa genom att bedöma utifrån deras namn , Senaste säkerhetskopieringsdatum och Serienummer och klicka sedan på Skanna för att starta skanningsprocessen.
Steg 2: Efter en stund kommer skanningsprocessen att slutföras och du kommer in i skanningsgränssnittet.
På vänster sida av gränssnittet ser du filtyperna det kan skanna. Datatypens namn kommer att vara i blått om det finns skannade filer i det. om inte kommer namnet att vara grått.
Här måste du välja Röstmemor från listan, och alla iPhone-röstmemon kommer att visas på detta gränssnitt med deras namn och format. Välj de objekt du vill återställa och klicka sedan på nedre sidan Ta igen sig för att fortsätta.

Steg 3: Då ser du ett popup-fönster där du kan välja att spara de valda iPhone-röstmemona till standardvägen genom att klicka på Ta igen sig knappen direkt.
Samtidigt kan du också klicka på Bläddra för att välja en annan lagringsplats från det andra popup-fönstret och klicka sedan på Återhämtning för att rädda dem.
Slutligen kan du direkt öppna och använda dessa återställda iPhone-röstmemo.

![5 användbara lösningar för att synkronisera filer bland flera datorer [MiniTool-tips]](https://gov-civil-setubal.pt/img/backup-tips/84/5-useful-solutions-sync-files-among-multiple-computers.jpg)






![Hur rullar jag tillbaka en drivrutin i Windows? En steg-för-steg-guide [MiniTool News]](https://gov-civil-setubal.pt/img/minitool-news-center/29/how-roll-back-driver-windows.jpg)





![Fullständig guide: Hur man löser DaVinci Lös kraschar eller inte öppnar [MiniTool Tips]](https://gov-civil-setubal.pt/img/disk-partition-tips/21/full-guide-how-solve-davinci-resolve-crashing.jpg)

![4 sätt att lösa den begärda operationen kräver höjning [MiniTool News]](https://gov-civil-setubal.pt/img/minitool-news-center/27/4-ways-solve-requested-operation-requires-elevation.png)
![4 lösningar för Windows Security Center-tjänsten kan inte startas [MiniTool Tips]](https://gov-civil-setubal.pt/img/blog/74/4-solutions-pour-le-service-du-centre-de-s-curit-windows-ne-peut-tre-d-marr.jpg)

