Fixat: Fjärrskrivbord Ett autentiseringsfel har uppstått [MiniTool News]
Fixed Remote Desktop An Authentication Error Has Occurred
Sammanfattning:
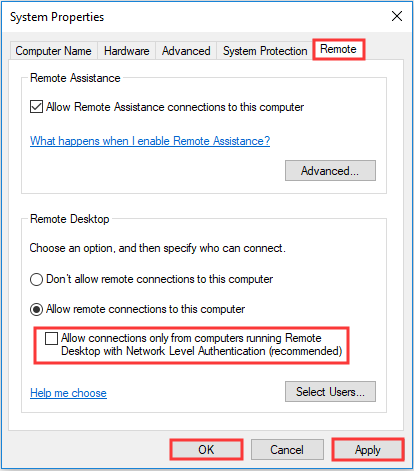
Vad gör du när du stöter på felet ”Ett autentiseringsfel har inträffat”? Om du inte vet, så skriv detta inlägg av MiniTool är vad du behöver. Du kan hitta flera effektiva metoder för att åtgärda felet.
När du försöker upprätta en anslutning till en annan fjärrdator med fjärrskrivbordsanslutning kan du få ett felmeddelande som säger att 'Ett autentiseringsfel har inträffat den begärda funktionen stöds inte'.
Så hur fixar du “Fjärrskrivbord Ett autentiseringsfel har inträffat”? Metoderna visas nedan.
Metod 1: Ändra inställningarna för fjärrskrivbord
För att åtgärda felet ”Ett autentiseringsfel har uppstått stöds den begärda funktionen inte” är det första steget du kan ta att ändra inställningarna för fjärrskrivbordet.
Här är handledningen:
Steg 1: Tryck på Vinna tangent + R samtidigt för att öppna Springa låda.
Steg 2: Skriv sysdm.cpl i rutan och klicka sedan på OK för att öppna Systemegenskaper fönster.
Steg 3: Gå till Avlägsen fliken och avmarkera sedan Tillåt endast anslutningar från datorer som kör fjärrskrivbord med autentisering på nätverksnivå (rekommenderas) alternativ. Klick Tillämpa och OK för att spara ändringar.
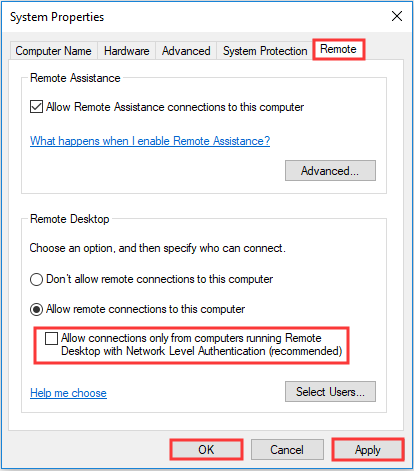
Steg 4: Starta om datorn och kontrollera sedan om felet ”Ett autentiseringsfel har inträffat” är borta.
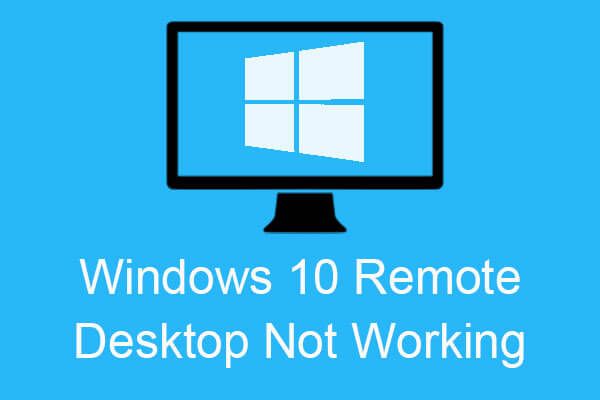 6 metoder för att fixa Windows 10 Remote Desktop fungerar inte fel
6 metoder för att fixa Windows 10 Remote Desktop fungerar inte fel När du försöker ansluta en fjärrdator men Windows 10 Remote Desktop fungerar inte, kan du hitta metoder för att åtgärda felet i det här inlägget.
Läs merMetod 2: Ändra inställningarna för grupprinciper
Du kan också försöka ändra grupprincipinställningarna för att åtgärda felet ”Ett autentiseringsfel har inträffat”. Följ de detaljerade instruktionerna nedan:
Steg 1: Öppna Springa rutan och skriv sedan gpedit.msc i lådan. Klick OK för att öppna Lokal grupppolicyredaktör fönster.
Steg 2: Klicka Datorkonfiguration och välj sedan administrativa mallar > Systemet > Legitimationsdelegation till vänster om fönstret.
Steg 3: Dubbelklicka på Kryptering Oracle Remediation till höger om fönstret.
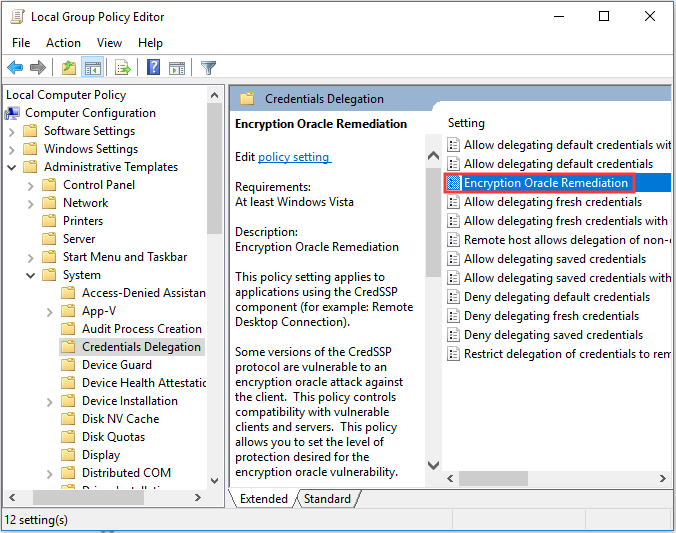
Steg 4: Välj Aktiverad och välj sedan Sårbar alternativet under Skyddsnivå rullgardinsmenyn. Klick Tillämpa och OK för att spara ändringar.
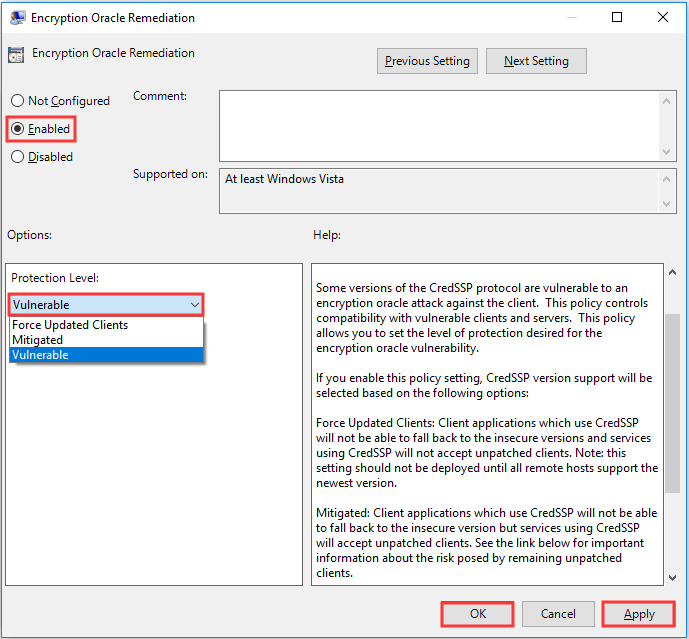
Steg 5: Stäng alla fönster. Typ cmd i Springa rutan och klicka sedan på OK för att öppna Kommandotolken fönster.
Steg 6: Skriv gpupdate / force i fönstret och tryck sedan på Stiga på .
Steg 7: Starta om datorn och kontrollera sedan om felet är åtgärdat.
Dricks: Om din Windows Defender blockeras av grupprincipen kan du läsa det här inlägget - Windows Defender blockerad av grupprincipen? Prova dessa 6 metoder för att hitta svar.Metod 3: Redigera registret
Det finns en annan metod som du kan försöka fixa ”Ett autentiseringsfel har inträffat” - redigera registret. Här är en snabbguide:
Steg 1: Skriv regedit i Springa rutan och klicka sedan på OK för att öppna Registerredigerare fönster.
Steg 2: Navigera till HKEY_LOCAL_MACHINE Software Microsoft Windows CurrentVersion Policies System CredSSP Parameters .
Steg 3: Dubbelklicka på Tillåt krypteringOracle DWORD för att öppna sitt Redigera DWORD fönster.
Steg 4: Ändra Värdedata till 2 och klicka sedan på OK .
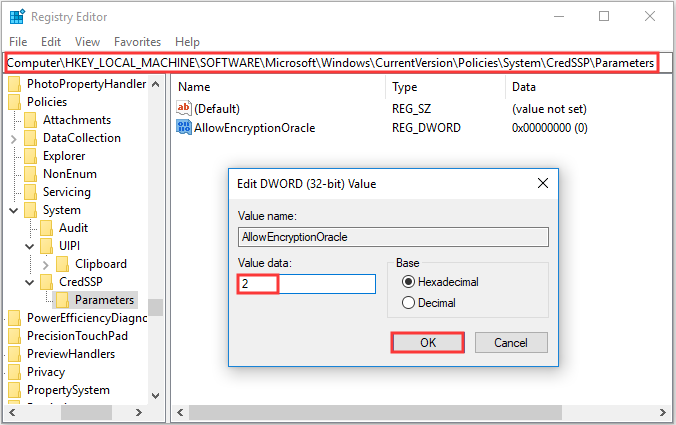
Steg 5: Starta om datorn och kontrollera sedan om felet ”Ett autentiseringsfel har inträffat” är åtgärdat.
 En guide om hur man fixar trasiga registerartiklar via fem metoder
En guide om hur man fixar trasiga registerartiklar via fem metoder Om du letar efter en metod för att fixa trasiga registerobjekt är det här inlägget det du vill ha. Det kommer att presentera dig 5 metoder för att reparera detta problem.
Läs merSlutsats
Det finns tre användbara metoder för att åtgärda felet ”Ett autentiseringsfel har inträffat” i det här inlägget: ändra fjärrskrivbordsinställningarna, ändra grupprincipinställningarna och redigera registret.












![Är skivan skrivskyddad? Reparera USB från Windows 10/8/7! [MiniTool-tips]](https://gov-civil-setubal.pt/img/blog/39/el-disco-est-protegido-contra-escritura.jpg)


![5 användbara metoder för att åtgärda “ERR_BLOCKED_BY_CLIENT” -felet [MiniTool News]](https://gov-civil-setubal.pt/img/minitool-news-center/55/5-useful-methods-fix-err_blocked_by_client-error.jpg)


![Bästa torrentwebbplats för musik 2021 [100% arbetar]](https://gov-civil-setubal.pt/img/movie-maker-tips/68/best-torrent-site-music-2021.png)
![[Guide] Hur man använder teman för att anpassa ditt Windows 11-skrivbord? [MiniTool Tips]](https://gov-civil-setubal.pt/img/news/EF/guide-how-to-use-themes-to-personalize-your-windows-11-desktop-minitool-tips-1.png)