Varför är Firefox så långsam? Hur fixar jag att Firefox är långsam på Windows?
Why Is Firefox Slow
Varför är Firefox så långsam? De möjliga orsakerna kan vara olika. Det här inlägget från MiniTool kommer att introducera anledningen till att Firefox är långsam och visa dig hur du löser Firefox långsamma. Fortsätt nu att läsa.På den här sidan :- Fix 1: Rensa cookies och cache
- Fix 2: Sök efter virus
- Fix 3: Inaktivera antivirus från tredje part tillfälligt
- Fix 4: Byt till ett annat tema
- Fix 5: Uppdatera Firefox
- Fix 6: Inaktivera onödiga plugins från Firefox
- Fix 7: Inaktivera hårdvaruacceleration
- Slutord
betydande systemresurser för att ladda ner, bearbeta och visa webbinnehåll. Ibland kan du stöta på att Firefox är långsam på Windows 10/11. Varför är Firefox så långsam? Följande är möjliga orsaker:
- Föråldrad version av Firefox
- Hårdvaruacceleration
- Tredjeparts antivirus
- Cookies och cache
- …
Nu ska vi se hur du löser problemet.
Relaterade inlägg: 8 lösningar – Hur fixar jag Firefox High CPU-problem på Windows 10/11?
Fix 1: Rensa cookies och cache
Föråldrade webbläsarcookies, cache och annan webbplatsdata kan också få Firefox att använda mer CPU än vanligt på Windows 11-datorer. Därför måste du rensa cookies och cache i Firefox.
För att göra den här uppgiften kan du prova systembooster-verktyget – MiniTool System Booster. Det kan diagnostisera och reparera vanliga datorproblem, rensa skräpfiler och optimera start för snabbare prestanda. Det kan också frigöra diskutrymme och radera känslig data bortom återställning.
Det här verktyget kan endast rensa bort skräp på Internet och personlig data, såsom temporära filer, cache, cookies, autofylldata från formulär, sparade lösenord och mer. Låt oss nu se hur du rensar cookies och cache med MiniTool System Booster.
Tips: Eftersom det här verktyget tar bort dina sparade lösenord, bör du anteckna dina lösenord eller spara dem på en annan plats.
1. Stäng din Firefox. Ladda ner och installera MiniTool System Booster.
MiniTool System Booster TrialKlicka för att ladda ner100 %Rent & Säkert
2. Kör den för att komma in i dess huvudgränssnitt.
3. Klicka på rullgardinsmenyn för att välja Djup ren alternativ.

4. Klicka på BÖRJA RENGÖRING knappen för att fortsätta. Du kommer att se NetBooster sida och du kan klicka Hoppa . Då kommer du att se Internetrensning sida.
5. För att rensa cookies och cacheminne för Firefox, kontrollera Firefox cache filer alternativet och klicka RENGÖRA VALD .
Du kan också rensa cookies och cache på Firefox.
1. Öppna Firefox och klicka på menyikonen uppe till höger.
2. Klicka inställningar > Sekretess och säkerhet .
3. Hitta Cookies och webbplatsdata del och klicka på Radera data… knapp.

4. Markera de objekt du vill rensa och klicka Klar .
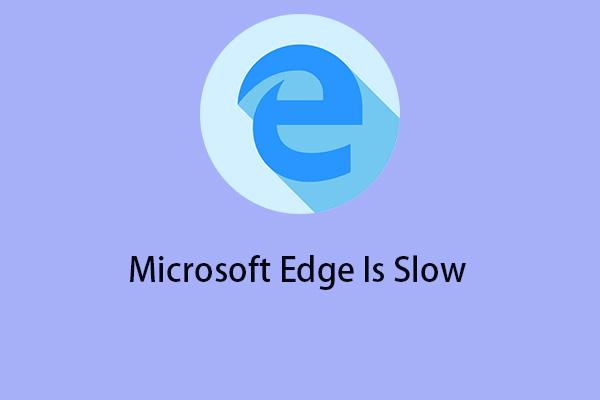 Hur fixar man Microsoft Edge Is Slow på Windows 11/10?
Hur fixar man Microsoft Edge Is Slow på Windows 11/10?Vissa Windows 11/10-användare rapporterar att de möter Microsoft Edge-problemet. Här är några möjliga lösningar på problemet.
Läs merFix 2: Sök efter virus
En av de vanligaste orsakerna till att Firefox är långsamma fel är infektionen av enheten med ett virus eller skadlig kod. Det är bättre att köra en virussökning för att upptäcka viruset eller skadlig programvara.
1. Gå till inställningar genom att trycka på Windows + I nycklar tillsammans.
2. Gå till Uppdatering och säkerhet > Windows säkerhet > Öppna Windows Security > Virus- och hotskydd .
3. I Aktuella hot avsnitt, klicka Snabbt Skanna .

Fix 3: Inaktivera antivirus från tredje part tillfälligt
Om du stöter på problemet med Firefox är långsamt på Windows 11/10, kan den skyldige vara antivirusprogram från tredje part. Så om du har installerat en på din dator, rekommenderas det att inaktivera den för att åtgärda felet.
Fix 4: Byt till ett annat tema
Firefox laddar tillägg när den startar och många tillägg lägger till startuppgifter. Om det finns för många tillägg installerade kan detta få Firefox att använda mer systemresurser och sedan sakta ner Firefoxs hastighet. Du kan byta till ett annat tema.
1. Öppna Firefox, klicka på menyknappen i det övre högra hörnet och välj Tillägg och teman .
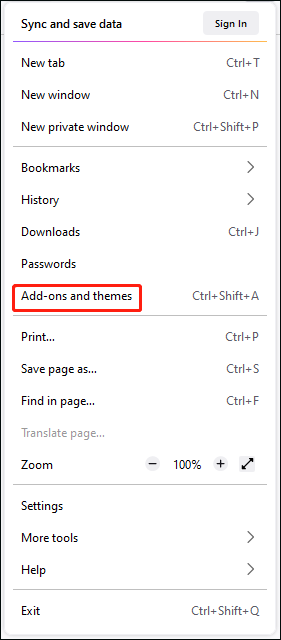
2. Välj teman och försök hitta ett enkelt tema som inte använder för mycket av dina resurser och installera det.
Fix 5: Uppdatera Firefox
Vi förbättrar ständigt Firefox. Den senaste versionen är snabbare än någonsin tidigare och innehåller korrigeringar för många problem som kan sakta ner din Firefox.
1. Öppna Firefox och klicka sedan på menyikonen i det övre högra hörnet.
2. Klicka på i rullgardinsmenyn Hjälp knappen och välj Om Firefox .
3. Den Om Mozilla Firefox fönstret öppnas och sedan söker Firefox efter uppdateringar och laddar ner dem automatiskt.
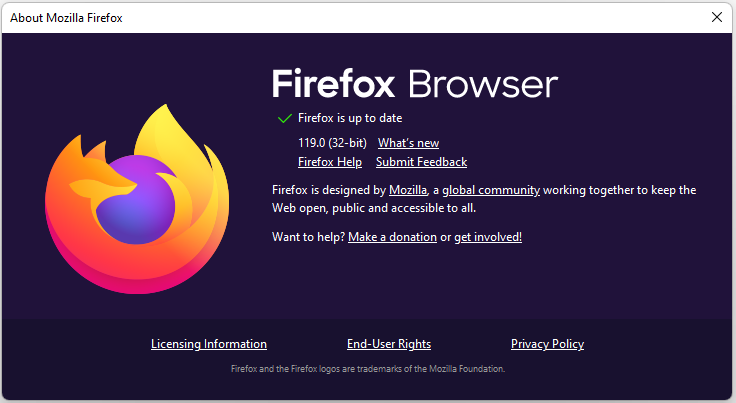
4. Klicka på när nedladdningen är klar Starta om för att uppdatera Firefox .
Fix 6: Inaktivera onödiga plugins från Firefox
Installerade Firefox-tillägg och tillägg kan orsaka att Firefox är långsam, du kan inaktivera eller ta bort dem och se om problemet kvarstår.
1. Öppna Firefox och klicka på menyikonen uppe till höger.
2. Klicka på Tillägg och teman alternativ.
3. Klicka på Tillägg fliken och hitta tillägget som kan orsaka att Firefox är långsamt problem. Klicka på de tre prickarna och välj Avlägsna .
4. Gå sedan till Plugins fliken och inaktivera plugins som du inte behöver.
Fix 7: Inaktivera hårdvaruacceleration
En annan anledning till att du kan uppleva långsamhet i Firefox kan vara hårdvaruacceleration. Du kan inaktivera den.
1. Öppna Firefox och klicka på menyikonen uppe till höger. Klick inställningar .
2. Under Allmän fliken, scrolla ned för att hitta Prestanda del och avmarkera Använd rekommenderade prestandainställningar låda.
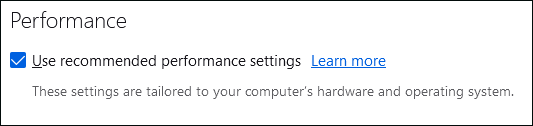
3. Avmarkera sedan Använd hårdvaruacceleration om det är möjligt låda.
Slutord
Det här inlägget har introducerat 7 lösningar för dig att bli av med Firefox är långsamt problem på Windows 10/11-problemet. Du kan prova dem en efter en tills du åtgärdar problemet.

![Vad är ett gästkonto i Windows 10 och hur man skapar det? [MiniTool News]](https://gov-civil-setubal.pt/img/minitool-news-center/28/what-is-windows-10-guest-account.png)
![[Steg-för-steg-guide] Hogwarts Legacy Controller fungerar inte](https://gov-civil-setubal.pt/img/news/18/hogwarts-legacy-controller-not-working.png)
![Realtek PCIe GBE Family Controller Driver & Speed Windows 10 [MiniTool News]](https://gov-civil-setubal.pt/img/minitool-news-center/93/realtek-pcie-gbe-family-controller-driver-speed-windows-10.png)

![Fungerar inte Cast till enhet på Win10? Lösningar finns här! [MiniTool News]](https://gov-civil-setubal.pt/img/minitool-news-center/79/is-cast-device-not-working-win10.png)
![Så här öppnar du Registerredigerare (Regedit) Windows 10 (5 sätt) [MiniTool News]](https://gov-civil-setubal.pt/img/minitool-news-center/46/how-open-registry-editor-windows-10.jpg)

![Hur lägger jag till eller tar bort dator till domän Windows 10? Fokusera på två ärenden [MiniTool News]](https://gov-civil-setubal.pt/img/minitool-news-center/66/how-add-remove-computer-domain-windows-10.png)

![Hur fixar jag genvägar till aktivitetsfältet på Windows 10? (10 sätt) [MiniTool News]](https://gov-civil-setubal.pt/img/minitool-news-center/85/how-pin-shortcuts-taskbar-windows-10.png)
![6 metoder för att fixa Windows 10-startmenyplattor visas inte [MiniTool News]](https://gov-civil-setubal.pt/img/minitool-news-center/28/6-methods-fix-windows-10-start-menu-tiles-not-showing.jpg)
![Så här fixar du problemet 'Makecab.exe körs vid start' [MiniTool News]](https://gov-civil-setubal.pt/img/minitool-news-center/44/how-fix-makecab.jpg)

![Hur man animerar en bild 2021 [Ultimate Guide]](https://gov-civil-setubal.pt/img/movie-maker-tips/54/how-animate-picture-2021.png)
![Realtek Equalizer Windows 10 för Realtek HD Sound [MiniTool News]](https://gov-civil-setubal.pt/img/minitool-news-center/81/realtek-equalizer-windows-10.png)



![Hur man spelar musik på PS4: En användarhandbok för dig [MiniTool News]](https://gov-civil-setubal.pt/img/minitool-news-center/59/how-play-music-ps4.jpg)