Möt Kernel Power 41-fel på Windows 10? Här är metoder! [MiniTool-tips]
Meet Kernel Power 41 Error Windows 10
Sammanfattning:
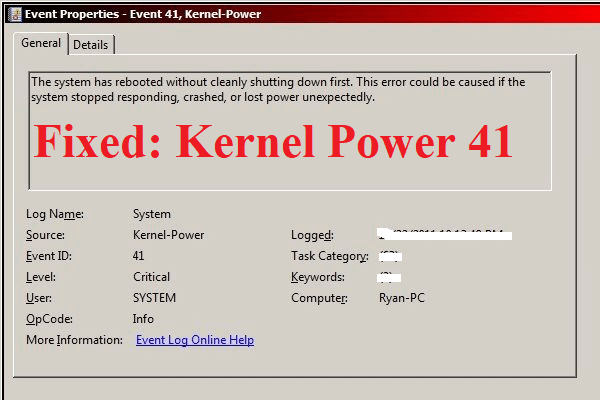
Vad gör du om du möter kernel power 41-felet på en Windows-dator? Om du inte vet, då detta inlägg från MiniTool är vad du behöver. Du hittar 6 användbara och effektiva metoder för att lösa problemet här.
Snabb navigering:
Introduktion till Kernel Power 41-felet
Om din dator stängs av oväntat, till exempel att strömmen går om eller om datorn startar om oväntat, kan du stöta på kärnkrafthändelse-ID 41. Kärnkraftens kritiska fel är ett viktigt fel som du aldrig bör ignorera eftersom det kommer att utlösa Windows instabilitet.
När du möter kernel power 41-felet kommer du att se ett felmeddelande som säger att “Systemet har startat om utan att först stänga av det först. Det här felet kan orsakas om systemet slutade svara, kraschade eller tappade strömmen oväntat. ”
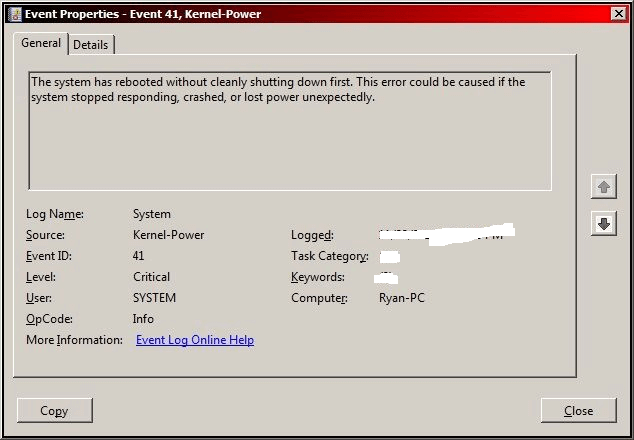
Och kernel power 41-felet orsakas ofta av en underdriven eller bristande strömförsörjning, men det finns några andra orsaker som en föråldrad drivrutin. Ibland orsakar kärnkraft 41-fel ofta en BSOD följt av 0x8000400000000002-felkoden.
Hur fixar jag Kernel Power 41-felet?
Efter att ha fått lite grundläggande information om kernel power 41-felet kommer den här delen att visa dig hur du fixar kernel power 41-felet.
Metod 1: Ändra energialternativ
Överst på listorna är att ändra Power Options för att fixa kärnkrafthändelse-ID 41 Windows 10-fel. Energialternativ är ansvarig för att hantera hur din dator använder ström, men vissa av inställningarna kan utlösa felkärnans 41-fel.
Då kan du ändra Power Options som hjälper dig att bli av med kernel power 41-felet. Här är handledningen:
Steg 1: Skriv kontrollpanel i Sök och klicka sedan på Kontrollpanel .
Notera: Om du upptäcker att sökfältet saknas i Windows 10 kan du läsa det här inlägget för att hämta det - Windows 10 sökfält saknas? Här är 6 lösningar .Steg 2: Ställ in Visa av: Stora ikoner och klicka sedan på Strömalternativ .
Steg 3: Klicka Ändra planinställningar bredvid din nuvarande plan och klicka sedan på Ändra avancerade ströminställningar .
Steg 4: Expandera Hårddisk och expandera sedan Stäng av hårddisken efter . Ställ sedan in den på Aldrig eller inmatning 0 som ett värde. Klick Tillämpa för att spara ändringar.
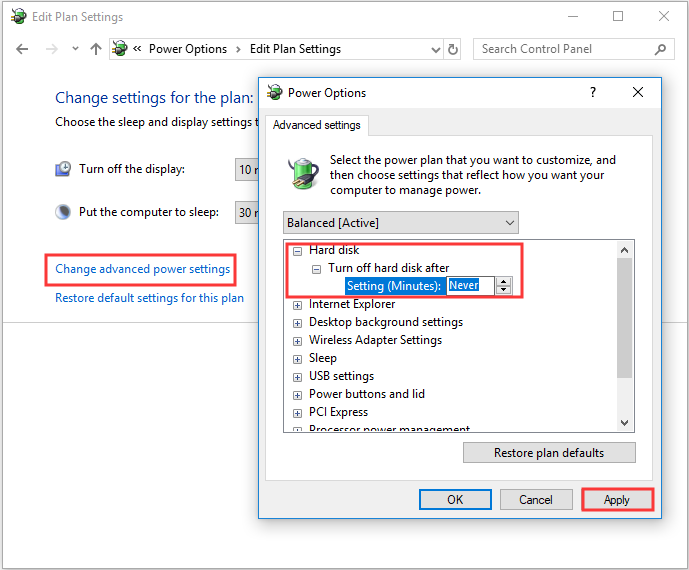
Steg 5: Expandera Sömn och expandera sedan Sov efter . Ställ sedan in den på Aldrig eller inmatning 0 som ett värde. Klick Tillämpa och OK att lämna Strömalternativ .
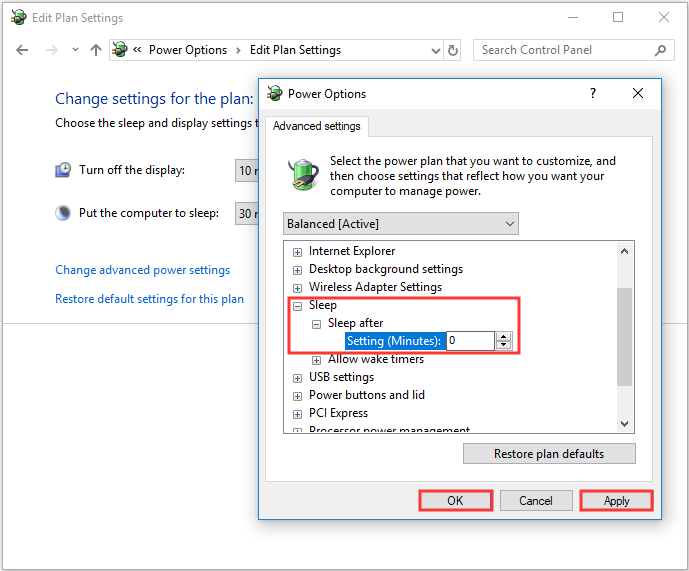
Steg 6: Starta om datorn för att kontrollera om kernel power event 41-felet fortfarande visas.
Metod 2: Uppdatera alla drivrutiner
Du kan möta kärnkraften för händelse-ID 41 när din drivrutin är inaktuell. Enhetsdrivrutiner är mycket viktiga eftersom de används för att informera ditt system och annan programvara hur man interagerar med viss specifik hårdvara.
I vanliga fall kommer alla drivrutiner att uppdateras när du uppdaterar Windows, men det finns en möjlighet att vissa drivrutiner inte uppdaterades. Och om du inte har uppdaterat ditt system på länge kan dina drivrutiner inte vara de senaste.
Uppdatering av alla drivrutiner på din dator kan därför åtgärda felet. Här är en snabb guide om hur du gör det:
Steg 1: Högerklicka på Start för att välja Enhetshanteraren .
Steg 2: In Enhetshanteraren , kommer du att se alla enheter som är anslutna till din dator, sedan expandera enheten i fråga och högerklicka sedan på enheten för att välja Uppdatera drivrutinen .
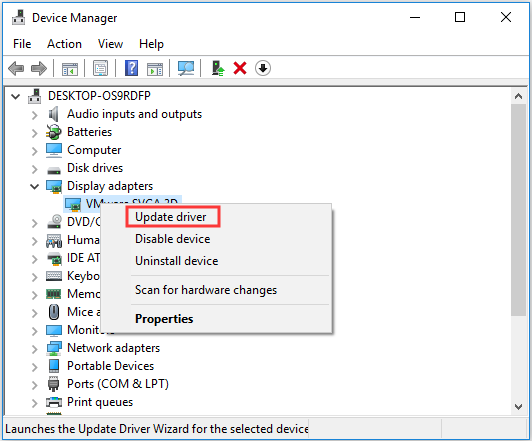
Steg 3: Det finns två val för dig, men det rekommenderas att välja Sök automatiskt efter uppdaterad drivrutinsprogramvara . Följ sedan anvisningarna som visas på skärmen för att slutföra uppdateringen av din drivrutin.
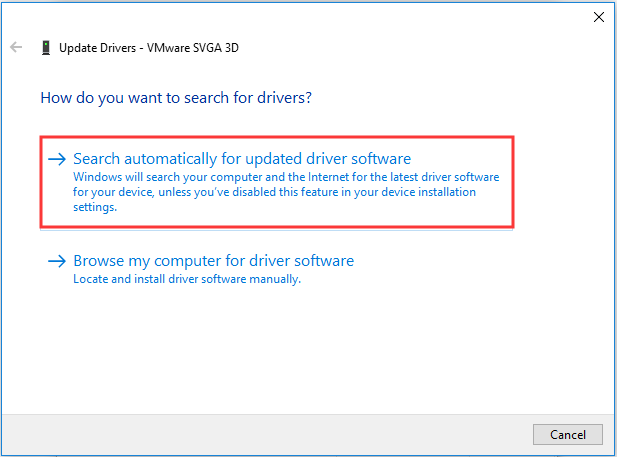
Steg 4: Starta om datorn efter att du har uppdaterat alla drivrutiner för att se om kärnkraft 41 Windows 10-felet fortfarande finns.
Vidare läsning
Om du inte kan lösa problemet med att uppdatera drivrutinerna bör du utöka Ljud-, video- och spelkontroller avsnittet i Enhetshanteraren för att kontrollera om det finns dubbla ljuddrivrutiner. Om det finns, bör du högerklicka på en av dem för att välja Inaktivera enhet .
Och om det bara finns en ljudenhet kan du också försöka inaktivera den för att åtgärda händelse-ID 41-felet.
Metod 3: Stäng av snabbstart
Snabbstart är en funktion på Windows 10/8, som ger dig en snabbare starttid när du startar din dator. Emellertid kan gärningsmannen till kernel power 41-felet vara snabbstartfunktionen. Detta beror på att när funktionen är aktiverad kan du tro att din dator är helt avstängd medan den faktiskt inte är.
För att fixa kernel power 41-felet bör du inaktivera snabbstartfunktionen. Här är handledningen:
Steg 1: Öppna Strömalternativ och klicka sedan på Välj vad strömbrytaren gör i den vänstra panelen.
Steg 2: Klicka Ändra inställningar som för närvarande inte är tillgängliga . Bläddra ner till Avstängningsinställningar och avmarkera sedan Aktivera snabbstart (rekommenderas) . Klick Spara ändringar .
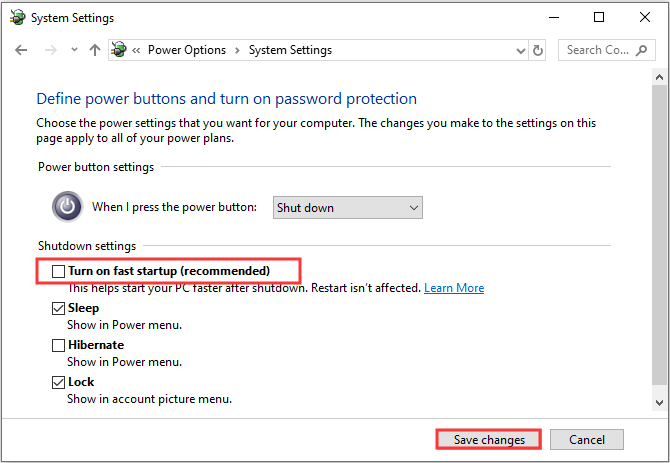
När du har stängt av Snabbstart ska felet åtgärdas. Men du bör veta att det kan ta lite längre tid att starta din dator.
Dricks: Du kanske är intresserad av det här inlägget - Fixat - Inget viloläge i Windows 10/8/7 Power Menu .Metod 4: Kontrollera din hårdvara
Ibland kan din maskinvara utlösa kernel power 41-felet. Därför bör du kontrollera din hårdvara när du möter en slumpmässig omstart på Windows 10. Det finns flera saker du behöver kontrollera:
- Kontrollera om din hårdvara är överhettad eller överlåst.
- Kontrollera om det finns damm på Bagge .
- Kontrollera om RAM och kablar är korrekt anslutna.
- Kontrollera om strömkontakterna är korrekt anslutna för både GPU och moderkort.
 Så här uppgraderar du moderkort och CPU utan att installera om Windows
Så här uppgraderar du moderkort och CPU utan att installera om Windows Hur uppgraderar jag moderkort och CPU utan att installera om Windows 10/8/7? Här är några sätt att ersätta eller ändra dem utan ny installation.
Läs merLös dem om du har hittat några problem med din hårdvara. När du har försäkrat dig om att all din hårdvara är i normalt tillstånd startar du om datorn för att se om kernel power 41-felet fortfarande kvarstår.
Metod 5: Inaktivera omstart automatiskt i avancerade systeminställningar
Först när du är helt säker på att det inte är något fel med din hårdvara kan den här metoden hjälpa dig att fixa kernel power 41-felet. Du kan försöka inaktivera den felpåverkade funktionen Starta om automatiskt för att åtgärda slumpmässiga avstängningar som uppstår med samma fel.
Genom att inaktivera Starta om automatiskt i det avancerade systemet kan du åtminstone undvika slumpmässiga omstart. Här är en snabb guide om hur du gör det:
Steg 1: Skriv Avancerade inställningar i Sök och klicka sedan på Visa avancerade systeminställningar .
Steg 2: I Systemegenskaper gå till fönstret Avancerad flik.
Steg 3: Klicka Inställningar… under Start och återställning sektion.
Steg 4: Avmarkera Starta om automatiskt rutan och klicka OK för att bekräfta ändringarna.
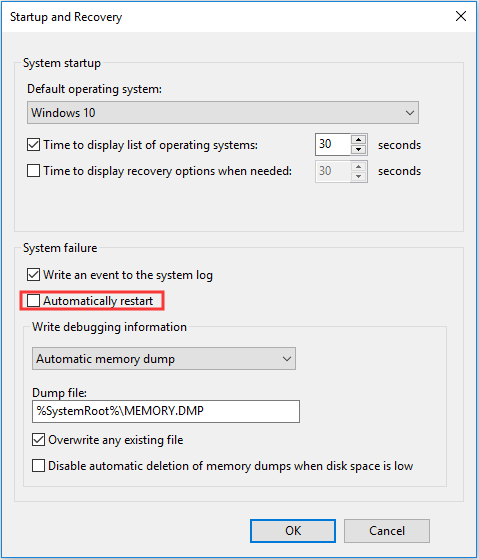
Steg 5: Starta om datorn för att kontrollera om händelse-ID 41-felet är borta.
Metod 6: Uppdatera BIOS
Om ingen av metoderna kan fixa kernel power 41-felet bör du uppdatera din BIOS . BIOS ansvarar för att väcka upp alla datorns hårdvarukomponenter. Och du borde veta att det är mycket komplicerat att uppdatera din BIOS.
Om processen inte utförs korrekt kan du orsaka permanenta skador på din dator, så du bör kontrollera din moderkortshandbok för att uppdatera din BIOS.
Om du fortfarande inte vet hur du gör det kan du läsa det här inlägget för att få några instruktioner - Hur man uppdaterar BIOS Windows 10 | Hur man kontrollerar BIOS-versionen . Och om du är orolig för att skada din dator rekommenderas det att du hittar en expert som gör det.
![Visas inte din Android-telefon på PC? Försök fixa det nu! [MiniTool News]](https://gov-civil-setubal.pt/img/minitool-news-center/93/is-your-android-phone-not-showing-up-pc.png)


![Windows 10 Backup fungerar inte? Topplösningar här [MiniTool-tips]](https://gov-civil-setubal.pt/img/backup-tips/21/windows-10-backup-not-working.jpg)

![PC-hälsokontrollalternativ: Kontrollera Windows 11-kompatibilitet [MiniTool News]](https://gov-civil-setubal.pt/img/minitool-news-center/09/pc-health-check-alternatives.png)
![Windows 8.1 uppdateras inte! Lös problemet nu! [MiniTool News]](https://gov-civil-setubal.pt/img/minitool-news-center/02/windows-8-1-won-t-update.png)



![Hur man fixar “System Battery Voltage Is Low” -felet [MiniTool News]](https://gov-civil-setubal.pt/img/minitool-news-center/53/how-fix-system-battery-voltage-is-low-error.jpg)

![Hur fixar jag SSL_ERROR_BAD_CERT_DOMAIN? Prova dessa metoder [MiniTool News]](https://gov-civil-setubal.pt/img/minitool-news-center/31/how-fix-ssl_error_bad_cert_domain.jpg)


![Hur fixar jag DRIVER VERIFIER IOMANAGER VIOLATION BSOD? [MiniTool News]](https://gov-civil-setubal.pt/img/minitool-news-center/99/how-fix-driver-verifier-iomanager-violation-bsod.jpg)


