De bästa sätten att återställa 4K 8K HD UHD-videor gratis
The Best Ways To Recover 4k 8k Hd Uhd Videos For Free
Om du vill återställa HD-videor gratis kan du bara prova metoderna som nämns i den här artikeln. Naturligtvis kan du också använda dessa metoder för att återställa raderade 4K/8K/UHD-videor.
I den här artikeln, MiniTool kommer att visa dig hur du återställer HD-videor gratis med olika metoder, tillsammans med motsvarande information om 4K/8K/HD/UHD-videor.
HD-videor saknas
I högupplösta (HD)-videors tidsålder kan förlusten av värdefull film, oavsett om det är 4K, 8K, HD eller UHD, vara en förödande upplevelse. Oavsiktliga raderingar, formateringsfel eller oväntad datakorruption kan leda till att värdefulla minnen och professionellt innehåll försvinner.
Men med rätt programvara för HD-videoåterställning är det möjligt att återställa HD-videor och förhindra permanent förlust. Den här artikeln kommer att guida dig genom processen för att återställa raderade HD-videor, som täcker olika metoder och verktyg.
Återställ raderade 4K/8K/HD/UHD-videor från papperskorgen
Om du tar bort videor från din dators interna hårddisk bör dessa filmer flyttas till papperskorgen. Innan du tar bort dem permanent kan du återställa UHD-videor och 4K/8K/HD från papperskorgen.
Det är lätt att utföra en UHD-videoåterställning från papperskorgen. Du kan använda dessa steg:
Steg 1 . Öppna papperskorgen.
Steg 2 . Hitta de 4K/8K/HD/UHD-videor som behövs. De ursprungliga namnen på videorna är fullständiga. Du kan till och med se miniatyrerna av vissa videor. Så det är lätt att hitta målvideorna.
Steg 3 . Välj de videor du vill återställa och klicka på Återställ de markerade objekten knapp. Du kan också högerklicka på de valda videorna och klicka Återställ från snabbmenyn. Detta kommer att återställa videorna till deras ursprungliga plats.
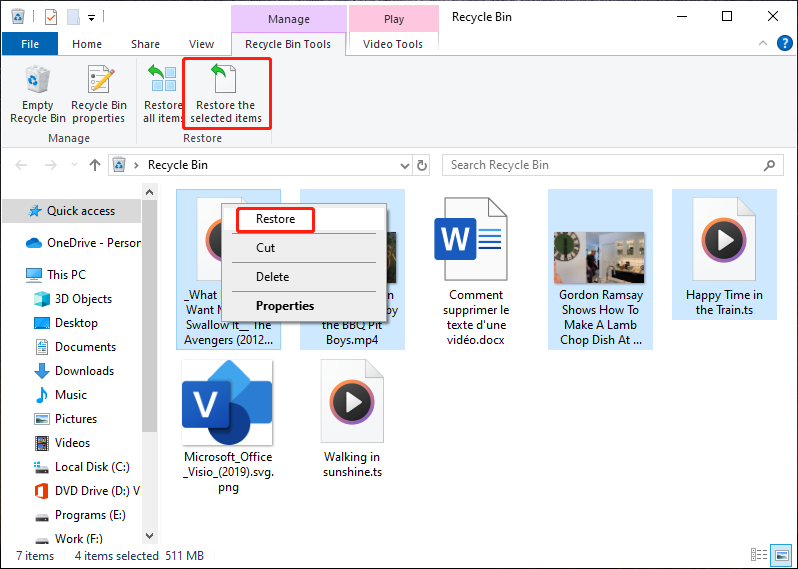
Men alla raderade videor ligger inte i papperskorgen. Om videon är för stor för att återvinnas, raderas den direkt permanent från din PC. I den här situationen kommer du inte att kunna återställa UHD-videor och 4K/8K/HD från papperskorgen.
Ja då, hur återställer man 4K-videor och 8K/HD/UHD-videor? Du kan använda dataåterställningsprogram från tredje part för att hjälpa dig rädda borttagna HD-videor. Programvara för videoåterställning från tredje part låter dig till och med förhandsgranska videor för att hjälpa dig hitta rätt video.
Hur man återställer HD-videor med MiniTool Power Data Recovery
Om MiniTool Power Data Recovery
MiniTool Power Data Recovery är ett robust och användarvänligt filåterställningsverktyg som hjälper till att återställa raderade videor och andra typer av filer som dokument, bilder, ljud, e-postmeddelanden och så vidare. Ännu viktigare är att du kan förhandsgranska de hittade videorna för bekräftelse innan du återställer dem med det här verktyget.
Denna programvara för videoåterställning kan återställa filer från olika typer av datalagringsenheter. De enheter som stöds inkluderar dessutom hårddiskar, externa diskar, SSD-enheter, USB-enheter, minneskort, CD-/DVD-skivor, pennenheter, etc.
Oavsett om du vill återställa 8K/4K/UHD/HD-videor från en otillgänglig enhet, efter att ha formaterat enheten, upplevt radering, stött på skador på hårddisken eller drabbats av systemkraschar, kan du helt enkelt prova att använda denna programvara för dataåterställning.
MiniTool Power Data Recovery gratis kan skanna den enhet du vill återställa data från, hitta både saknade och befintliga filer på den enheten och inte återställa mer än 1 GB filer. Om du inte är säker på om den här programvaran kan hitta de videor som behövs kan du först prova den här gratisutgåvan.
En fullständig guide för att återställa förlorade eller raderade HD-videor med MiniTool Power Data Recovery
För att återställa UHD-videor, såväl som 4K/8K/HD-videor, med MiniTool Power Data Recovery, kan du följa dessa steg:
Steg 1 . Ladda ner och installera denna programvara för dataåterställning på din dator.
MiniTool Power Data Recovery gratis Klicka för att ladda ner 100 % Rent & Säkert
Steg 2 . Om du vill återställa raderade 4K/8K/HD/UHD-videor från en extern enhet måste du ansluta enheten till din PC. Om du har gjort detta kan du fortsätta med följande steg.
Steg 3 . Öppna programvaran för att gå in i dess huvudgränssnitt. Under Logiska enheter , kan du se alla hittade partitioner och enheter på datorn. När du byter till Enheter fliken kan du se en lagringsenhet som helhet.
Om du fortfarande kommer ihåg var de raderade videorna sparades innan de saknades, kan du välja målenhet eller partition under Logiska enheter att skanna. Om inte kan du skanna hela disken under Enheter .
Dessutom låter den här programvaran dig återställa data från en specifik plats som skrivbordet, papperskorgen och en vald mapp. Detta kan spara mycket skanningstid.
Här tar jag återställning av raderade HD/UHD-videor från enhet F som ett exempel.
Håll muspekaren över den enheten och klicka på Skanna knappen för att börja skanna den. Du kan också dubbelklicka på den enheten för att skanna den.
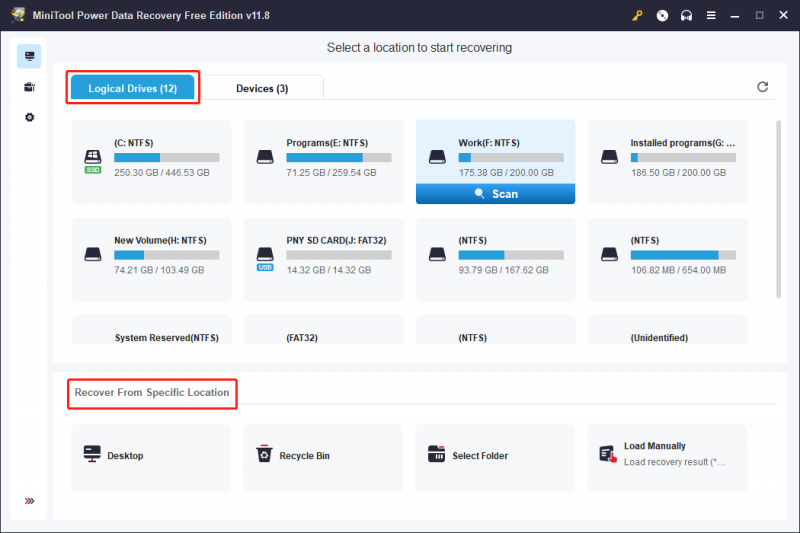
Steg 4 . Det tar några minuter att slutföra hela skanningen. När skanningsförloppet slutar kan du se skanningsresultaten som är listade som sökväg som standard. Du kan komma åt motsvarande sökväg för att hitta de videor som behövs. Om du till exempel vill återställa raderade HD-videor kan du öppna Raderade filer mapp för att hitta dem.
Dessutom låter den här programvaran dig kontrollera filer efter typ. Du kan byta till Typ fliken och gå sedan till Ljud video och klicka på önskad videotyp för att se de hittade videorna.
Dessutom, om du fortfarande kommer ihåg namnet på videon du vill återställa, kan du ange namnet (hela namnet och delnamnet är båda OK) i sökrutan och trycka på Stiga på för att hitta den direkt. Men om filnamnet är korrupt efter radering kommer den här metoden inte att fungera för dig.
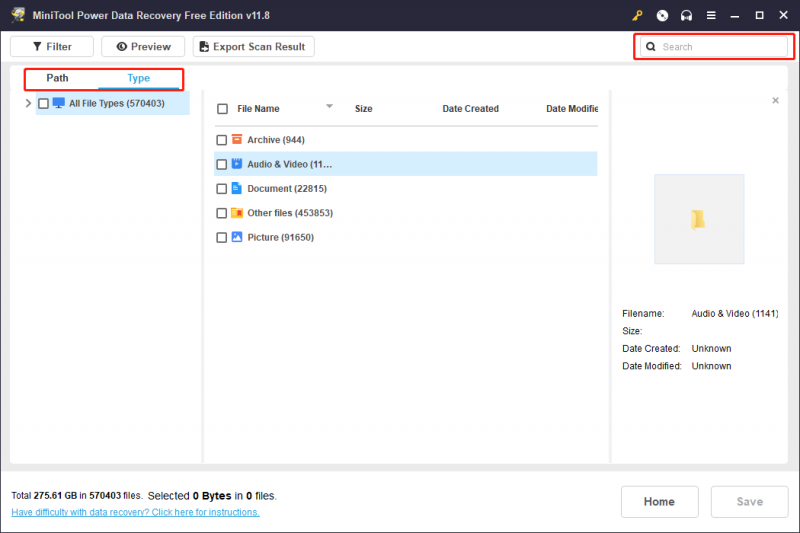
Steg 5 . Om en hittad video saknar sitt ursprungliga namn kan du förhandsgranska den för att avgöra om det är den du behöver. Du kan dubbelklicka på videon för en förhandsvisning. Alternativt kan du välja videon och klicka på Förhandsvisning för att öppna förhandsgranskningen.
Om videon du förhandsgranskar är den du behöver kan du klicka på Spara knappen i det nedre högra hörnet och välj sedan en plats för att spara den.
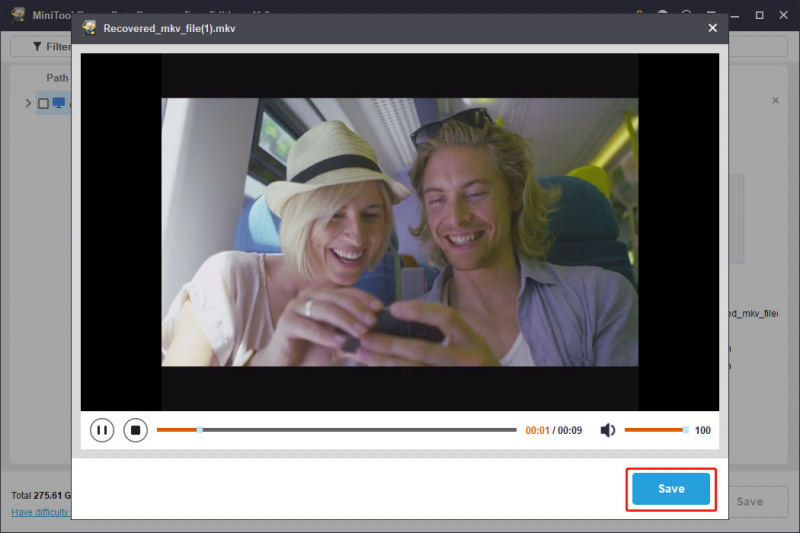
Steg 6 . Välj de videor du vill återställa. Efter det kan du klicka på Spara och välj en lämplig plats för att spara de valda videorna. I det här steget får den valda platsen inte vara den första som videorna togs bort från. Eftersom valet av den ursprungliga platsen riskerar att skriva över de raderade videorna, vilket gör dem omöjliga att återställa.
Som nämnts ovan låter den kostnadsfria utgåvan av MiniTool Power Data Recovery dig återställa videor upp till 1 GB. Om du vill överträffa denna begränsning har du möjlighet att göra det uppgradera detta gratisprogram till en fullständig upplaga .
Hur man återställer raderade 4K/8K/HD/UHD-videor med CMD
För avancerade användare som är bekväma med Command Prompt (CMD) erbjuder denna metod ett alternativt tillvägagångssätt för att återställa raderade HD/UHD/8K/4K-videor.
Den här artikeln berättar vad du ska göra om du vill återställa videor med CMD: Återställ filer med CMD: enkla och bärbara sätt .
Introduktion av HD/UHD/4K/8K-videor
4K, 8K, HD och UHD-videor representerar olika nivåer av upplösning och klarhet. Vi kommer att introducera dessa fyra typer av videoupplösningar i den här delen.
4K-video
4K-video hänvisar till en digital videoupplösning som är cirka 4 000 pixlar bred, vilket ger en mycket högre detaljnivå och klarhet jämfört med traditionella videoupplösningar med hög upplösning (HD). Termen 4K härleds från det horisontella pixelantal, och den vanligaste upplösningen för 4K-video är 3840 x 2160 pixlar, vilket också är känt som 4K UHD (Ultra High Definition).
Läs också: 4K-upplösning8K video
8K-video hänvisar till ett ultrahögupplöst digitalt videoformat som kännetecknas av ett imponerande antal pixlar, vilket ger ännu högre detaljer och klarhet jämfört med 4K-video. Termen 8 K hänvisar till det horisontella pixelantal, och den vanligaste upplösningen för 8K-video är 7680 x 4320 pixlar. Detta resulterar i fyra gånger antalet pixlar som 4K och sexton gånger så många pixlar som 1080p HD-video. 8K-upplösning är även känd som 8K UHD.
Läs också: 8K upplösningHD-video
HD, eller High Definition, videor hänvisar till digitala videoformat som erbjuder betydligt högre upplösningar och bildkvalitet jämfört med Standard Definition (SD) videor. Termen HD är en allmän beskrivning för upplösningar som är högre än den traditionella 480p (SD) upplösningen. Två vanliga HD-upplösningar är 720p och 1080p.
Läs också: Högupplöst videoUHD-video
UHD, eller Ultra High Definition, videor hänvisar till digitala videoformat med extremt höga upplösningar, vilket ger en detaljnivå och klarhet utöver traditionella High Definition (HD) videor. Termen UHD omfattar upplösningar högre än 1080p (Full HD) och används ofta omväxlande med 4K. De två vanligaste UHD-upplösningarna är 3840 x 2160 pixlar (4K) och 4096 x 2160 pixlar.
Läs också: Ultra High DefinitionHur man säkerhetskopierar videor
För att förhindra potentiell förlust av HD-videor i framtiden är det avgörande att upprätta en robust säkerhetskopieringsstrategi. Här är några lösningar du kan prova:
Regelbundna säkerhetskopieringar med MiniTool ShadowMaker
MiniTool ShadowMaker är ett professionellt system och programvara för säkerhetskopiering av data. Den har många attraktiva funktioner. Till exempel stöder det säkerhetskopiera filer , mappar, partitioner, diskar och system till en lagringsenhet. Dessutom låter det dig schemalägga säkerhetskopieringsfrekvensen som dagligen, veckovis och månadsvis.
Denna säkerhetskopieringsprogramvara för Windows stöder 3 säkerhetskopieringsscheman: full, inkrementell och differentiell. Du kan välja en enligt dina krav.
Se den Säkerhetskopieringsinställningar i MiniTool ShadowMaker .
Med MiniTool ShadowMaker Trial kan du använda säkerhetskopierings- och återställningsfunktionerna gratis inom 30 dagar. Om du inte är bekant med det här verktyget, kan du bara först testa den här testversionen.
Steg 1. Ladda ner och installera MiniTool ShadowMaker Trial på din PC.
MiniTool ShadowMaker testversion Klicka för att ladda ner 100 % Rent & Säkert
Steg 2. Starta programvaran och klicka Fortsätt rättegången att fortsätta.
Steg 3. Klicka Säkerhetskopiering från den vänstra panelen för att komma in i gränssnittet för säkerhetskopiering.
Steg 4. Gå till KÄLLA > Disk och partitioner eller Filer och mappar > välj de videor du vill säkerhetskopiera.
Steg 5. Gå till DESTINATION för att välja en plats för att spara säkerhetskopian.
Steg 6. Klicka på Säkerhetskopiera nu knappen för att starta säkerhetskopieringsprocessen.
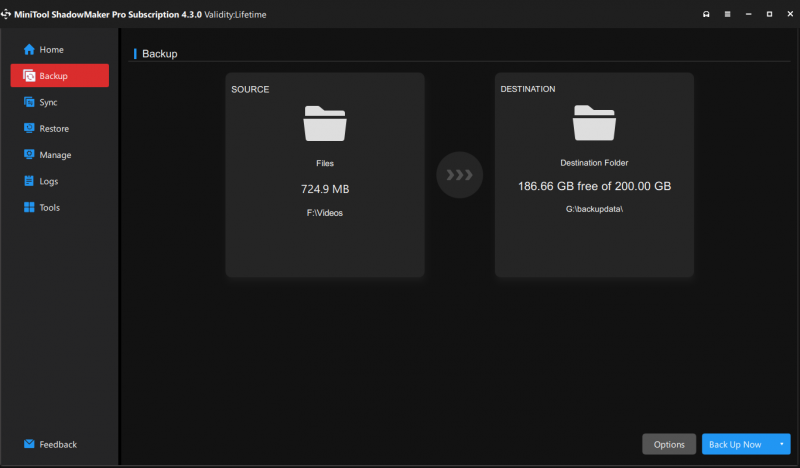
Cloud Backup med Google Drive, Dropbox eller OneDrive
Du kan också utforska molnlagringsalternativ som Google Drive, Dropbox eller OneDrive för bekväm och säker videolagring.
Här är 3 motsvarande guider:
- Hur man laddar upp filer och mappar till Google Drive
- Hur man sparar filer till Dropbox Backup automatiskt
- Hur du säkerhetskopierar dina mappar med OneDrive
Slutsats
Hur återställer man HD-videor, inklusive 4K, 8K, HD och UHD-format? Med hjälp av MiniTool Power Data Recovery kommer du att inse hur enkelt och effektivt du kan hämta ditt värdefulla videoinnehåll. Dessutom, för användare som söker mer avancerade alternativ, är användningen av CMD (Command Prompt) ett lovvärt val.
Även om fokus här ligger på videoåterställning, är det absolut nödvändigt att understryka vikten av videosäkerhetskopiering för att bevara omhuldade minnen. Den här artikeln utrustar dig inte bara med färdigheter att återställa HD-videor utan betonar också betydelsen av att implementera proaktiva åtgärder. Genom att använda metoderna som beskrivs här stärker du din förmåga att skydda och säkerhetskopiera dina videor, vilket säkerställer att dina värdefulla minnen förblir säkra och lätta att hämta.
Kontakta oss gärna via [e-postskyddad] om du stöter på problem när du använder programvaran MiniTool.


![Fix: Det går inte att kontakta ditt DHCP-serverfel - 3 användbara metoder [MiniTool News]](https://gov-civil-setubal.pt/img/minitool-news-center/01/fix-unable-contact-your-dhcp-server-error-3-useful-methods.png)


![Hur stoppar du automatisk uppdatering i Chrome och andra webbläsare [MiniTool News]](https://gov-civil-setubal.pt/img/minitool-news-center/39/how-do-you-stop-auto-refresh-chrome-other-browsers.png)




![Hur tar man bort ett Reddit-konto? Här är ett enkelt sätt! [MiniTool Tips]](https://gov-civil-setubal.pt/img/news/B7/how-to-delete-reddit-account-here-is-a-simple-way-minitool-tips-1.png)
![Hur flyttar jag startmenyn i Windows 11 till vänster? (2 sätt) [MiniTool News]](https://gov-civil-setubal.pt/img/minitool-news-center/07/how-move-windows-11-start-menu-left-side.png)
![Vad orsakar Xbox One Green Screen of Death och hur åtgärdar du det? [MiniTool-tips]](https://gov-civil-setubal.pt/img/data-recovery-tips/89/what-causes-xbox-one-green-screen-death.jpg)





![Hur blir man av med Yahoo Search Redirect? [Löst!]](https://gov-civil-setubal.pt/img/news/70/how-get-rid-yahoo-search-redirect.png)
