Hur uppdaterar jag AMD-drivrutiner i Windows 10? 3 sätt för dig! [MiniTool News]
How Update Amd Drivers Windows 10
Sammanfattning:

Om du har att göra med maskinvaruproblem angående bildskärm i Windows 10, kanske det är en drivrutinsproblem. AMD-drivrutinsuppdatering kan vara en av lösningarna när du använder ett AMD Radeon-grafikkort. I det här inlägget, låt oss se hur du uppdaterar AMD-drivrutiner och här MiniTool visar dig 3 enkla sätt.
Det är viktigt för AMD Driver Update
I Windows 10, ett grafikkort, även kallat grafikkort, är en grundläggande och viktig komponent i en dator för grafikutmatning och -visning. Det är viktigt att installera en rätt och uppdaterad drivrutin för att säkerställa tydliga och smidiga bilder på datorskärmen.
När du använder din dator kan du stöta på ett problem relaterat till grafikkortet, till exempel skärmen visar inte helskärm , Windows gul skärm etc. Uppdatering av grafikkortdrivrutin är en av de effektiva lösningarna.
Dessutom finns det några andra fall som du behöver för att uppdatera drivrutinen:
- Om du nyligen installerat ett nytt 3D-spel
- Om du letar efter nya prestandaförbättringar
- Om problem eller förarkonflikter uppstår
Om du är AMD Radeon-användare frågas 'hur man uppdaterar AMD-drivrutiner i Windows 10'. I det här inlägget visar vi dig tre enkla metoder.
AMD-drivrutinsuppdatering
Alternativ 1: Radeon Driver Update via Device Manager
I Windows Enhetshanterare kan du uppdatera din drivrutin automatiskt eftersom Windows söker på datorn och Internet efter de senaste drivrutinerna och installerar dem om den hittar. Nu ska vi se dessa steg.
Steg 1: Högerklicka på Start i Windows 10 och välj Enhetshanteraren .
Steg 2: Expandera Grafikkort och högerklicka på din AMD-grafikkortdrivrutin för att välja Uppdatera drivrutinen .
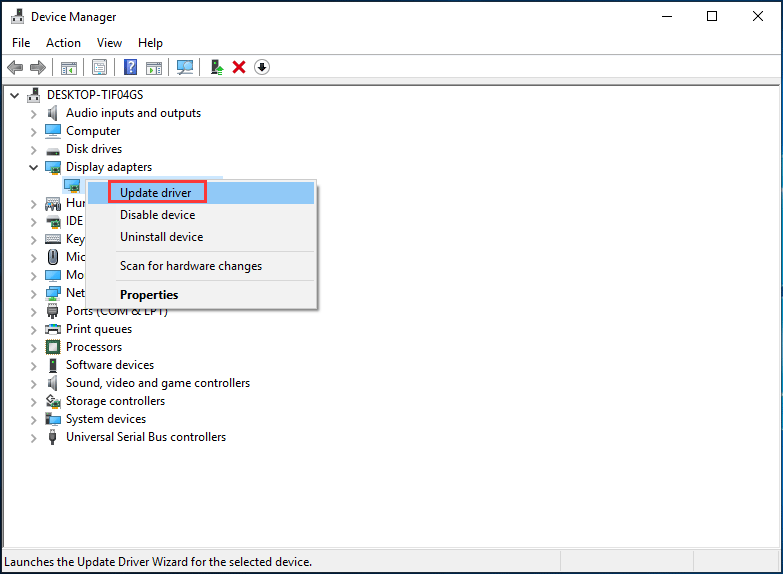
Steg 3: Klicka Sök automatiskt efter uppdaterad drivrutinsprogramvara och följ anvisningarna på skärmen för att slutföra uppdateringen av AMD-drivrutinen.
Alternativ 2: AMD Video Driver Driver via Radeon Settings
Hur uppdaterar jag Radeon-drivrutiner via inställningarna? Det är enkelt och du kan följa guiden:
 Radeon-inställningar är för närvarande inte tillgängliga - Så här fixar du
Radeon-inställningar är för närvarande inte tillgängliga - Så här fixar du Om du letar efter ett sätt att åtgärda felet 'Radeon-inställningarna är för närvarande inte tillgängliga' är det här inlägget vad du behöver. Här är 3 sätt att fixa det.
Läs merSteg 1: Högerklicka på det tomma området på skrivbordet och välj AMD Radeon-inställningar .
Steg 2: Gå till Uppdateringar> Sök efter uppdateringar .
Steg 3: Två alternativ ges till dig - Nytt rekommenderat och Nytt valfritt . Det senare innebär att versionen fortfarande är testad och kanske inte fungerar och den förra är ett bättre alternativ om du vill ha stabilitet. Välj bara Nytt rekommenderat för att fortsätta.
Steg 4: Följ guiderna på skärmen för att slutföra uppdateringen av Radeon-drivrutinen.
Alternativ 3: AMD-drivrutinsuppdatering via webbplats
Här är vad du ska göra:
Steg 1: För att uppdatera din AMD-drivrutin, kolla modellen på ditt AMD-grafikkort .
Steg 2: Gå till AMD hämtningswebbplats för drivrutiner , sök efter din produkt eller välj din produkt från listan.

Steg 3: Välj ditt operativsystem, välj drivrutinsversion och klicka Ladda ner .
Steg 4: När du har fått installationsfilen klickar du på .exe-filen för att installera den på din dator.
Dricks: Förutom dessa tre alternativ kan några av er välja en professionell AMD-drivrutinsuppdaterare för att utföra uppdateringen. I det här inlägget - Topp 6 gratis drivrutinsuppdateringsprogramvara för Windows 10/8/7 , vi visar dig några verktyg och du kan få ett att uppdatera alla dina drivrutiner inklusive AMD-grafikkortdrivrutin.Slutord
Hur uppdaterar jag Radeon-drivrutiner i Windows 10? Efter att ha läst det här inlägget vet du några sätt och väljer bara ett för AMD-drivrutinsuppdatering för att säkerställa att grafikkortet fungerar bra.




![Kan du inte ändra skärmupplösning Windows 10? Fixad med 5 sätt [MiniTool News]](https://gov-civil-setubal.pt/img/minitool-news-center/20/can-t-change-screen-resolution-windows-10.png)




![Lösningar för att lägga till Friend Steam som du kan prova [MiniTool News]](https://gov-civil-setubal.pt/img/minitool-news-center/59/solutions-error-adding-friend-steam-that-you-can-try.png)
![Hur gör jag Fortnite bättre på PC? 14 tricks [MiniTool Tips]](https://gov-civil-setubal.pt/img/backup-tips/32/how-make-fortnite-run-better-pc.png)








