Så här fixar du 'Windows kan inte hitta' -felet på Windows 10 [MiniTool News]
How Fix Windows Cannot Find Error Windows 10
Sammanfattning:
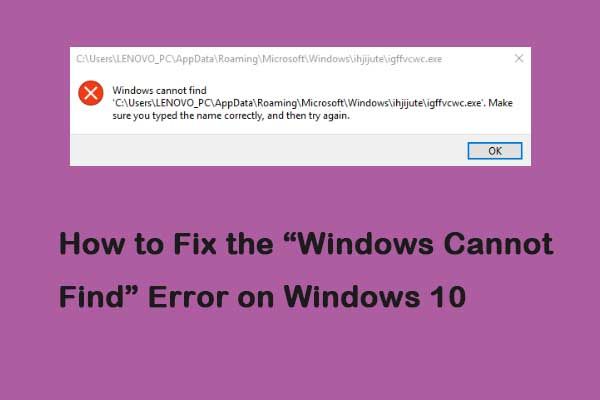
Många rapporterar att de har fått felmeddelandet - 'Windows kan inte hitta' eller 'Windows kan inte hitta. Se till att du skrev namnet korrekt och försök sedan igen ”när de försöker öppna ett program. Om du är en av dem, läs det här inlägget från MiniTool för att hitta några metoder för att fixa det.
När du öppnar Utforskaren genom att trycka snabbtangenterna Windows och E samtidigt kan 'Windows kan inte hitta' -felet visas. Det kan också finnas när du öppnar en applikation. Nu kan du hitta några korrigeringar för att bli av med den. Fortsätt läsa.
Metod 1: Välj detta PC-alternativ i File Explorer
Först kan du fixa Windows kan inte hitta filfel genom att välja Den här PC-alternativet i File Explorer. Du kan följa stegen nedan:
Steg 1: Typ Utforskaren i Sök menyn för att öppna den. Klicka sedan på Se flik.
Steg 2: Klicka på alternativ och välj Ändra mapp och sökalternativ .
Steg 3: Välj Den här datorn från Öppna File Explorer till rullgardinsmenyn och klicka OK .
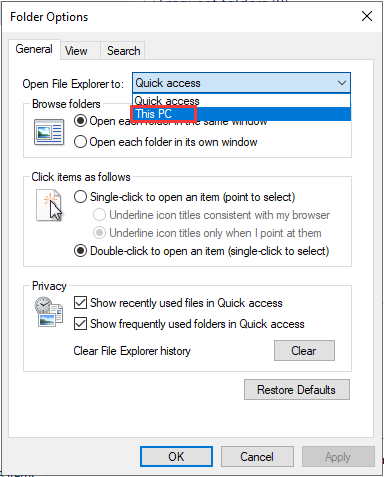
Sedan kan du kontrollera om Windows inte kan hitta filen Windows 10-fel har åtgärdats. Om inte, kan du prova följande metoder.
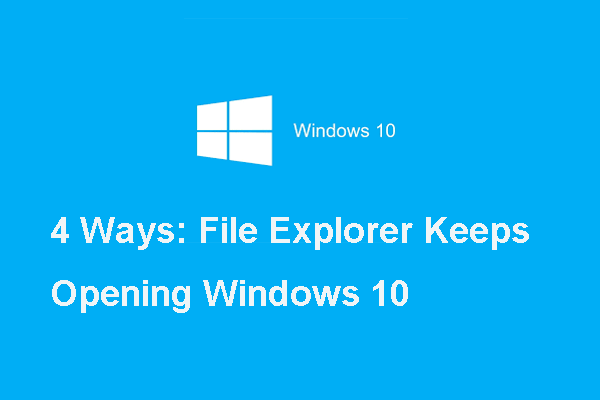 Här är fyra lösningar för File Explorer fortsätter att öppna Windows 10
Här är fyra lösningar för File Explorer fortsätter att öppna Windows 10 Du kan stöta på problemet som File Explorer fortsätter att öppna. Det här inlägget visar fyra lösningar för att fixa File Explorer fortsätter att dyka upp.
Läs merMetod 2: Registrera om Windows 10-applikationer
Du kan också försöka omregistrera Windows 10-applikationer för att åtgärda problemet 'Windows kan inte hitta'. Stegen är som följer:
Steg 1: Öppet Aktivitetshanteraren och klicka Fil > Kör ny uppgift för att öppna fönstret direkt nedanför.
Steg 2: Typ Powershell i rutan och kontrollera Skapa den här uppgiften med administrativa behörigheter låda. Klicka sedan OK .
Steg 3: Inmatning Get-AppXPackage | Foreach {Add-AppxPackage -DisableDevelopmentMode -Register “$ ($ _. InstallLocation) AppXManifest.xml”} och tryck på Stiga på nyckel. Eller så kan du kopiera och klistra in det direkt för att undvika fel.
Efter det, kontrollera om 'Windows kan inte hitta' problemet har gått.
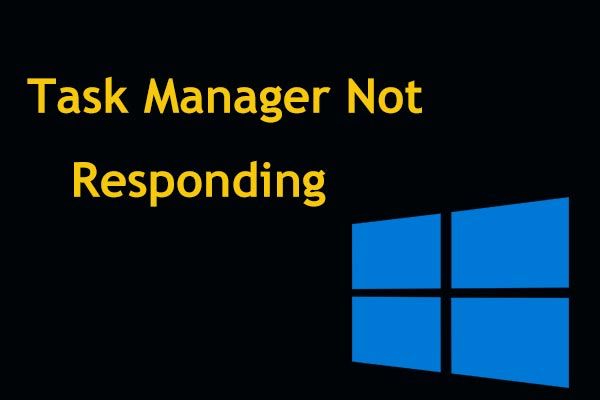 Topp 8 sätt: Fixa Aktivitetshanteraren svarar inte Windows 7/8/10
Topp 8 sätt: Fixa Aktivitetshanteraren svarar inte Windows 7/8/10 Svarar inte Aktivitetshanteraren i Windows 10/8/7? Få nu de fullständiga lösningarna för att fixa Aktivitetshanteraren om du inte kan öppna den.
Läs merMetod 3: Kör Windows Store App-felsökare
Felsökaren för Windows Store-appen kan också hjälpa till att lösa problemet 'Windows kan inte hitta' för appar. Följ nu instruktionerna nedan:
Steg 1: tryck på Windows tangent + Jag samtidigt för att öppna inställningar Ansökan.
Steg 2: Klicka på Felsök och klicka på Windows Store-appar del. Klicka sedan Kör felsökaren .
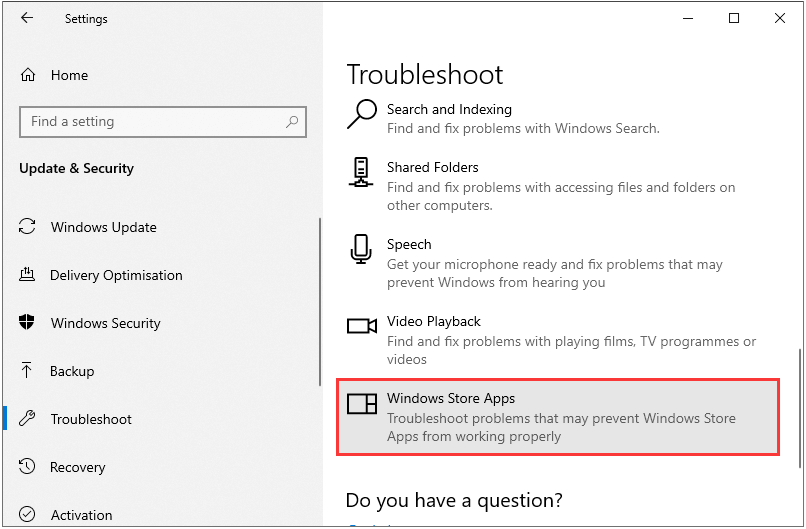
Sedan börjar det felsöka och åtgärda problemet. När det är klart kan du kontrollera om problemet 'Windows kan inte hitta' fortfarande finns. Om det fortfarande finns, här är den sista lösningen för dig.
Metod 4: Byt namn på Exe-filer
Att byta namn på exe-filerna är en upplösning för problemet med 'Windows kan inte hitta'. Så här gör du det.
Steg 1: Bläddra till mappplatsen för programmet som visar problemet 'Windows kan inte hitta' i File Explorer. Om programvaran har en genväg på skrivbordet kan du högerklicka på ikonen och välja Öppna filplats .
Steg 2: Välj programmets exe-fil i Utforskaren och tryck på F2 nyckel. Skriv sedan en annan titel för filen och tryck på Lämna tillbaka nyckel. Då bör problemet åtgärdas.
Slutord
Hur fixar jag 'Windows kan inte hitta' -felet i Windows 10? Efter att ha läst det här inlägget vet du fyra metoder för att bli av med det. Välj bara en baserat på dina faktiska situationer för att åtgärda det irriterande problemet.
![SSD VS HDD: Vad är skillnaden? Vilken bör du använda på PC? [MiniTool-tips]](https://gov-civil-setubal.pt/img/backup-tips/10/ssd-vs-hdd-whats-difference.jpg)



![Körs Microsoft Edge i bakgrunden? Prova dessa lösningar! [MiniTool News]](https://gov-civil-setubal.pt/img/minitool-news-center/77/is-microsoft-edge-running-background.png)


![[Säker guide] Regsvr32.exe Virus – Vad är det och hur tar man bort det?](https://gov-civil-setubal.pt/img/news/25/safe-guide-regsvr32-exe-virus-what-is-it-how-to-remove-it-1.jpg)




![Hur delar jag filer mellan datorer? Här är 5 lösningar [MiniTool-tips]](https://gov-civil-setubal.pt/img/backup-tips/33/how-share-files-between-computers.png)


![Hur återställer jag raderade samtalsloggar effektivt på Android? [LÖST] [MiniTool Tips]](https://gov-civil-setubal.pt/img/android-file-recovery-tips/21/how-recover-deleted-call-log-android-effectively.jpg)

![10 sätt att fixa Discord Black Screen Error på Windows 10/8/7 [MiniTool News]](https://gov-civil-setubal.pt/img/minitool-news-center/07/10-ways-fix-discord-black-screen-error-windows-10-8-7.png)

![Vad är ESENT i Event Viewer och hur åtgärdar du ESENT-felet? [MiniTool News]](https://gov-civil-setubal.pt/img/minitool-news-center/31/what-is-esent-event-viewer.png)