Infinity Nikki Audio Fungerar inte | Kraftfulla korrigeringar på Windows
Infinity Nikki Audio Not Working Powerful Fixes On Windows
Dessa scener borde inte vara så tysta som de är för närvarande, eller hur? Om dina mellansekvenser och interaktioner med NPC:er är frustrerande tysta, behöver du inte oroa dig. Detta inlägg från MiniTool kommer för att hjälpa dig att felsöka problemet med Infinity Nikki-ljud som inte fungerar effektivt.
Infinity Nikki är ett fantastiskt och anmärkningsvärt modecentrerat rollspel. Dess livfulla visuella atmosfär har fängslat många och dragit in spelare med sina vackert utvecklade berättelser och enastående konstverk. När du till en början ger dig ut på din Infinity Nikki-resa kan du stöta på antingen Infinity Nikki-ljudet som inte fungerar eller ett sprakande, förvrängt eller popparande ljudproblem i Infinity Nikki.
I ett sådant visuellt fantastiskt spel kan frånvaron av ljud vara ganska besvärande. Den här sidan beskriver hur du löser problemet med att Infinity Nikki-ljudet inte fungerar och ett problem med sprakande, poppar eller förvrängt ljud i Infinity Nikki.
Lösning 1: Ändra språk i Inställningar
Om dina mellansekvenser och dialoger i Infinity Nikki är tysta beror det förmodligen på att det felaktiga röstpaketet har valts i inställningarna. För att åtgärda problemet med att Infinity Nikki-ljud inte fungerar på grund av detta, följ instruktionerna:
Steg 1: Öppna menyn Inställningar genom att trycka på Esc på ditt tangentbord eller ≡ om du använder en Xbox-kontroll på PC eller Meny knappen på PlayStation.
Steg 2: Navigera till Språk fliken finns i menyn till höger.
Steg 3: Välj ditt föredragna voiceover-språk genom att klicka på rullgardinsmenyn i Röst avsnitt. Språket inkluderar japanska, engelska och kinesiska som standard.
Steg 4: Om ditt valda voiceover-språk inte är synligt i menyn kan du behöva ladda ner det. För att göra detta, klicka på Röstpaket knappen som finns längst ner på skärmen och tryck på nedladdningsikonen bredvid ditt föredragna språk. Efter nedladdning, välj den från Röst rullgardinsmenyn.

Steg 5: Starta om Infinity Nikki för att dina voiceover-inställningar ska börja gälla.
Lösning 2: Inaktivera alla ljudförbättringar
För att lösa problemet med att Infinity Nikki-ljud inte fungerar eller problemet med förvrängt/poppande/sprakande ljud i Infinity Nikki, rekommenderas det att inaktivera alla ljudförbättringar. Detta kan ofta hjälpa till att återställa korrekt ljudfunktionalitet. Gör så här:
Steg 1: Tryck Vinna + S tillsammans för att öppna Windows-sökrutan, skriv Kontrollpanelen i rutan och tryck på Skriva in .
Steg 2: I popup-fönstret, gå till Hårdvara och ljud avsnitt.
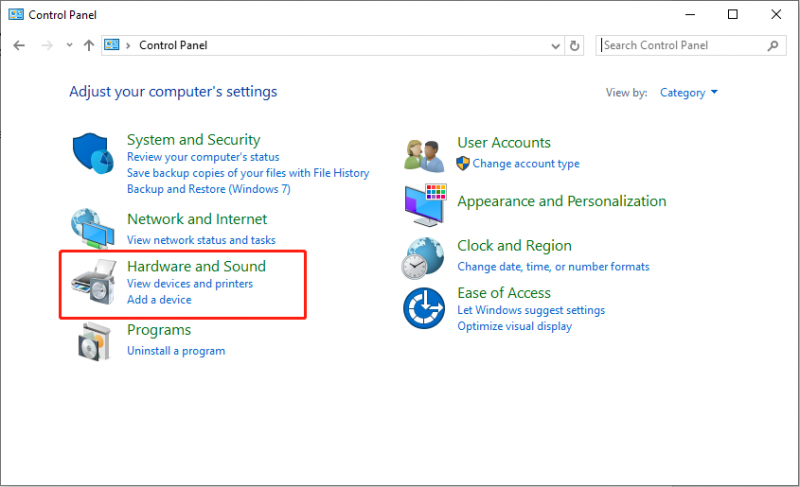
Steg 3: Klicka på Ljud .
Steg 4: Högerklicka på din ljudenhet och välj Egenskaper .
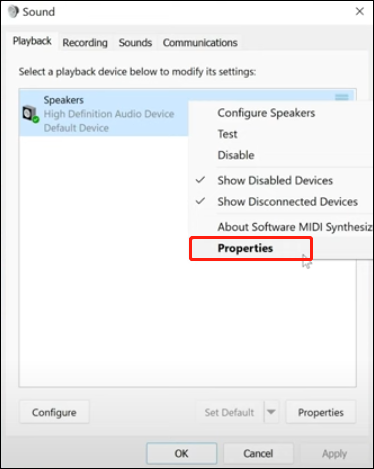
Steg 5: Gå till Förbättringar flik.
Steg 6: Markera rutan för Inaktivera alla förbättringar .
Steg 7: Klicka på Tillämpas knappen och klicka sedan OK .
Starta om Infinity Nikki och kontrollera om problemen är borta.
Lösning 3: Kör den inbyggda ljudfelsökaren
Vanligtvis, när det finns små fel eller problem i ett program som Infinity Nikki audio som inte fungerar som påverkar dess prestanda, kan användare använda Windows felsökningsalternativ för att upptäcka och lösa dem.
Steg 1: Skriv Felsök inställningar i Windows sökfält och välj det objekt som passar bäst.
Steg 2: I den högra kolumnen väljer du Ytterligare felsökare alternativet att fortsätta.
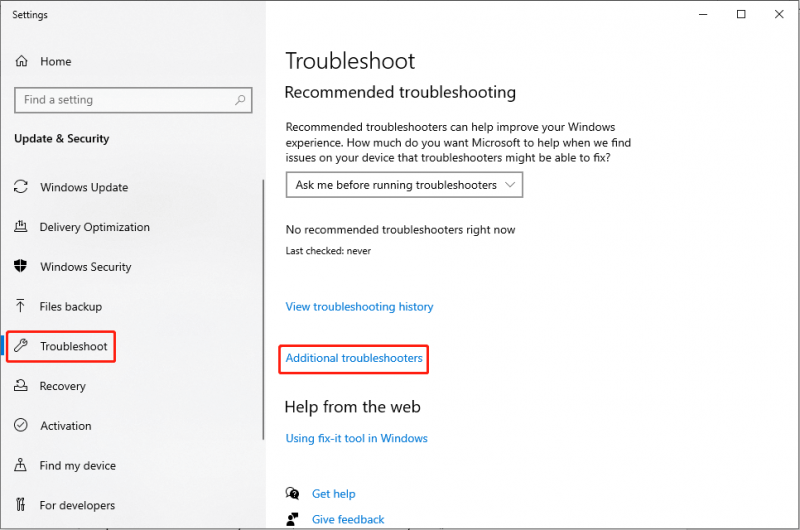
Steg 3: I popup-fönstret väljer du Spelar ljud alternativet och klicka Kör felsökaren .
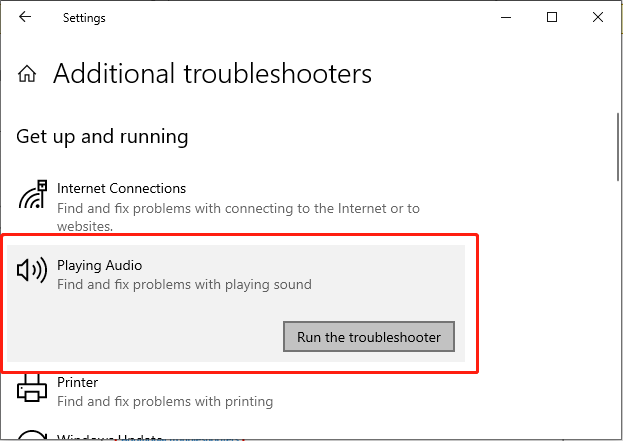
Steg 4: Följ anvisningarna på skärmen för att tillåta felsökaren att diagnostisera och lösa felet.
Lösning 4: Ställ in Bitrate
Om du upplever problem med att Infinity Nikki-ljudet inte fungerar, kanske du vill ändra ljud bithastighet för att uppfylla CD/DVD-standarden, som är allmänt kompatibel. Denna standard påverkar minimalt ljudkvaliteten i applikationer och spel. Att ställa in Bitrate till CD/DVD-kvalitet minskar risken för bearbetningsfel och kompatibilitetsproblem, vilket möjliggör en smidig ljudupplevelse. Följ dessa specifika steg:
Steg 1: Högerklicka på Ljud ikonen i aktivitetsfältet i Windows och välj Ljud alternativ från menyn.
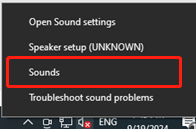
Steg 2: Navigera till Uppspelning fliken på den övre verktygslådan.
Steg 3: Klicka på standard Högtalare enheten på din PC och klicka på Egenskaper knappen i det nedre högra hörnet.
Steg 4: Leta upp Avancerad fliken från den övre verktygslådan.
Steg 5: Välj 16 bitar, 48000 Hz (DVD-kvalitet) eller 16 bitar, 44000 Hz (DVD-kvalitet) bithastighet från rullgardinsmenyn Standardformat.
Steg 6: Klicka Tillämpas och OK för att spara inställningarna.
Starta om spelet och kontrollera om problemet är löst.
Lösning 5: Uppdatera ljudenhet
Dessutom kan en föråldrad ljudenhet utlösa ljudproblem som att Infinity Nikki-ljudet inte fungerar.
Steg 1: Tryck Vinna + X för att öppna WinX-menyn och välj Enhetshanteraren från listan.
Steg 2: Expandera Ljud, video och spelkontroller kategori.
Steg 3: Högerklicka på din ljudenhet och välj Uppdatera drivrutinen .
Steg 4: Välj sedan Sök automatiskt efter drivrutiner .
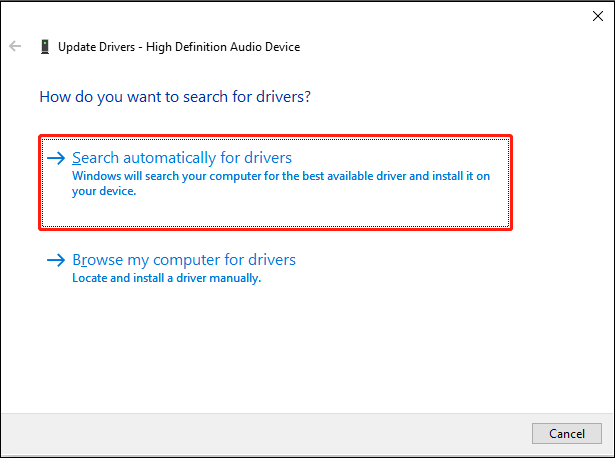
Starta om datorn och starta om spelet för att kontrollera om problemet är löst.
Slutord
I ett nötskal kan du följa de fem metoderna som nämns ovan för att fixa problemet med Infinity Nikki-ljud som inte fungerar. Hoppas du kan skaffa dig en bra spelmiljö igen.
![Vilken processor har jag Windows 10 / Mac | Hur man kontrollerar CPU-information [MiniTool News]](https://gov-civil-setubal.pt/img/minitool-news-center/63/what-cpu-do-i-have-windows-10-mac-how-check-cpu-info.jpg)
![[Löst] Hur man skapar och hanterar en Excel-rullgardinslista?](https://gov-civil-setubal.pt/img/news/73/resolved-how-to-create-and-manage-an-excel-drop-down-list-1.png)


![Är Roblox fast vid konfigurering? Hur kan du åtgärda felet? [MiniTool News]](https://gov-civil-setubal.pt/img/minitool-news-center/76/is-roblox-stuck-configuring.png)







![Lätt att fixa Windows kunde inte ansluta till detta nätverksfel [MiniTool News]](https://gov-civil-setubal.pt/img/minitool-news-center/11/easily-fix-windows-was-unable-connect-this-network-error.png)

![Fast! Windows kan inte ladda enhetsdrivrutinen för den här hårdvarukoden 38 [MiniTool-tips]](https://gov-civil-setubal.pt/img/data-recovery-tips/95/fixed-windows-can-t-load-device-driver.png)
![Hur startar jag från M.2 SSD Windows 10? Fokusera på tre sätt [MiniTool Tips]](https://gov-civil-setubal.pt/img/backup-tips/28/how-boot-from-m-2-ssd-windows-10.png)
![Hur fixar jag Windows Update-fel “0x800704c7” på Windows 10? [MiniTool-tips]](https://gov-civil-setubal.pt/img/backup-tips/86/how-fix-windows-update-error-0x800704c7-windows-10.jpg)

![Microsoft Photos App Ladda ner / installera om på Windows 10 [MiniTool News]](https://gov-civil-setubal.pt/img/minitool-news-center/88/microsoft-photos-app-download-reinstall-windows-10.png)
![Hur återställer jag raderade samtalsloggar effektivt på Android? [LÖST] [MiniTool Tips]](https://gov-civil-setubal.pt/img/android-file-recovery-tips/21/how-recover-deleted-call-log-android-effectively.jpg)