Filer i nedladdningsmappen fortsätter att försvinna! Fixa det nu
Filer I Nedladdningsmappen Fortsatter Att Forsvinna Fixa Det Nu
Är du besvärad av det här problemet: filer i mappen Nedladdningar försvinner hela tiden. Detta är inte en ovanlig fråga. MiniTool programvara berättar vad du ska göra för att åtgärda problemet i det här inlägget. Dessutom kan du prova MiniTool Power Data Recovery för att återställa de saknade nedladdade filerna om du vill.
Vad är nedladdningsmappen i Windows 10/11?
När du använder din webbläsare för att ladda ner filer sparas filerna i en mapp som heter Nedladdningar. Varje Windows-dator har en nedladdningsmapp och den hittar i ' C:\Users\Administrator\Nedladdningar ”.
Om du inte har gjort det ändrade platsen för denna nedladdningsmapp , kommer alla nedladdade filer från webbläsarna att sparas automatiskt i den här mappen. Som standard kommer de nedladdade filerna att stanna i den här mappen för alltid om du inte tar bort dem eller flyttar dem till en annan mapp, eller om du ställer in dina rensningsverktyg för att regelbundet städa upp mappen Nedladdningar.
Filer i nedladdningsmappen fortsätter att försvinna
Vissa användare har rapporterat att deras filer i nedladdningsmappen fortsätter att försvinna och de vet inte varför.
Här måste du veta att mappen Nedladdningar är en plats för att ta emot de nedladdade filerna. När en fil har laddats ned, är det bättre att flytta den till en lämplig plats för att försiktigt spara den.
När dina nedladdade filer fortfarande saknas bör du vara uppmärksam på följande situationer:
- Om de nedladdade filerna blockeras och tas bort av Windows Security eller antivirusprogram från tredje part
- Om du har ställt in Storage Sense för att radera filer i nedladdningsmappen när de inte har öppnats under en viss period
- Om du har gömt de nedladdade filerna
- Om din dator attackeras av ett virus eller skadlig kod
- Om du har raderat de nedladdade filerna av misstag
Vi samlar några användbara metoder som du bör prova när filer i mappen Nedladdningar försvann. Om du inte vet den exakta orsaken kan du prova dessa metoder en efter en tills du hittar den fungerande.
Vad du ska göra om dina nedladdade filer fortfarande saknas från nedladdningsmappen
Sätt 1: Återställ de saknade nedladdade filerna
Om filerna i mappen Nedladdningar försvann är det första och viktigaste du bör göra att återställa dem till en säker plats.
Här är två gratis sätt att återställa de förlorade filerna från nedladdningsmappen:
- Du kan återställa de raderade nedladdade filerna från papperskorgen.
- Du kan använda bästa gratis programvara för dataåterställning , MiniTool Power Data Recovery, till återställa permanent raderade filer .
Alternativ 1: Återställ raderade nedladdade filer från papperskorgen
När du tar bort en fil från din dators interna hårddisk kommer den borttagna filen att flyttas till papperskorgen tills du tar bort den permanent. Innan dess har du fortfarande en chans att återställa den från papperskorgen till den ursprungliga mappen.
Det är väldigt enkelt att återställa raderade filer från papperskorgen:
Steg 1: Dubbelklicka på papperskorgen på skrivbordet för att öppna den.
Steg 2: Hitta filerna du vill återställa och välj dem.
Steg 3: Högerklicka på de markerade filerna och välj Återställ .

Dina valda filer kommer att gå tillbaka till den ursprungliga platsen, mappen Nedladdningar. Sedan rekommenderar vi att du flyttar de nedladdade filerna till en lämplig mapp istället för nedladdningsmappen för klassificerad lagring.
Alternativ 2: Återställ permanent raderade nedladdningar med MiniTool Power Data Recovery
Om de nedladdade filerna raderas permanent kommer metoden ovan inte att fungera för dig. I en situation som denna kan du använda professionellt verktyg för dataåterställning , MiniTool Power Data Recovery, för att få tillbaka filerna.
Detta MiniTool filåterställningsverktyg kan hjälpa dig att återställa data i olika situationer.
- Om filerna raderas av misstag kan du använda denna programvara för att återställa dem.
- Om datalagringen enheten är otillgänglig , kan du använda det här verktyget för att rädda filer från enheten, sedan kan du fixa enheten utan dataförlust.
- Om du formaterar en enhet oväntat kan du använda det här programmet för att återställa data från den formaterade enheten .
- Om din datorn startar inte , kan du använda den startbara utgåvan av detta verktyg för att hämta dina filer innan du fixar systemet.
Dessutom stöder denna programvara återställning av data från specifika platser som papperskorgen, skrivbordet och en specifik mapp.
MiniTool Power Data Recovery uppfyller ditt behov av att återställa förlorade filer från nedladdningsmappen. Du kan använda gratisutgåvan för att skanna nedladdningsmappen och se om den kan hitta dina nödvändiga filer. Om ja, kan du inte återställa mer än 1 GB filer med detta gratisprogram.
För att återställa de saknade nedladdade filerna från mappen Nedladdningar kan du använda dessa steg:
Steg 1: Ladda ner och installera denna programvara på din Windows-dator.
Steg 2: Starta denna programvara för att komma in i dess huvudgränssnitt. Den kommer att visa alla enheter som den kan upptäcka.
Steg 3: Om du bara vill återställa raderade nedladdade filer från mappen Nedladdningar kan du flytta muspekaren till Välj mapp under Återställ från specifik plats , klicka sedan på Bläddra och välj mappen Nedladdningar för att skanna.
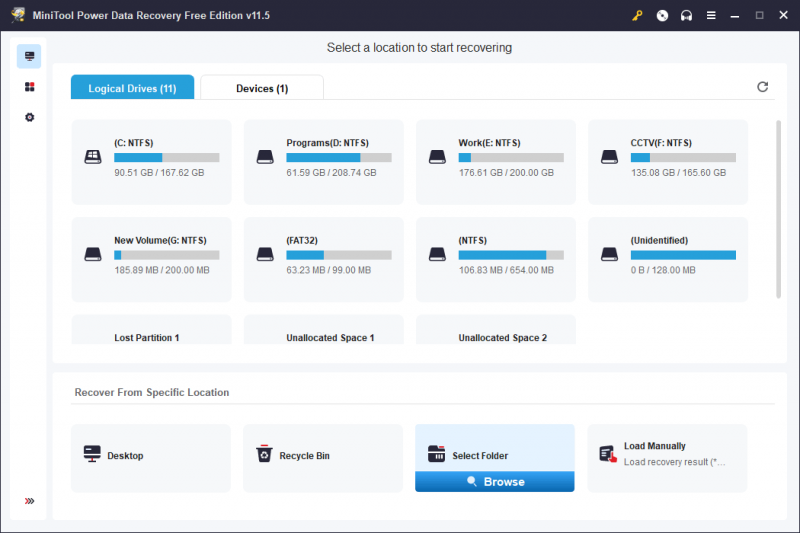
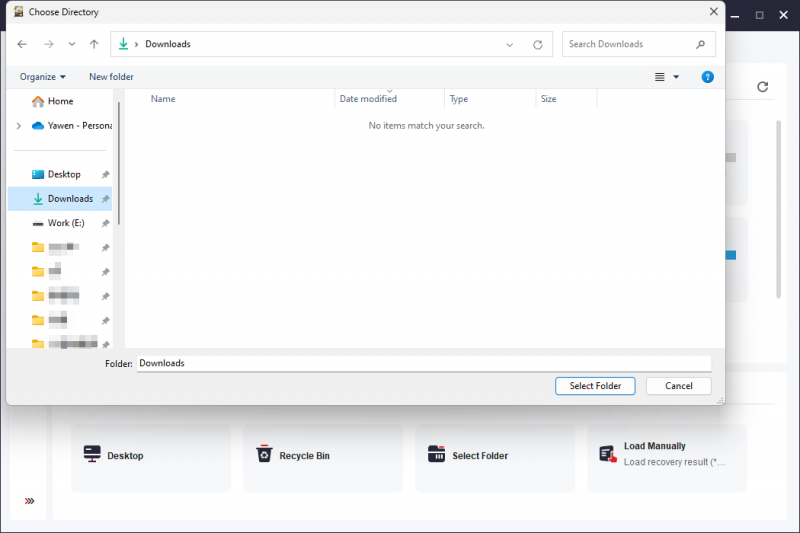
Steg 4: Skanningsprocessen startar. Du bör vänta tålmodigt tills processen avslutas för att garantera bästa dataåterställningseffekt.
Efter skanningen kommer du att se skanningsresultaten som är listade efter sökvägen som standard. Sedan kan du öppna varje sökväg för att hitta dina önskade filer.
Om de skannade filerna är många kan du använda följande funktioner för att hjälpa dig att snabbt hitta filer:
- Typ : Efter att ha klickat på Typ, kommer denna programvara att visa de skannade filerna efter typ, sedan kan du hitta dina nödvändiga filer enligt datatypen.
- Filtrera : Den här funktionen kan hjälpa dig att filtrera skanningsresultaten efter
- Sök : Du kan använda den här funktionen för att hitta filerna direkt efter deras namn.
- Förhandsvisning : Du kan förhandsgranska många typer av filer för att kontrollera om det är de filer du vill återställa.
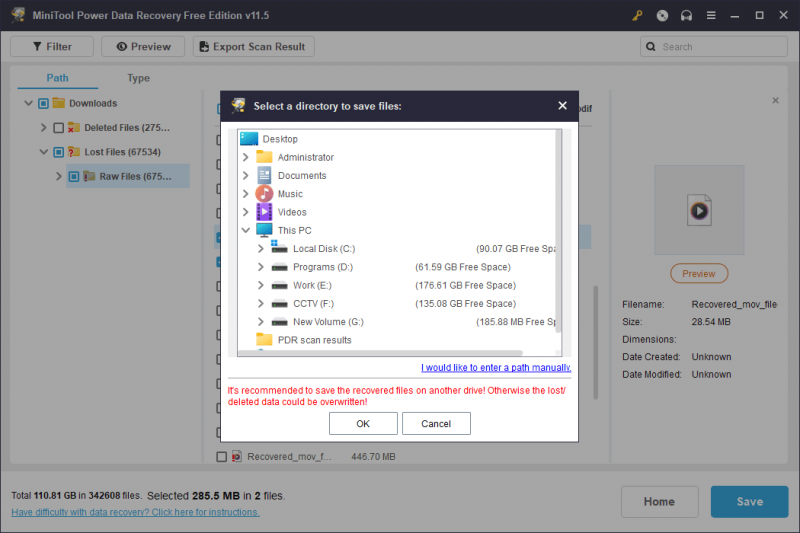
Steg 5: Välj dina nödvändiga filer och klicka sedan på Spara för att välja en lämplig plats för att spara dessa filer. I det här steget får du välja filer från olika mappar.
Målmappen för att spara filer ska inte vara mappen Nedladdningar. Om du väljer mappen Nedladdningar kan andra raderade filer skrivas över och bli omöjliga att återställa.
Du kan använda de nedladdade filerna direkt.
Du måste använda en fullständig utgåva av denna programvara om du vill återställa mer än 1 GB filer. MiniTool erbjuder både personliga utgåvor och företagsutgåvor för olika användare. Du kan gå till MiniTools officiella butik för att välja en utgåva. Om du är en personlig användare kan Personal Ultimate-utgåvan till fullo uppfylla dina krav.
Sätt 2: Kör antivirusprogram för att hitta och ta bort virus och skadlig programvara
Om din dator attackeras av virus eller skadlig programvara kan filer i mappen Nedladdningar också raderas utan din vetskap. Windows Security eller ditt installerade antivirusprogram från tredje part kan vara inaktiverat. Du kan kontrollera och använda antivirusprogrammet för att skanna din dator efter virus och skadlig programvara och sedan ta bort dem.
Om du vill få tillbaka dina förlorade nedladdade filer kan du fortfarande använda MiniTool Power Data Recovery.
Sätt 3: Stäng av realtidsskydd eller antivirusprogram från tredje part
Om din dator inte är infekterad kan du överväga om filen inte har laddats ned eftersom den är blockerad av realtidsskydd i Windows Security eller ditt antivirusprogram från tredje part.
Här är två saker du kan göra:
- Du kan gå till Windows Säkerhet > Skyddshistorik för att kontrollera om filen finns i blockeringslistan.
- Om det finns antivirusprogram från tredje part installerat kan du kontrollera blocklistan för verktyget för att se om filen förhindras från att laddas ner på grund av datorsäkerhetsproblem.
Om filen du vill ladda ner är säker men nedladdningsprocessen är blockerad kan du tillfälligt inaktivera realtidsskyddet för Windows Security eller andra antivirusprogram. När du har laddat ner filen kan du återaktivera appen.
Sätt 4: Ändra relaterade inställningar i Storage Sense
Storage Sense kan användas för att konfigurera rensningsscheman. Radering av nedladdade filer som inte är öppna inom en period ingår. Även om standardinställningen är Aldrig, kanske du tidigare har ändrat standardinställningen, vilket gjorde att nedladdade filer raderades.
För att utesluta denna möjlighet kan du gå till Inställningar > System > Lagring > Storage Sense och se om Aldrig (standard) under Raderade filer i min nedladdningsmapp om de inte har öppnats mer än är vald. Du bör välja det om du inte vill att ditt system automatiskt ska ta bort de nedladdade filerna i mappen Nedladdningar.
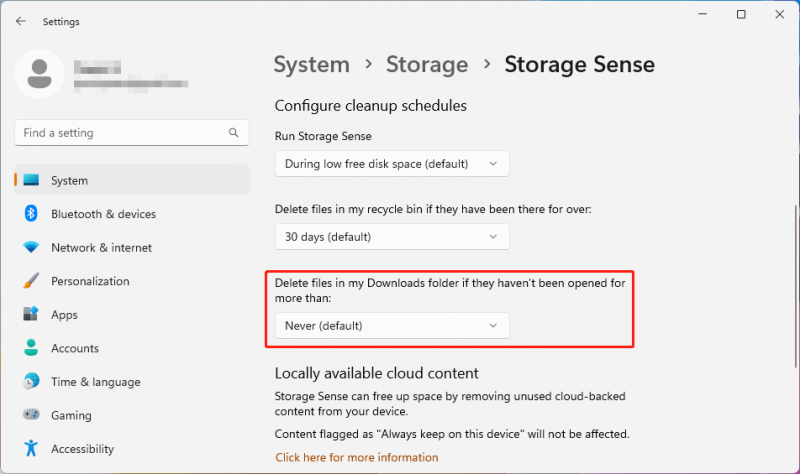
Sätt 5: Visa dolda filer på din PC
Om du inte kan hitta den nedladdade filen i mappen Nedladdningar finns här en annan möjlighet: du har ställt in ditt system för att dölja filer så att de inte blir synliga. Så du kan få Windows 10 eller Windows 11 att visa dolda filer.
Hur visar man dolda filer på Windows 11/10?
På Windows 11:
Steg 1: Tryck Windows + E för att öppna File Explorer.
Steg 2: Gå till Visa > Visa > Välj Dolda föremål .
På Windows 10:
Steg 1: Tryck Windows + E för att öppna File Explorer.
Steg 2: Välj Visa > Alternativ > Ändra mapp och sökalternativ .
Steg 3: Välj Se flik, sedan in Avancerade inställningar , Välj Visa dolda filer, mappar och enheter .
Steg 4: Klicka OK för att spara ändringen.
Ett litet knep till:
Efter att ha visat dolda filer och mappar kan du upptäcka att vissa filer eller mappars ikoner är nedtonade. Detta beror på att deras attribut är inställda som Dold . Om du inte vill dölja dessa filer längre kan du ändra deras attribut med dessa steg:
Steg 1: Högerklicka på målfilen eller mappen och välj sedan Egenskaper .
Steg 2: Växla till fliken Allmänt och kontrollera sedan om Dolt är valt bredvid Attribut . Om det är markerat måste du avmarkera det.
Steg 3: Klicka OK för att spara ändringen.
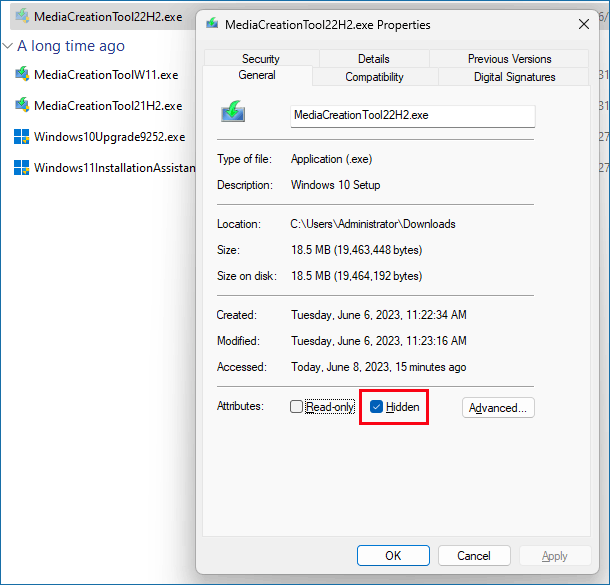
Sätt 6: Sök efter de nedladdade filerna på din PC
Använd sökfunktionen
Sökfunktionen på Windows låter dig hitta filer, mappar, appar, inställningar och mer från din dator med hjälp av namnet. Om du inte kan hitta dina nedladdade filer i mappen Nedladdningar kan du använda sökfunktionen för att försöka hitta filerna efter deras namn.
Du kan klicka på sökikonen i aktivitetsfältet, ange filnamnet i sökrutan, så kommer du att se de sökresultat som innehåller den bästa matchningen. Du kan hitta din nödvändiga fil från resultaten.
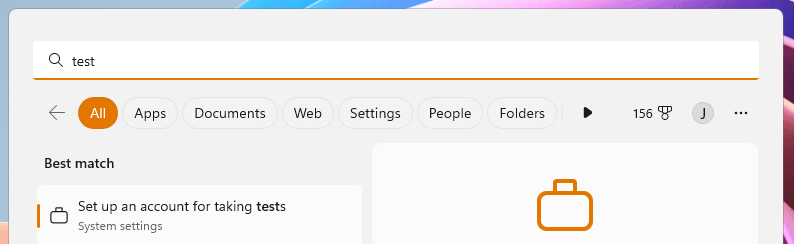
Använd File Explorer
Du kan också söka efter dina nedladdade filer med hjälp av dess namn i Filutforskaren. När du har öppnat File Explorer kan du ange filnamnet i sökrutan i det övre högra hörnet, sedan startar sökprocessen automatiskt.
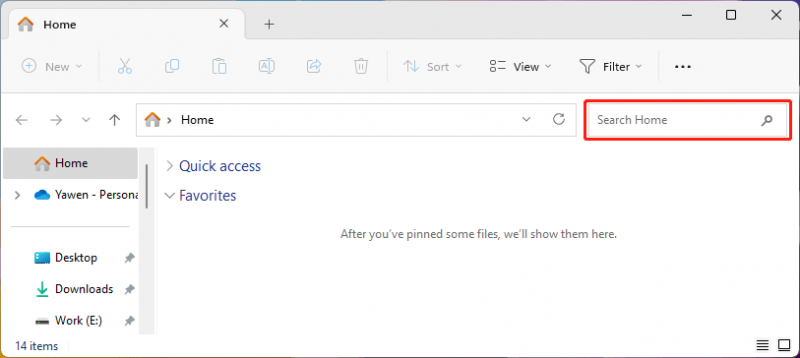
Säkerhetskopiera dina filer för att hålla dem säkra
Filer på din dator är inte säkra hela tiden. För att skydda dem kan du använda professionell programvara för säkerhetskopiering av data som MiniTool ShadowMaker för att säkerhetskopiera din dator. Denna programvara kan hjälpa dig backup filer , mappar, partitioner, diskar och system som använder schemat och händelseutlösar säkerhetskopieringsmetoder, såväl som differentiella och inkrementella säkerhetskopieringsscheman.
Slutsats
Om dina filer i mappen Nedladdningar fortsätter att försvinna kan du använda metoderna för att åtgärda problemet. För att återställa dina förlorade nedladdade filer kan du prova MiniTool Power Data Recovery.
Om du stöter på problem när du använder denna MiniTool dataåterställningsprogramvara kan du kontakta oss via [e-postskyddad] .

![3 användbara metoder för att ta bort trasiga registerartiklar i Windows [MiniTool News]](https://gov-civil-setubal.pt/img/minitool-news-center/27/3-useful-methods-delete-broken-registry-items-windows.jpg)
![Hur fixar jag Word-användare som inte har åtkomstbehörighet? [MiniTool News]](https://gov-civil-setubal.pt/img/minitool-news-center/41/how-fix-word-user-does-not-have-access-privileges.png)

![Om din USB-port inte fungerar finns dessa lösningar tillgängliga [MiniTool Tips]](https://gov-civil-setubal.pt/img/data-recovery-tips/83/if-your-usb-port-not-working.jpg)
![[Fixad] Kan inte navigera till D-enhet med CD-kommando i CMD [MiniTool News]](https://gov-civil-setubal.pt/img/minitool-news-center/40/can-t-navigate-d-drive-with-cd-command-cmd.jpg)






![Om din ytpenna inte fungerar kan du prova dessa lösningar [MiniTool News]](https://gov-civil-setubal.pt/img/minitool-news-center/77/if-your-surface-pen-is-not-working.jpg)
![Så här fixar du: Uppdateringen är inte tillämplig på din datorfel [MiniTool-tips]](https://gov-civil-setubal.pt/img/backup-tips/15/how-fix-update-is-not-applicable-your-computer-error.jpg)





![Windows 10 Aktivitetsfält fungerar inte - Hur åtgärdar du det? (Ultimate Solution) [MiniTool News]](https://gov-civil-setubal.pt/img/minitool-news-center/23/windows-10-taskbar-not-working-how-fix.png)