Hur du aktiverar/inaktiverar Windows Installer Service på Windows 11
How Enable Disable Windows Installer Service Windows 11
Om du vill aktivera eller inaktivera Windows Installer Service på Windows 11 men inte vet hur du gör det, då kommer du till rätt plats. Dessutom introducerar det här inlägget från MiniTool annan information om Windows Installer Service. Fortsätt nu att läsa.På den här sidan :- Vad är Windows Installer Service
- Hur du aktiverar/inaktiverar Windows Installer Service på Windows 11
- Slutord
Vad är Windows Installer Service
Windows Installer Service kallas även msiserver. Installationsprocesserna för Windows-operativsystemet hanteras av denna tjänst. Windows Installer Service används för att lagra programinställningar och installationsinformation. Dessutom hjälper det att spåra placeringen av filgrupper, registernycklar och genvägar som har installerats i systemet. Dessutom kan den lägga till, ändra och ta bort applikationer, funktioner och mycket annat innehåll.
Se även:
- 2 sätt att aktivera Windows Installer i felsäkert läge Windows 10
- Topp 4 sätt att Windows Installer Service kunde inte nås
Hur du aktiverar/inaktiverar Windows Installer Service på Windows 11
Låt oss nu se hur du aktiverar eller inaktiverar Windows Installer Service på Windows 11. Det finns tre tillgängliga sätt.
Sätt 1: Via tjänster
Hur aktiverar jag Windows Installer Service på Windows 11? Den första metoden är att använda tjänster. Här är stegen:
Steg 1: Tryck på Windows + R nycklar tillsammans för att öppna Springa dialogruta, typ tjänster.msc och tryck på Stiga på nyckel.
Steg 2: Listan över tjänster kommer att visas. Högerklicka på Windows Installer Service och välj Egenskaper .
Steg 3: Under Starttyp , Välj Automatisk och klicka på Start knappen för att aktivera den.

Hur inaktiverar jag Windows Installer Service på Windows 11? Du kan följa stegen nedan:
Steg 1: Öppna Tjänster ansökan igen. Hitta Windows Installer Service och välj den.
Steg 2: Välj Egenskaper och välj Inaktiverad från Börja typ låda.
Steg 3: Starta om datorn.
Sätt 2: Via Registereditorn
Den andra metoden för att aktivera eller inaktivera Windows Installer Service på Windows 11 är via Registereditorn. Följ guiden nedan:
Steg 1: Tryck på Windows logotyp nyckeln och R tangenten samtidigt för att öppna Springa dialog.
Steg 2: Skriv regedit och tryck sedan på Stiga på att öppna Registerredigerare . Du kommer att bli tillfrågad om tillåtelse och klicka Ja för att öppna den.
Steg 3: Följ sökvägen för att hitta rätt systemfiler:
HKEY_LOCAL_MACHINESYSTEMCurrentControlSetServicesmsiserver
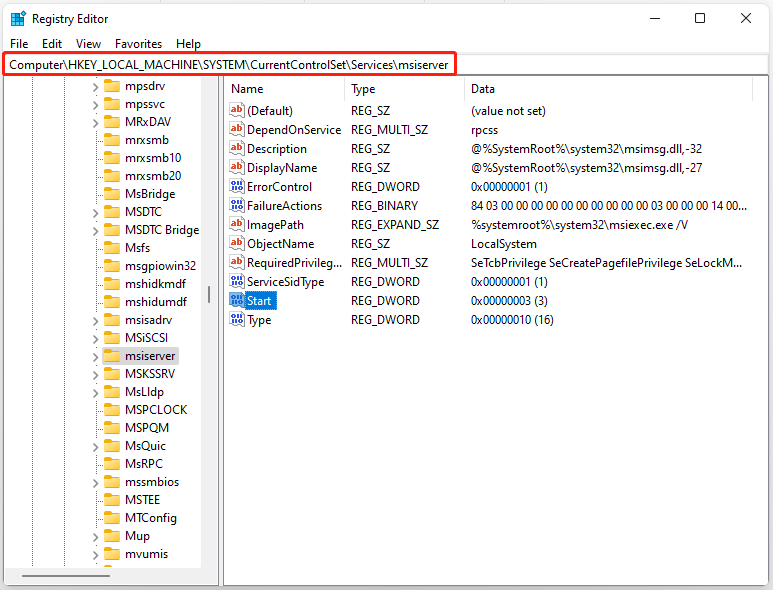
Steg 4: Högerklicka på Start objekt i den högra panelen för att välja Ändra… alternativ.
Steg 5: Ställ in värdedata till följande baserat på dina behov:
Automatisk:2
Manuell:3
Inaktiverad:4
Automatisk (fördröjd start):2
Steg 6: Du måste klicka OK för att spara ändringarna.
Sätt 3: Via kommandotolken
Du kan också försöka aktivera eller inaktivera Windows Installer Service via kommandotolken. Så här gör du det:
Steg 1: Tryck Windows + R , typ cmd i rutan Kör och tryck på Ctrl + Shift + Enter . Klick Ja i popup-fönstret Användarkontokontroll för att köra kommandotolken som administratör.
Steg 2: Skriv följande kommando och tryck på Retur för att aktivera Windows Installer-tjänsten.
nätstart MSIServer
Steg 3: Du kan ändra starttypen för Windows Installer Service med följande kommando.
Automatisk: REG lägg till HKLMSYSTEMCurrentControlSetservicesMSIServer /v Starta /t REG_DWORD /d 2 /f
Manuell: REG lägg till HKLMSYSTEMCurrentControlSetservicesMSIServer /v Starta /t REG_DWORD /d 3 /f
Inaktiverad: REG lägg till HKLMSYSTEMCurrentControlSetservicesMSIServer /v Starta /t REG_DWORD /d 4 /f
Automatisk (fördröjd start): REG lägg till HKLMSYSTEMCurrentControlSetservicesMSIServer /v Starta /t REG_DWORD /d 2 /f
Slutord
Det här inlägget har introducerat information om Windows Installer Service. Du kan veta hur du aktiverar Windows Installer Service och hur du inaktiverar Windows Installer Service.


![Så här fixar du 'Hårddisken visas inte' utan dataförlust (LÖST) [MiniTool Tips]](https://gov-civil-setubal.pt/img/data-recovery-tips/46/how-fixhard-drive-not-showing-upwithout-data-loss.jpg)



![Fungerar inte Rocket League Controller? Så här fixar du det! [MiniTool News]](https://gov-civil-setubal.pt/img/minitool-news-center/71/is-rocket-league-controller-not-working.png)
![Vad är LockApp.exe-processen och är det säkert i Windows 10? [MiniTool Wiki]](https://gov-civil-setubal.pt/img/minitool-wiki-library/60/what-is-lockapp-exe-process.png)

![Så här återställer du filer från en död extern hårddisk (enkel fix) [MiniTool-tips]](https://gov-civil-setubal.pt/img/data-recovery-tips/68/how-recover-files-from-dead-external-hard-drive.jpg)


![Här är 3 Seagate Backup-programvara som du kan säkerhetskopiera hårddisken [MiniTool-tips]](https://gov-civil-setubal.pt/img/backup-tips/71/here-are-3-seagate-backup-software.png)
![Hur man startar ytan från USB [för alla modeller]](https://gov-civil-setubal.pt/img/partition-disk/99/how-boot-surface-from-usb.png)
![Mitt musknapp fungerar inte? Här är 4 lösningar! [MiniTool News]](https://gov-civil-setubal.pt/img/minitool-news-center/37/middle-mouse-button-not-working.png)


![Korrigeringar för League Client Black Screen i Windows 10 är något för dig! [MiniTool News]](https://gov-civil-setubal.pt/img/minitool-news-center/03/fixes-league-client-black-screen-windows-10-are.png)

