Förstå Sudo för Windows vs Runas
Understanding Sudo For Windows Vs Runas
Känner du till skillnaderna mellan Sudo för Windows och Runas? För att hjälpa dig att bättre förstå dessa två verktyg, MiniTool programvara introducerar dem här och ger en jämförelse av Sudo för Windows vs Runas.Vad är Sudo för Windows och Runas?
Vad är Sudo för Windows?
Sudo för Windows är ett nytt sätt för Windows-användare att köra förhöjda kommandon som administratör direkt från en oförhöjd konsolsession. Det betyder att du inte behöver öppna en ny förhöjd konsol innan du höjer ett kommando.
Sudo för Windows är en ny funktion i Windows 11. För närvarande är den inte officiellt tillgänglig i alla Windows 11-versioner. Endast datorer som kör Windows 11 Insider Preview Build 26052 eller högre stöder kommandot Sudo for Windows.
- Kolla upp hur man går med i Windows Insider-programmet .
- Kolla upp hur man söker efter uppdateringar på Windows 11 .
Vad är Runas på Windows?
Tal är ett kommandoradsverktyg som är inbyggt i Windows Vista och senare Windows-versioner. Användare kan använda den för att köra specifika verktyg och program med andra behörigheter än vad användarens nuvarande inloggning ger.
Runas har en lång historia och den är mogen. Många användare känner till Runas.
Vissa användare tror att dessa två kommandoradsverktyg är desamma. Men faktum är inte så här. Nåväl, hur skiljer sig Sudo för Windows från Runas? Du kan fortsätta läsa för att få information om Sudo för Windows vs Runas.
Sudo för Windows vs Runas: Vad är skillnaderna
I den här delen kommer vi att presentera skillnaderna mellan Sudo för Windows och Runas. Nu kör vi.
Förhöjning av användarprivilegier
- Sudo för Windows: Tillåter snabb kommandohöjning som administratör från en oförhöjd kommandoradskontext.
- Tal: Tillåter att köra program som vilken användare som helst , inklusive som administratör, vilket ger flexibilitet i hantering av användarrättigheter.
Köra program som andra användare
- Sudo för Windows: Stöder för närvarande inte att köra program som andra användare, men det är på färdplanen för framtida utveckling.
- Tal: Stöder körning av program som andra användare, inklusive administratörer, vilket ger mångsidighet i användarkontexthantering.
Konsolinteraktion
- Sudo för Windows: Erbjuder alternativ för att lyfta en process i ett nytt fönster eller koppla den till det aktuella konsolfönstret med specifika konfigurationsalternativ.
- Tal: Kör vanligtvis det angivna programmet i ett nytt konsolfönster, utan alternativ för att ansluta till det aktuella konsolfönstret.
Lösenordsfråga
- Sudo för Windows: Frågar inte användare direkt om ett lösenord på kommandoraden; höjd hanteras vanligtvis genom säkerhetsfunktionen User Account Control (UAC).
- Tal: Kan be användarna om ett lösenord på kommandoraden, vilket tillåter explicit lösenordsinmatning för autentisering.
Höjdmekanism
- Sudo för Windows: Använder säkerhetsfunktionen User Account Control (UAC) för höjd, vilket ger en verifieringsuppmaning för att säkerställa auktoriserade ändringar.
- Tal: Utför kommandon med förhöjda privilegier direkt, utan att förlita sig på UAC-uppmaningar om höjd.
Säkerhetskonsekvenser
- Sudo för Windows: Användare bör överväga säkerhetsimplikationer när de använder olika konfigurationsalternativ, särskilt när det gäller ingångshantering och konsolinteraktion.
- Tal: Ger enkel höjd men kan kräva explicit lösenordsinmatning, vilket kan påverka säkerheten beroende på hur det används.
Rekommendationer
- Sudo för Windows: Standardalternativet att tvinga fram ett nytt fönster för höjd rekommenderas för de flesta användare om de inte är bekanta med och accepterar riskerna förknippade med alternativa konfigurationer.
- Tal: Erbjuder flexibilitet i användarkontexthantering men kräver noggrant övervägande av säkerhetskonsekvenser och explicit lösenordshantering.
Det här är skillnaderna mellan Sudo för Windows och Runas.
Hur aktiverar jag Sudo på Windows 11?
Om du kör Windows 11 Insider Preview Build 26052 eller högre kan du följa den här guiden för att aktivera Sudo på Windows 11:
Steg 1. Gå till Start > Inställningar > sidan För utvecklare .
Steg 2. Slå på Aktivera Sudo alternativ.
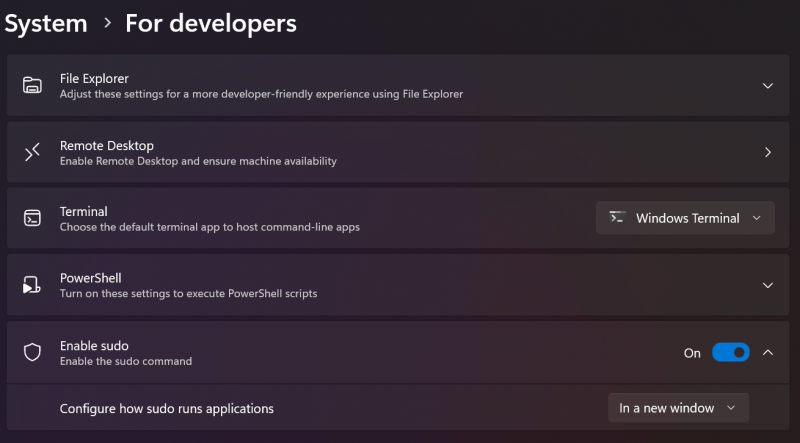
Om du är en avancerad användare kan du även aktivera Sudo genom att köra sudo config – aktivera
Vidare läsning
Oavsett vilken Windows-version du kör kan du stöta på problem med dataförlust oväntat. För att få tillbaka dina saknade data kan du försöka MiniTool Power Data Recovery .
Detta dataåterställningsverktyg kan återställa filer som inte skrivs över av nya data. Du kan springa först MiniTool Power Data Recovery gratis för att skanna din enhet och återställa 1 GB filer för ett test.
MiniTool Power Data Recovery gratis Klicka för att ladda ner 100 % Rent & Säkert
Slutsats
Efter att ha läst det här inlägget bör du veta hur Sudo för Windows skiljer sig från Runas. Du bör använda rätt verktyg för att köra kommandon enligt din situation. Om du dessutom har problem relaterade till MiniTool Power Data Recovery kan du kontakta oss via [e-postskyddad] .

![Är WinZip säkert för Windows? Här är svar! [MiniTool-tips]](https://gov-civil-setubal.pt/img/backup-tips/31/is-winzip-safe-your-windows.png)
![Hur man skapar och kör en batchfil på Windows 10 [MiniTool News]](https://gov-civil-setubal.pt/img/minitool-news-center/98/how-create-run-batch-file-windows-10.png)


![Bär HDMI ljud? Så här felsöker du HDMI utan ljud [MiniTool News]](https://gov-civil-setubal.pt/img/minitool-news-center/53/does-hdmi-carry-audio.jpg)


![Löst - Word kan inte slutföra spara på grund av filtillstånd [MiniTool News]](https://gov-civil-setubal.pt/img/minitool-news-center/64/solved-word-cannot-complete-save-due-file-permission.png)
![Är EaseUS säker? Är EaseUS-produkter säkra att köpa? [MiniTool News]](https://gov-civil-setubal.pt/img/minitool-news-center/29/is-easeus-safe-are-easeus-products-safe-buy.png)



![De 7 bästa platserna att ladda ner hindi-låtar [fungerar fortfarande]](https://gov-civil-setubal.pt/img/movie-maker-tips/03/7-best-sites-download-hindi-songs.png)

![10 sätt att fixa Internet Explorer 11 fortsätter att krascha Windows 10 [MiniTool News]](https://gov-civil-setubal.pt/img/minitool-news-center/52/10-ways-fix-internet-explorer-11-keeps-crashing-windows-10.jpg)
![[Enkla korrigeringar] Dev Error 1202 i Call of Duty Modern Warfare](https://gov-civil-setubal.pt/img/news/64/easy-fixes-dev-error-1202-in-call-of-duty-modern-warfare-1.png)


