Internet skär ut några sekunder? Prova dessa korrigeringar! [MiniTool News]
Internet Cuts Out Few Seconds
Sammanfattning:

Om du upptäcker att ditt Wi-Fi-internet stängs av i några sekunder kan du känna dig väldigt irriterad men oroa dig inte. Du är inte ensam och många användare har rapporterat detta problem. I det här inlägget, MiniTool kommer att erbjuda några effektiva lösningar som hjälper dig att felsöka problemet.
Wi-Fi ansluts bara för några sekunder
Internetanslutning är mycket viktigt när du använder din dator. Men det fungerar inte alltid bra och du kan stöta på många problem, till exempel media statlig media frånkopplad , IPv6 inget nätverksåtkomstfel , etc.
 11 tips för att felsöka problem med internetanslutning Win 10
11 tips för att felsöka problem med internetanslutning Win 10 Lär dig hur du felsöker problem med internetanslutning med dessa 11 tips inkl. WiFi-anslutet men inget Internet Windows 10, routern ansluter inte till Internet.
Läs merDessutom kan du stöta på ett annat vanligt problem. När du använder en trådlös anslutning för att komma åt Internet kan det hända att Wi-Fi-anslutningen sjunker med några sekunders mellanrum, vilket gör dig irriterad.
Lyckligtvis kan du prova dessa lösningar för att enkelt bli av med problemet.
Åtgärd: Internet skär ut några sekunder
Kör nätverksfelsökaren
I Windows 10 finns det olika felsökare för att åtgärda många vanliga problem. Om Internet fortsätter att klippa ut i några sekunder kan du använda den inbyggda felsökaren.
Steg 1: Gå till Felsök genom att trycka på Start> Inställningar> Uppdatering och säkerhet .
Steg 2: Leta upp Nätverksadapter och klicka Kör felsökaren för att lösa problemet med trådlöst.
Steg 3: Följ skärmguiden för att slutföra fixen.
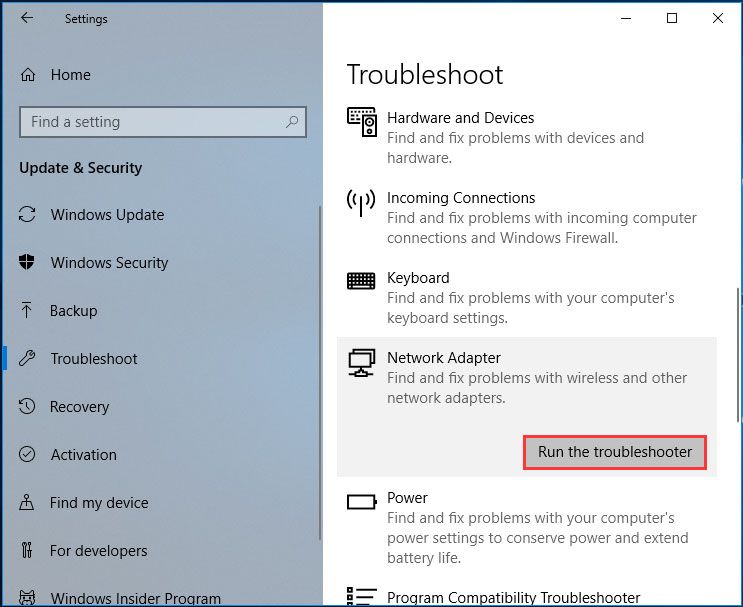
Ändra säkerhetstyp
Många nätverk är säkrade med ett lösenord. Om ditt Wi-Fi-internet slumpmässigt faller i några sekunder kan det vara problemet med krypteringstypen.
Enligt användare måste du autentisera routern efter en viss tid medan du använder WPA-PSK-kryptering. Som ett resultat avbryter Internet. Lösningen på detta fall är att logga in på routern, gå till Wi-Fi eller trådlös anslutning och ändra krypteringstyp. För att veta hur du utför åtgärden kan du läsa routerns manual.
Fabriksåterställ router
Om det är frågan om routerns konfiguration, kanske Internet fortsätter att släppa i några sekunder. För att åtgärda problemet måste du återställa routern till fabriksåterställningarna.
Steg 1: Logga in på din routers administrativa referenser.
Steg 2: Leta reda på återställningsalternativet och gör arbetet genom att följa guiden på skärmen.
Dricks:1. Om det inte finns någon administrativ referens, skaffa den online.
2. Återställningsknappen kan vara dold, så tryck på den i cirka 5 sekunder med ett långt och tunt föremål.
3. Beroende på routermodell är återställningsprocessen annorlunda.
Stäng av SNMP
I vissa fall kan du stänga av SNMP-funktionen för att lösa problemet med W-Fi. Om ditt internet stängs av några sekunder öppnar du konfigurationssidan för din router, hittar och inaktiverar SNMP.
Byt trådlös kanal
Om internet fortsätter att kopplas bort några sekunder kan det vara störningar från andra trådlösa signaler eller trådlösa nätverk. För att bli av med detta problem, ändra din trådlösa kanal till kanal 9 eller mer genom att läsa routerns manual för detaljerade instruktioner.
Inaktivera RunSwUSB-tjänsten
Vissa användare rapporterade att en drivrutinkonflikt kan orsaka problem med Wi-Fi. Om du är störd av att förlora internetanslutningen några minuter eller sekunder kan det vara ett problem med en viss tjänst som RunSwUSB som tvingar din dator att byta till en annan drivrutin från en.
För att åtgärda problemet kan du följa dessa instruktioner för att inaktivera RunSwUSB.
Steg 1: Öppna Tjänster genom att trycka på Vinn + R , inmatning services.msc och klicka OK .
Steg 2: Leta upp RunSwUSB och dubbelklicka på den för att öppna Egenskaper fönster.
Steg 3: Ställ in Starttyp till Inaktiverad . Om tjänsten körs, stoppa den och spara sedan ändringarna.
Kontrollera föraren
Om din drivrutin är skadad eller föråldrad, kanske din Internet stängs av i några sekunder. Men du kan installera den senaste drivrutinen för din trådlösa adapter.
Hitta bara modellen på adaptern, gå till webbplatsen från din tillverkare, ladda ner och installera den senaste drivrutinen. Alternativt kan du uppdatera nätverksadaptern i Enhetshanteraren.
 Så här uppdaterar du enhetsdrivrutiner Windows 10 (2 sätt)
Så här uppdaterar du enhetsdrivrutiner Windows 10 (2 sätt) Hur uppdaterar jag enhetsdrivrutiner i Windows 10? Kontrollera de två sätten att uppdatera drivrutiner Windows 10. Guide för hur du uppdaterar alla drivrutiner Windows 10 finns också här.
Läs mer 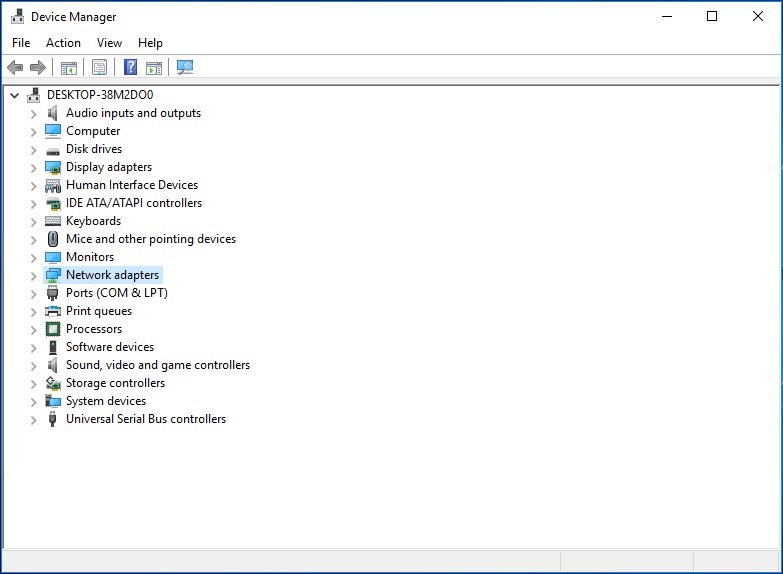
Slutet
Tappar du internetanslutning några minuter eller sekunder? Försök nu med dessa lösningar nedan så kan du enkelt bli av med problemet. Tveka inte om ditt Internet stängs av några sekunder eller minuter.



![Så här återställer du borttagen samtalshistorik på iPhone enkelt och snabbt [MiniTool-tips]](https://gov-civil-setubal.pt/img/ios-file-recovery-tips/48/how-recover-deleted-call-history-iphone-easily-quickly.jpg)



![YouTube-kommentarer laddas inte, hur åtgärdar du det? [Löst 2021]](https://gov-civil-setubal.pt/img/youtube/66/youtube-comments-not-loading.jpg)
![Fullständig recension av Discord Hardware Acceleration och dess problem [MiniTool News]](https://gov-civil-setubal.pt/img/minitool-news-center/63/full-review-discord-hardware-acceleration-its-issues.png)
![Samsung EVO Select vs EVO Plus SD-kort - Skillnader [MiniTool News]](https://gov-civil-setubal.pt/img/minitool-news-center/56/samsung-evo-select-vs-evo-plus-sd-card-differences.png)

![Fast! Sökningen misslyckades när Chrome söker efter skadlig programvara [MiniTool News]](https://gov-civil-setubal.pt/img/minitool-news-center/25/fixed-search-failed-when-chrome-checking.jpg)




![Hur åtgärdar jag problemet med att adressen inte hittades på Gmail? [4 sätt]](https://gov-civil-setubal.pt/img/news/88/how-fix-address-not-found-issue-gmail.png)

