Android-papperskorgen - Hur återställer jag filer från Android? [MiniTool-tips]
Android Recycle Bin How Recover Files From Android
Sammanfattning:
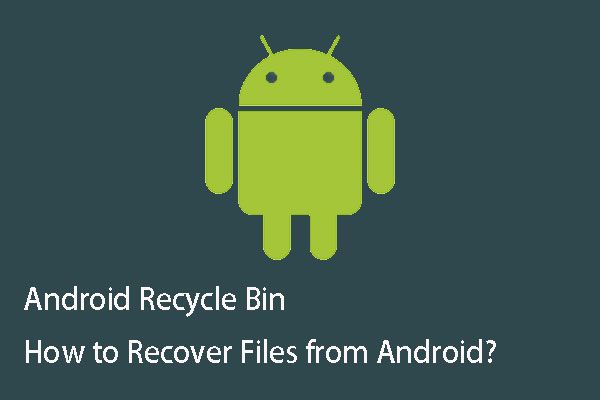
Det finns en papperskorg på Windows, så några av er kan fråga om det finns en Android-papperskorg på Android-enheten? Vet du hur du återställer data från Android papperskorgen? MiniTool kommer att berätta de saker du vill veta om Android-papperskorgen och Android-dataräddning i det här inlägget.
Snabb navigering:
Del 1: Finns det en Android-papperskorg på din telefon?
När du använder din Android-telefon kan du radera några viktiga filer av misstag. I den här situationen vill du få tillbaka de raderade filerna. Du kanske först tänker på den här frågan: finns det en Android papperskorg på din telefon?
Som ni vet finns det en dator Papperskorgen (också känd som Skräp ) som är en tillfällig lagringsplats för filerna som har raderats från din dators hårddisk men som inte raderas permanent från filsystemet.
I allmänhet kan du ange Papperskorgen för att bläddra i de raderade filerna och återställa de filer som raderas av misstag eller ta bort filerna permanent.
På samma sätt, om det finns Android-papperskorgen på din telefon, kommer du att kunna återställa vissa filer efter att du raderat dem av misstag. Men faktum är att det inte finns någon sådan funktion på din Android-telefon.
Så om du vill veta hur du återställer raderade filer från Android papperskorgen, kommer vi att berätta att det är ett falskt förslag.
Men om det inte finns något Android-papperskorg, var lagras raderade filer på Android-telefonen? De raderade filerna torkas faktiskt inte direkt från din Android-enhet eller SD-kort. De sektorer de ockuperar är bara markerade som tomma, vilket innebär att alla nya data kan skrivas in.
Innan dessa raderade filer skrivs över av nya data kan du använda en bit av gratis programvara för Android-dataåterställning för att få tillbaka dem.
Hur återställer man sedan permanent raderade filer från Android? I det här inlägget rekommenderar vi att du använder detta professionella verktyg - MiniTool Mobile Recovery för Android.
Läs nu del 2 för att lära dig hur du använder den här programvaran för att enkelt få tillbaka dina raderade Android-data.
Del 2: Hur hämtar jag borttagna filer från Android-telefonen?
MiniTool Mobile Recovery för Android är ett slags program som är speciellt utformat för att återställa alla dina förlorade och raderade filer inklusive textdata som meddelanden, kontakter, samtalshistorik, WhatsApp, dokumentdata; och mediedata som foton, APP-foton, videor, ljud och WhatsApp-bilagor från din Android-telefon och surfplatta samt dess SD-kort.
Dessutom kan denna programvara användas på nästan alla märken och modeller av Android-telefoner och surfplattor, som Samsung, Sony, LG, HTC och mer.
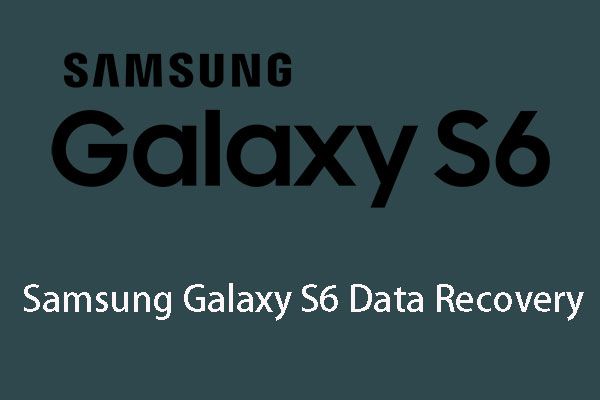 6 vanliga fall av Samsung Galaxy S6 Data Recovery
6 vanliga fall av Samsung Galaxy S6 Data Recovery Om du är intresserad av problem med Samsung Galaxy S6-dataåterställning, läs den här artikeln och du lär dig dess sex vanliga fall i ditt dagliga liv.
Läs merDetta freeware låter dig återställa 10 filer av en typ varje gång. Om du använder Windows 10/8/7 kan du ladda ner och installera gratisversionen av den här programvaran på din dator för att prova nu.
Denna programvara har två återställningsmoduler: Återställ från telefon och Återställ från SD-kort . Sedan presenterar vi dem en efter en enligt följande.
Modul 1: Återställ dina raderade filer direkt från Android-enheten
Om du vill återställa de raderade filerna från din Android-telefon eller surfplatta direkt bör du använda Återställ från telefon modul. Innan du använder denna återställningsmodul för denna programvara, finns det några saker du bör vara uppmärksam på:
- Android-dataräddningsprogramvara används för att återställa raderade data som inte skrivs över av nya filer. Denna programvara är inget undantag. Så sluta bara använda din Android-enhet så snart som möjligt efter att du raderat filerna av misstag. Annars blir dessa filer oåtervinnbara.
- Du måste se till att din Android-enhet har rotat. Annars fungerar inte denna programvara normalt för att extrahera data på Android.
- Du måste stänga någon annan Android-hanteringsprogramvara när du använder den här programvaran för att hämta borttagna Android-data. Eller kanske kommer denna programvara inte att fungera framgångsrikt.
Steg 1: För det första bör du ansluta din Android-enhet till din dator via USB-kabel. Sedan kan du öppna programvaran för att gå in i huvudgränssnittet enligt följande. Här ser du dess två återställningsmoduler. Klicka bara på Återställ från telefon för att fortsätta.
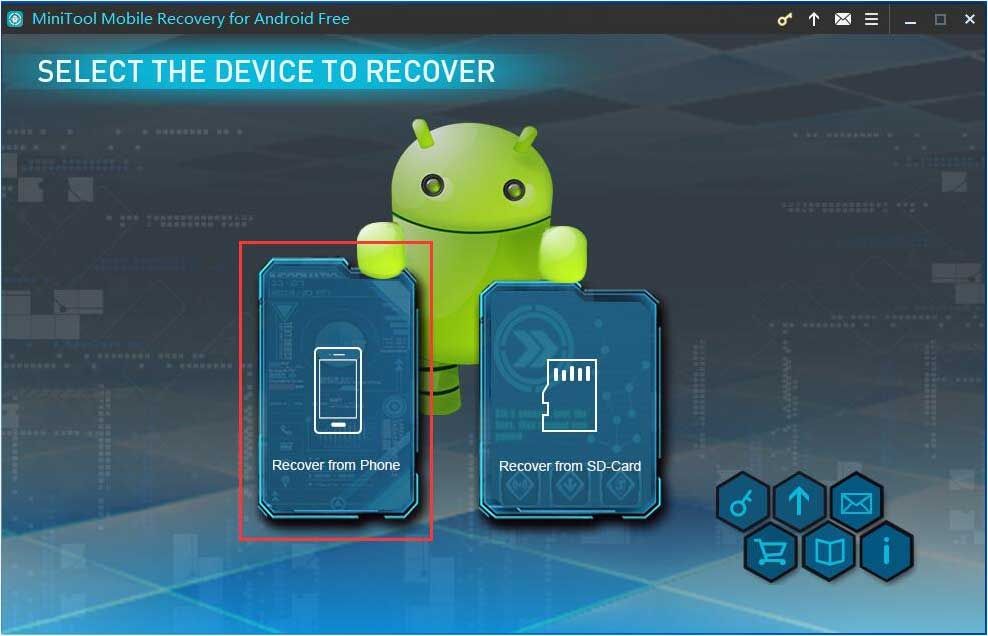
Steg 2: I det här steget kommer programvaran att uppmana dig att identifiera din Android-enhet.
För det första måste du aktivera USB-felsökning av din Android-enhet. Faktum är att olika Android-versioner har olika sätt att göra detta arbete. Du kan välja rätt version från detta gränssnitt och sedan följa de detaljerade stegen för att aktivera USB-felsökning.
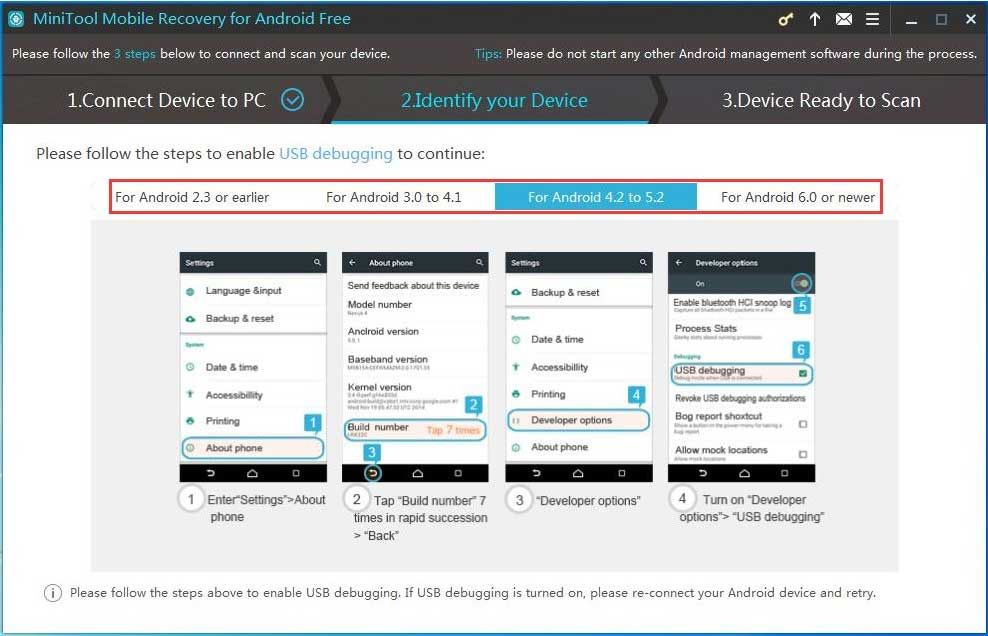
Om du till exempel använder Android 5.2 bör du klicka på För Android 4.2 till 5.2 . Sedan kommer denna programvara att visa dig fyra steg: ① Enter inställningar > Om telefon ② Tryck på Bygga nummer 7 gånger i snabb följd> Tillbaka ③ Utvecklaralternativ ④ Slå på Utvecklaralternativ > USB felsökning . Vänligen gör som stegen säger.
Dricks: Om USB-felsökning av din Android-enhet redan är påslagen, men du fortfarande får ovanstående gränssnitt, ska du ansluta din Android-enhet igen för att försöka igen.För det andra måste du tillåta USB-felsökning från den dator du ska använda. Här bör du göra den här åtgärden på din Android-enhet: kolla bara Tillåt alltid från den här datorn alternativ på din Android och tryck på OK att fortsätta.
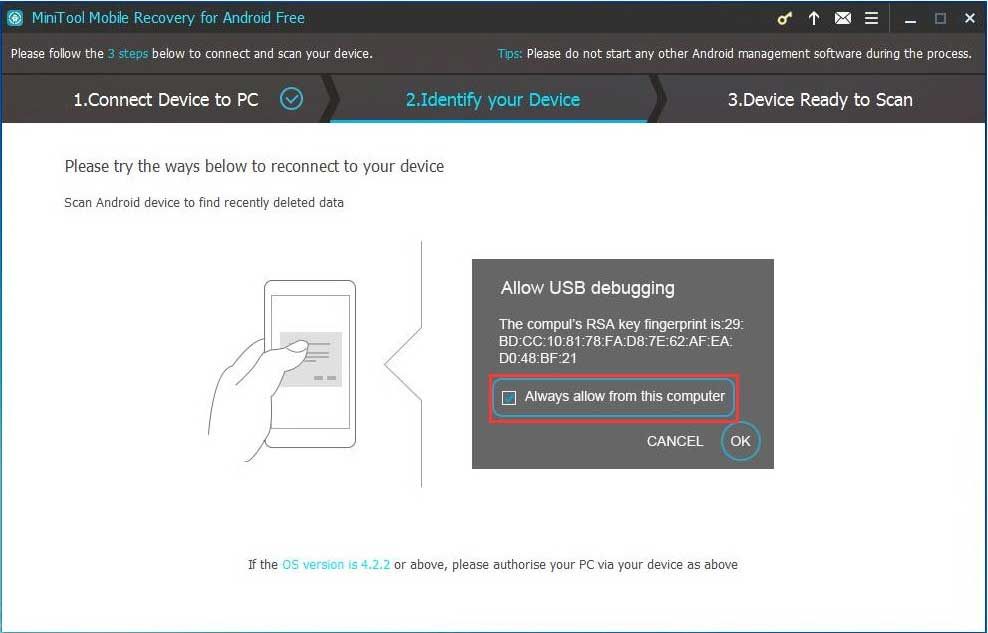
Steg 3: Då ser du Enhet redo att skanna gränssnitt. Här kan du se de filtyper som denna programvara kan återställa och två skanningsmetoder den kan erbjuda.
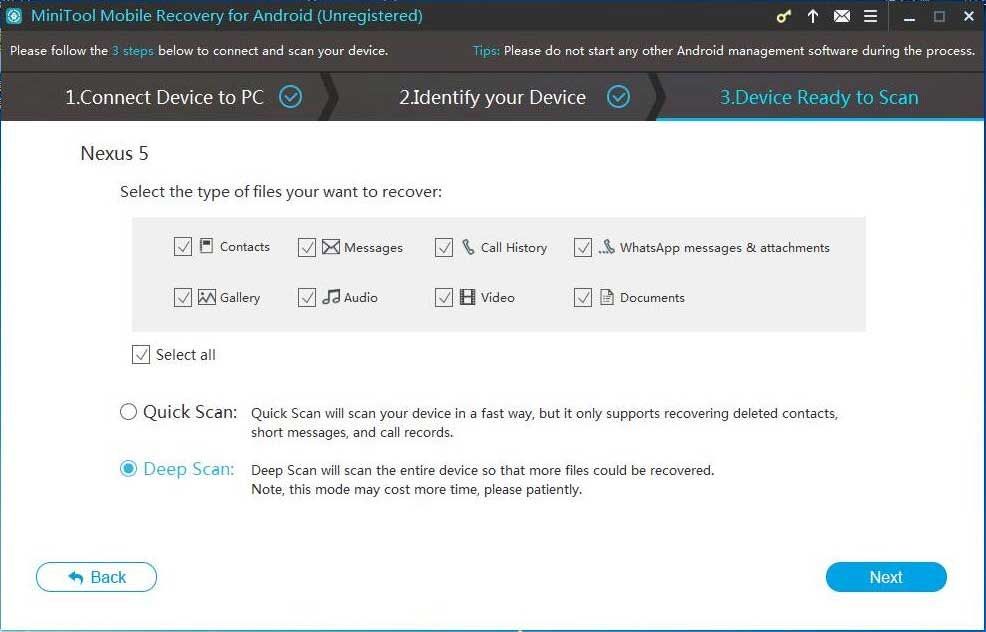
Om du väljer Snabbsökning metod, kommer textdatatyperna, som kontakter, meddelanden, samtalshistorik, och WhatsApp-meddelanden och bilagor att kontrolleras som standard. Samtidigt kan du avmarkera de onödiga typerna i detta gränssnitt.
Om du väljer att använda Djup skanning metod kommer alla datatyper att kontrolleras som standard och du har inte tillåtelse att avmarkera de datatyper du inte vill återställa. Således kommer den här skanningsmetoden att kosta mer tid att avsluta skanningen. Du borde ha tålamod.
När du har valt rätt skanningsmetod bör du klicka på Nästa för att fortsätta.
Steg 4: Sedan startar denna programvara sin skanningsprocess. Därefter ser du gränssnittet för skanningsresultatet. Det är datatypslistan till vänster om gränssnittet. Du kan klicka på en datatyp så att den här programvaran bara visar de angivna filerna i detta gränssnitt.
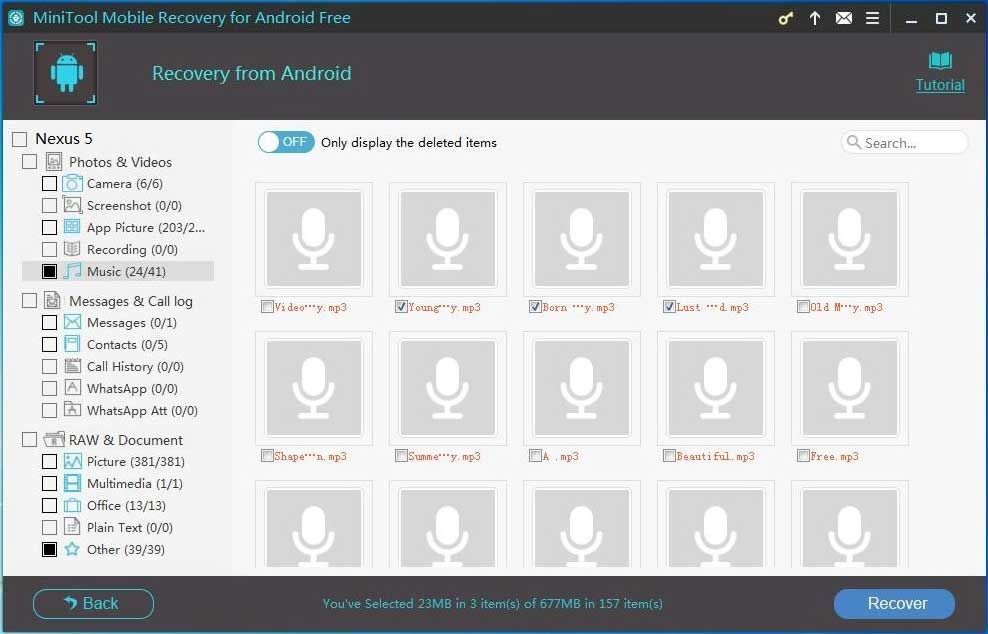
Till exempel om du vill återställa de raderade musikfilerna från din Android-enhet måste du välja musik från vänster sida, kontrollera filerna du vill återställa och klicka på Ta igen sig för att fortsätta.
Steg 5: Programvaran visar ett popup-fönster med en standardlagringsväg.
Om du inte vill ändra lagringssökvägen kan du klicka direkt på den Ta igen sig knappen i fönstret.
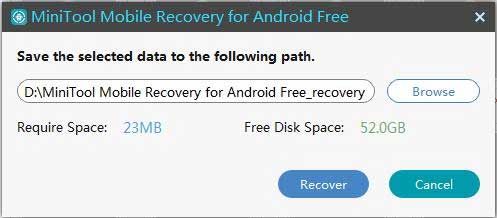
Om du vill spara de valda filerna till en annan sökväg på din dator måste du klicka på Bläddra och välj sedan en annan sökväg på din dator från det andra popup-fönstret för att spara dessa filer.
Slutligen kan du öppna den angivna lagringsvägen på din dator och använda dessa återställda filer omedelbart.


![Det bästa sättet att återställa filer från trasig dator Snabbt och enkelt [MiniTool-tips]](https://gov-civil-setubal.pt/img/data-recovery-tips/16/best-way-recover-files-from-broken-computer-quick-easy.jpg)
![Fullständig introduktion till POST och det är olika typer av fel [MiniTool Wiki]](https://gov-civil-setubal.pt/img/minitool-wiki-library/23/full-introduction-post.png)
![Hur man återställer borttagna WhatsApp-meddelanden på iPhone - bästa sättet [MiniTool-tips]](https://gov-civil-setubal.pt/img/ios-file-recovery-tips/44/how-recover-deleted-whatsapp-messages-iphone-best-way.jpg)






![Hur man blir av med Amazon CS11-felkoden på iPhone/Android [MiniTool-tips]](https://gov-civil-setubal.pt/img/news/0B/how-to-get-rid-of-the-amazon-cs11-error-code-on-iphone/android-minitool-tips-1.png)

![Så här återställer du raderade bilder från SD-kort snabbt [MiniTool-tips]](https://gov-civil-setubal.pt/img/data-recovery-tips/12/how-recover-deleted-photos-from-sd-card-quickly.jpg)
![Fixat: Xbox One bakåtkompatibilitet fungerar inte [MiniTool News]](https://gov-civil-setubal.pt/img/minitool-news-center/73/fixed-xbox-one-backwards-compatibility-not-working.jpg)




