WMV-filåterställning: Reparera och återställ WMV-filer inom några steg
Wmv File Recovery Repair And Recover Wmv Files Within Steps
Filförlust kan alltid vara en frustrerande upplevelse på grund av det dåliga inflytandet på arbete och liv. WMV-filer är användbara för att lagra videoklipp i en mindre storlek än andra videoformatfiler. Hur återställer man WMV-filer om de är raderade, förlorade eller skadade? Detta MiniTool guide kommer att visa dig metoder för att återställa och reparera WMV-filer specifikt.
Digitala filer, inklusive WMV-filer, är benägna att gå förlorade eller skadas på grund av enhetskorruption, virusinfektion, diskskador, felaktig radering eller andra orsaker. Det krävs åtgärder för att återställa WMV-filer och reparera skadade WMV-filer när olyckor inträffar med dessa filer. Det här inlägget lägger fram en detaljerad guide som hänvisar dig till att slutföra operationerna.
Vad är WMV-filer
De WMV filformatet bör vara bekant för Windows-användare. WMV står för Windows Media Video. Detta är ett allmänt använt komprimerat videoformat som tillåter videofiler lagrade på datorn i liten storlek. Eftersom dessa filer är komprimerade innehåller de inte högkvalitativt innehåll som MP4, MKV och andra videoformat.
Eftersom detta videoformat utvecklades av Microsoft är det kompatibelt med alla Windows-system. Men om du vill visa WMV-videofiler på Mac eller andra Apple-enheter, stöds inte inbyggd uppspelning. Icke desto mindre möjliggör användning av en tredjeparts videospelare, som Elmedia Player, uppspelning av WMV-filer på dessa enheter.
Hur man återställer raderade/förlorade WMV-filer
Filförlust orsakad av olika orsaker kräver olika metoder för att återställa dem. För vanliga Windows-användare är den mest välbekanta metoden för att återställa filer att använda papperskorgen, men ibland samlas inte förlorade filer in i papperskorgen. Hur kan du sedan göra en WMV-filåterställning i den här situationen? Det finns tre metoder i följande innehåll. Innan du börjar med stegen nedan bör du se till att:
- Inga nya data sparas på enheten eller partitionen där de förlorade WMV-filerna lagras.
- Om du behöver återställa WMV-filer från en SSD, se till att TRIM funktionen är inaktiverad, vilket gör dataåterställning omöjlig.
Sätt 1: Återställ WMV-filer från papperskorgen
De helt enkelt raderade filerna på Windows PC kommer att lagras i papperskorgen tills du rensar eller återställer filer från den. I de flesta fall kan filer som raderats av misstag hittas i papperskorgen. Du kan arbeta med stegen nedan för att återställa raderade WMV-filer från papperskorgen.
Steg 1: Dubbelklicka på Papperskorgen ikonen på skrivbordet.
Steg 2: Skriv filtillägget i sökrutan, som .wmv , för att snabbt hitta den raderade WMV-videon.
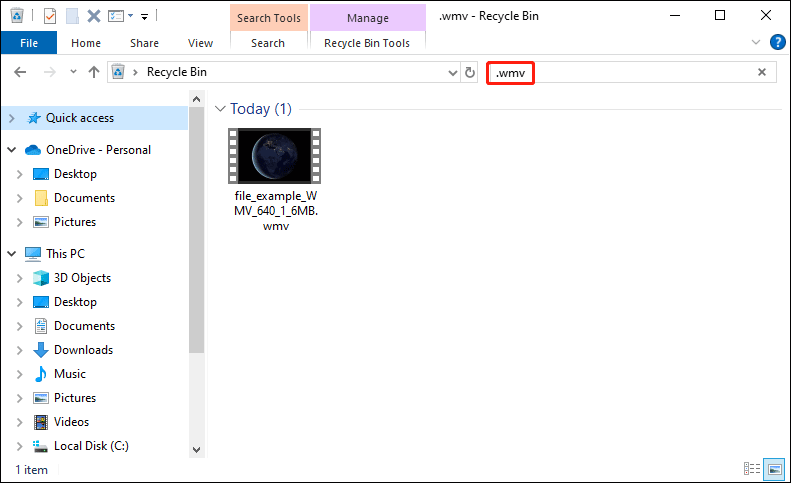
Steg 3: Högerklicka på filen och välj Återställ från snabbmenyn. Alternativt kan du dra och släppa filen till en mapp du gillar.
Vad händer om du inte kan hitta de önskade WMV-filerna i papperskorgen? Dessa videofiler kommer förmodligen att gå förlorade eller permanent raderas från din dator eller flyttbara enheter. Du kan gå vidare till nästa metod för att försöka återställa dessa filer med pålitlig programvara för dataåterställning.
Sätt 2: Återställ WMV-filer med MiniTool Power Data Recovery
Permanent raderade filer gör att du förlorar posterna i dessa filer men data finns fortfarande på din enhet. Därför bör du inte lagra ny data på den plats där du sparade de förlorade WMV-filerna för att undvika att data skrivs över, vilket resulterar i oåterställningsbara data.
Dataåterställningstjänster är kapabla till återställa permanent förlorade filer så länge de inte skrivs över och har den högsta framgångsfrekvensen i WMV-filåterställning. När det kommer till ett pålitligt och skickligt WMV-filåterställningsverktyg bör MiniTool Power Data Recovery nämnas. Varför rekommenderar jag denna programvara?
- MiniTool Power Data Recovery stöder olika enheter, inklusive Windows-datorer, USB-enheter, externa hårddiskar, SD-kort, minnesstickor, etc. Du kan även köra denna programvara på alla Windows-operativsystem smidigt.
- Denna mjukvara för filåterställning hjälper dig med alla typer av filåterställning, inklusive bilder, dokument, videor, ljud, komprimerade filer och mer. Du kan läsa den här posten för att få specifik information om filtyper som stöds.
- Flera utgåvor är utvecklade för att möta olika krav. För en personlig användare kan du välja Gratis, Personlig månads-/årsprenumeration eller Personal Ultimate-utgåva baserat på din efterfrågan. Fyra utgåvor tillhandahålls för företagsanvändare. Du kan gå till denna sida för att lära dig information om olika utgåvor.
För det första kan du få MiniTool Power Data Recovery gratis för att se om de nödvändiga WNV-filerna kan hittas. Det låter dig också återställa 1 GB filer gratis.
MiniTool Power Data Recovery gratis Klicka för att ladda ner 100 % Rent & Säkert
Efter lyckad installation kan du starta programvaran. Om du behöver återställa filer från en flyttbar enhet bör du ansluta enheten till din dator och klicka på Uppdatera knappen för att få programvaran att känna igen enheten.
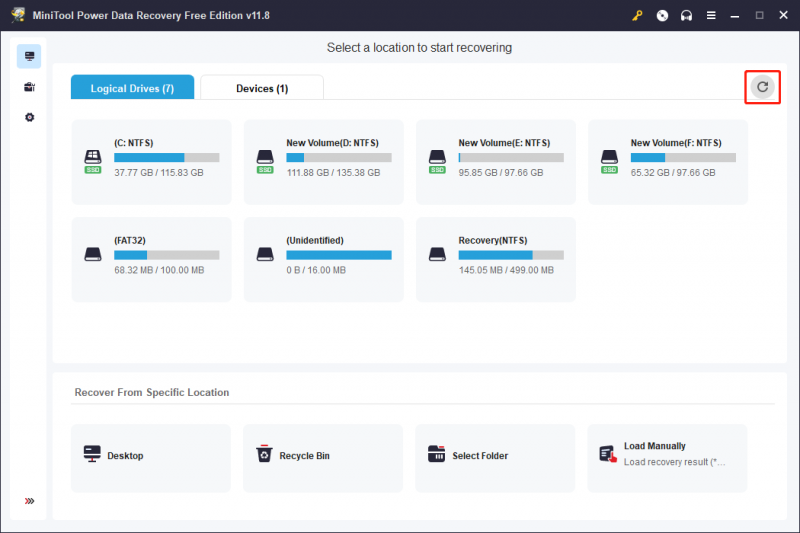
Nu kan du välja målpartitionen där de förlorade WMV-filerna lagras och klicka Skanna . Programvaran börjar skanna automatiskt. Alla hittade filer kommer att visas under denna process. Du kan bläddra bland filer medan du skannar men avbryt inte processen för bästa resultat för dataåterställning.
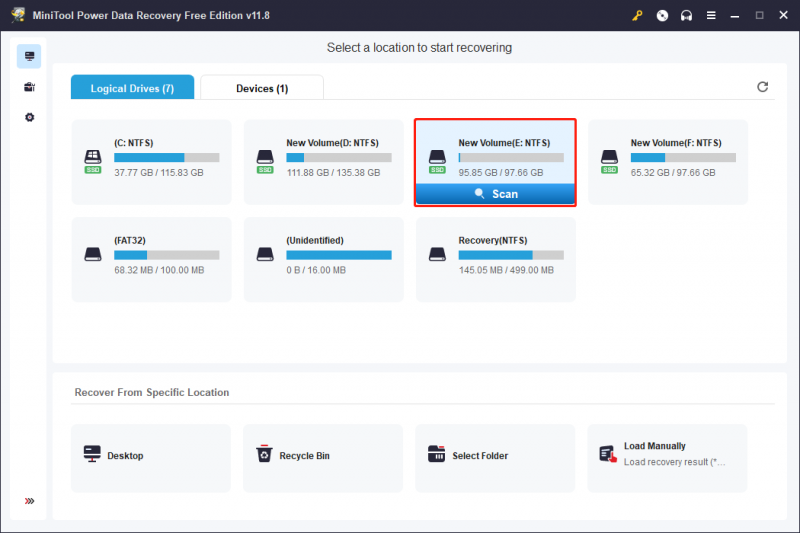
I slutet av skanningsprocessen kan du expandera mappen Deleted, Lost eller Existing för att hitta de nödvändiga WMV-filerna. För att minska andra distributioner kan du ändra till Typ fliken för att hitta WMV-filerna enligt filtyperna.
Alternativt Filtrera funktionen hjälper till att begränsa fillistan också genom att ställa in filstorlek, filtyp, filkategori och senaste ändringsdatum. Du kan också använda namnet eller filtillägget för filen för att snabbt hitta en specifik fil. För att säkerställa att den valda filen är den korrekta, klicka Förhandsvisning verifiera innehållet innan du sparar.
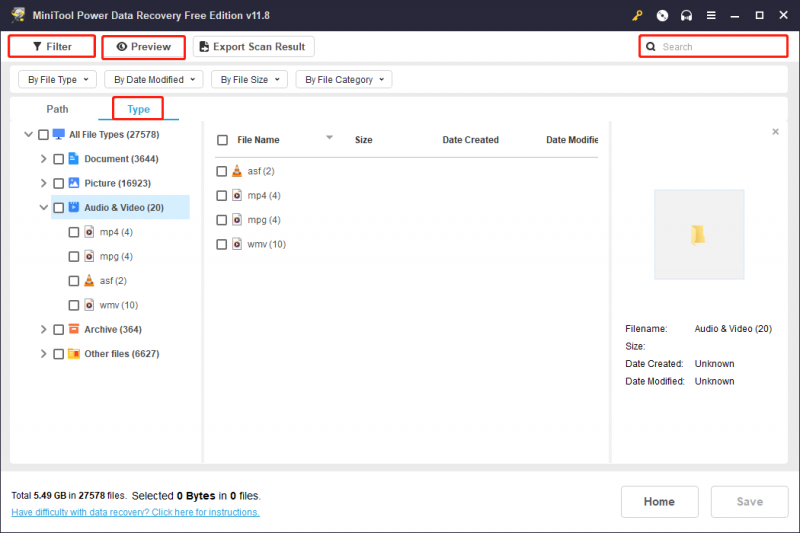
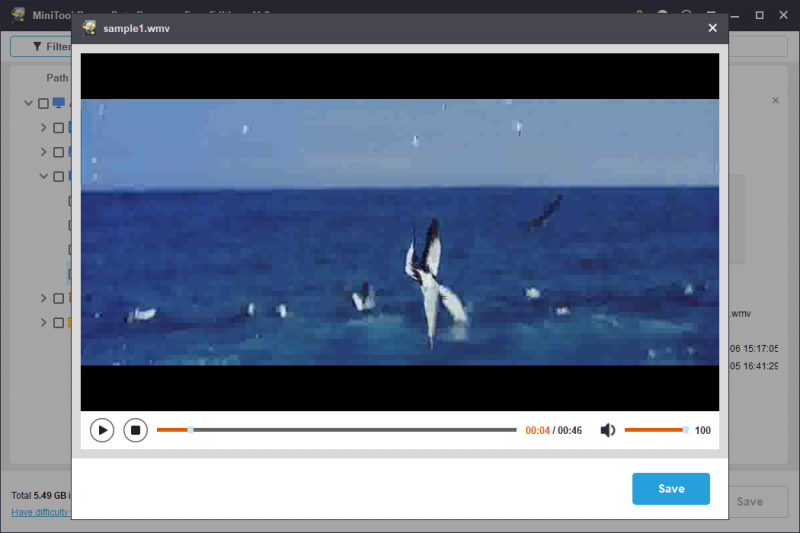
Slutligen, markera alla filer du behöver återställa och klicka Spara att välja en lämplig väg. Eftersom de återställda filerna också är nya data bör de inte sparas på den ursprungliga sökvägen för att förhindra överskrivning.
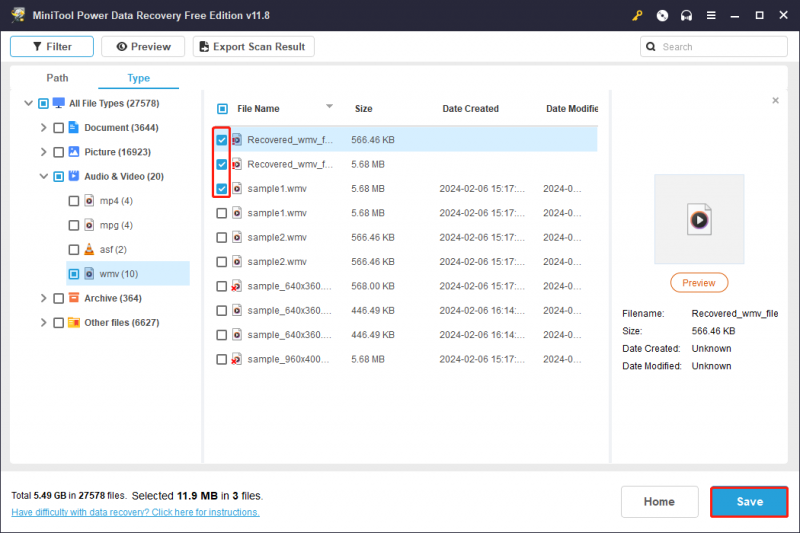
Att köra detta gratis WMV-filåterställningsverktyg kan bara återställa 1 GB filer. För att hämta obegränsade filer måste du uppdatera till en avancerad utgåva från MiniTool Store .
Sätt 3: Återställ WMV-filer från filhistorik
Denna metod fungerar inte på alla eftersom Filhistorik är inaktiverat som standard. Filhistorik är ett säkerhetskopieringsverktyg i Windows som kan säkerhetskopiera specifika mappar du väljer automatiskt och regelbundet enligt de inställda tidsintervallen. Om du har aktiverat den här funktionen och har säkerhetskopierat WMV-filerna, fungerar följande innehåll för dig.
Steg 1: Skriv Kontrollpanel i Windows sökfält och tryck Stiga på för att öppna den.
Steg 2: Gå till System och säkerhet > Filhistorik > Återställ personliga filer .
Steg 3: Klicka på vänster- och högerpilen längst ner för att välja en säkerhetskopia som innehåller de förlorade WMV-videorna. När du hittar de önskade filerna, välj dem och klicka på grön återställning knappen för att hämta filer. De återställda WMV-filerna kommer att återställas till den ursprungliga katalogen.
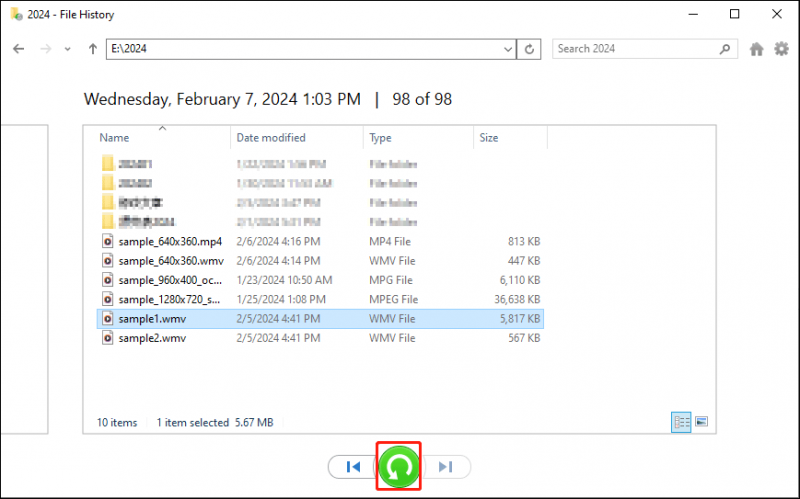 Tips: Du kan klicka på redskap knappen i det övre högra hörnet och välj Återställ till för att välja en annan destination för de återställda WMV-filerna.
Tips: Du kan klicka på redskap knappen i det övre högra hörnet och välj Återställ till för att välja en annan destination för de återställda WMV-filerna.Det här handlar om hur man återställer raderade WMV-filer. Du kan välja en lämplig metod för att slutföra WMV-filåterställningsprocessen. Att använda MiniTool Power Data Recovery kan vara det enklaste och mest effektiva alternativet.
MiniTool Power Data Recovery gratis Klicka för att ladda ner 100 % Rent & Säkert
Hur man reparerar skadade WMV-filer
Trots att filåterställning är ett problem för de flesta, är filkorruption ett annat problem som stör alla. WMV-filer kan skadas på grund av skadliga attacker, obehöriga källor, felaktiga tillägg, oavsiktliga avstängningar, etc. Prova följande fyra metoder för att försöka reparera skadade WMV-filer.
Metod 1: Öppna skadade WMV-filer i VLC
VideoLan Client (VLC) är en gratis mediaspelare med öppen källkod. Det är tillgängligt för Windows OS, Linux-distributioner och Mac OS. VLC innehåller många avkodnings- och kodningsbibliotek; sålunda stöder den många komprimeringsmetoder och filformat för videor och ljudfiler. Om Windows Media Player inte kan öppna filen WMV kan du prova VLC.
Högerklicka på den skadade WMV-filen och välj Öppna med > VLC mediaspelare från snabbmenyn.
Tips: Om det inte finns något VLC mediaspelare val, måste du ladda ner detta gratisverktyg från Microsoft Store.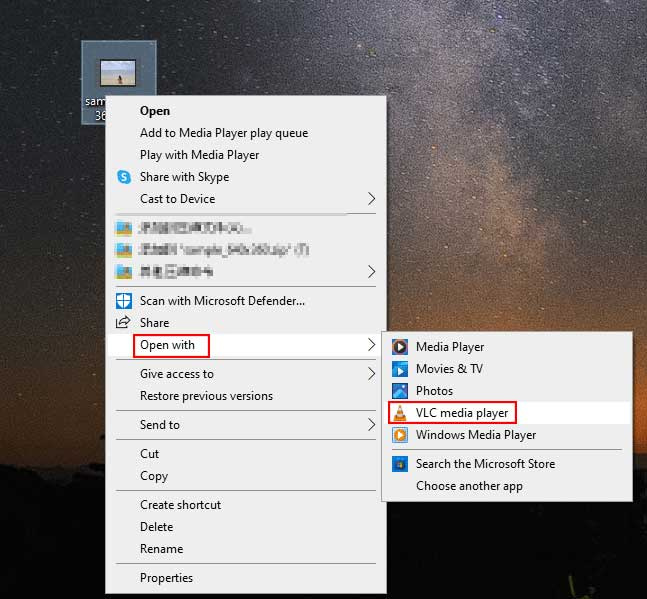
Metod 2: Konvertera WMV-filer till MP4
Vissa mediaspelare stöder inte WMV-filformatet så WMV-videorna kan inte spelas upp smidigt. Du kan försöka konvertera WMV-filen till andra filformat som stöds allmänt, som MP4.
Steg 1: Öppna VLC-mediaspelaren. Du borde välja Media > Konvertera /Spara på huvudgränssnittet.
Steg 2: Välj Lägg till i följande fönster och klicka på nedåtpil knappen för att välja Konvertera från rullgardinsmenyn.
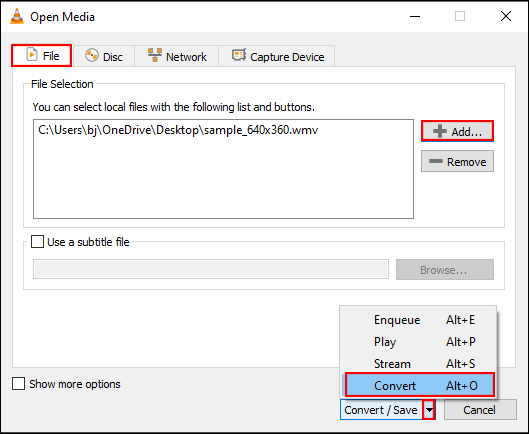
Steg 3: I Profil avsnitt, välj Video – H.264 + MP3 (MP4) från menyn. Klicka sedan Bläddra i Destination för att välja en lagringssökväg för den konverterade filen.
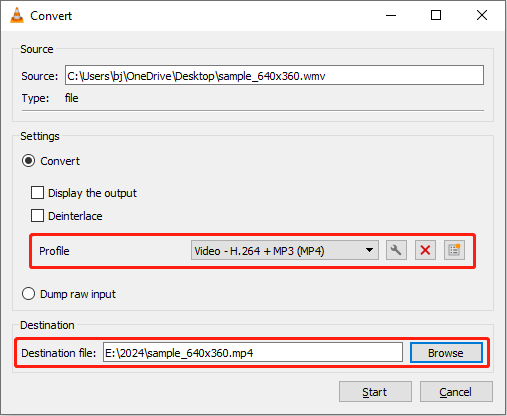
Steg 4: Klicka Start för att påbörja konverteringsprocessen. När den är klar kan du gå till destinationen och spela upp videofilen igen.
Läs det här inlägget för att veta mer om WMV-omvandlare: Topp 6 bästa WMV-konverterare (skrivbord och online) .
Metod 3: Ladda om skadade WMV-filer från betrodd webbplats
Ibland får du en skadad WMV-fil på grund av en plötslig avstängning, ofullständig videonedladdning eller en skeptisk nedladdningskälla. Du kan ladda ner de skadade WMV-filerna på nytt från en auktoriserad webbplats och se till att nedladdningsprocessen slutförs i en säker miljö.
Metod 4: Uppdatera bildskärmsadaptrarna
Ibland beror misslyckande med att spela upp videofiler från en föråldrad bildskärmsdrivrutin. Du kan försöka uppdatera motsvarande drivrutin för att försöka åtgärda det här problemet.
Steg 1: Högerklicka på Windows-ikonen knappen och välj Enhetshanteraren från WinX-menyn.
Steg 2: Hitta och expandera Grafikkort alternativ. Högerklicka på drivrutinen och välj Uppdatera drivrutinen från snabbmenyn.
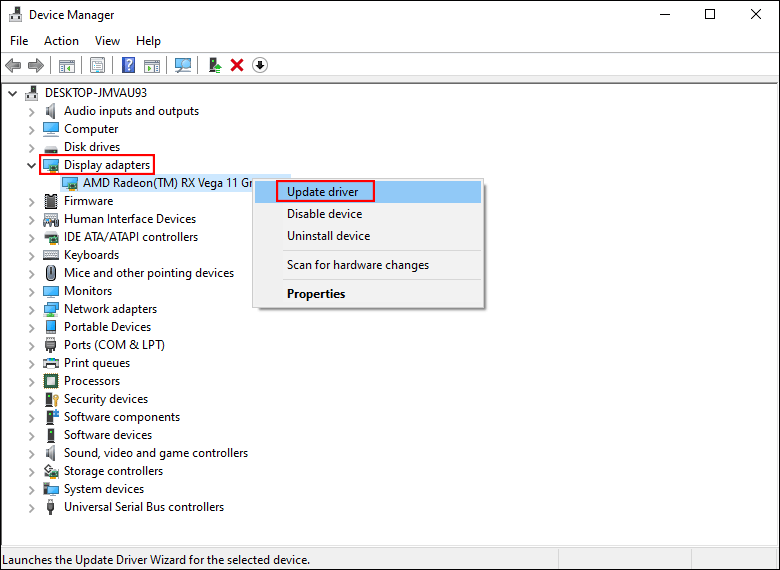
Steg 3: Välj Sök automatiskt efter uppdaterad drivrutin i uppmaningsfönstret.
Vänta tills datorn installerar den senaste kompatibla drivrutinen automatiskt.
Om alla ovanstående metoder inte effektivt reparerar skadade WMV-filer, kräver du ett professionellt reparationsverktyg, som Wondershare Repairit, Stellar Repair for Video, etc.
Tips för att förhindra att WMV-filer skadas
Skadade filer kan orsaka mer problem än dataförlust. Här är flera förebyggande tips för att förhindra att dina videofiler skadas.
- Byt inte namn på förlängningen av WMV-filer direkt.
- Kör antivirusprogram på din enhet med jämna mellanrum för att förhindra attacker med skadlig programvara och ta bort potentiella virus.
- Ta inte bort enheten om du överför eller laddar ner videofiler.
- Spara inte filer på en enhet som kommer att vara full.
- Säkerhetskopiera alltid användbara videofiler. Du kan använda Windows-säkerhetskopieringsverktyg som filhistorik eller säkerhetskopieringsprogram från tredje part som MiniTool ShadowMaker.
Slutsats
Det här inlägget introducerar hur man återställer WMV-filer och reparerar skadade WMV-filer. Dataåterställning är inte en knepig uppgift med en korrekt metod och ett kraftfullt verktyg, som MiniTool Power Data Recovery. Du måste återställa förlorade WMV-filer så snart som möjligt för att säkerställa den höga framgångsfrekvensen för WMV-filåterställning.
MiniTool Power Data Recovery gratis Klicka för att ladda ner 100 % Rent & Säkert
Flera orsaker kan leda till korruption av videofiler. Du kan reparera skadade filer med ovanstående metoder medan allvarlig korruption behöver hjälp av professionella reparationsverktyg.
Sammanfattningsvis är det bättre att förebygga än att bota för både dataförlust och filkorruption. Den bästa metoden är att säkerhetskopiera i en cykel. Om du har några pussel i att använda programvaran MiniTool, vänligen meddela oss via [e-postskyddad] .


![Hur fixar Safari fortsätter att krascha på Mac, iPhone och iPad? [MiniTool News]](https://gov-civil-setubal.pt/img/minitool-news-center/38/how-fix-safari-keeps-crashing-mac.png)

![Hur reparerar jag Windows 11/10 med kommandotolken? [Guide]](https://gov-civil-setubal.pt/img/backup-tips/78/how-repair-windows-11-10-using-command-prompt.jpg)




![Snabbkorrigering 'Starta om och välj rätt startenhet' i Windows [MiniTool-tips]](https://gov-civil-setubal.pt/img/disk-partition-tips/48/quick-fixreboot-select-proper-boot-devicein-windows.jpg)
![5 åtgärder du kan vidta när din PS4 går långsamt [MiniTool Tips]](https://gov-civil-setubal.pt/img/disk-partition-tips/32/5-actions-you-can-take-when-your-ps4-is-running-slow.png)
![Hur man vänder om video MiniTool MovieMaker-handledning [Hjälp]](https://gov-civil-setubal.pt/img/help/55/how-reverse-video-minitool-moviemaker-tutorial.jpg)
![Fixa 'Nuvarande ingångstiming stöds inte av bildskärmsvisning' [MiniTool News]](https://gov-civil-setubal.pt/img/minitool-news-center/78/fix-current-input-timing-is-not-supported-monitor-display.jpg)
![Tillgängliga lösningar för att fixa Bad Pool Header Windows 10/8/7 [MiniTool Tips]](https://gov-civil-setubal.pt/img/data-recovery-tips/36/available-solutions-fixing-bad-pool-header-windows-10-8-7.jpg)
![Tomt papperskorg Google Drive - Radera filer i det för alltid [MiniTool News]](https://gov-civil-setubal.pt/img/minitool-news-center/80/empty-trash-google-drive-delete-files-it-forever.jpg)




![Felkod 0x80070780 Filen kan inte nås av systemfelet [MiniTool Tips]](https://gov-civil-setubal.pt/img/data-recovery-tips/25/error-code-0x80070780-file-cannot-be-accessed-system-error.png)