Fixat - Standard boot-enhet saknas eller Boot misslyckades på Lenovo / Acer [MiniTool Tips]
Fixed Default Boot Device Missing
Sammanfattning:
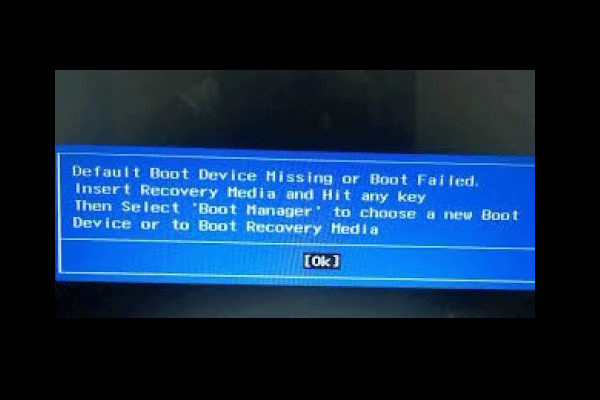
Vad orsakar felet som standardstart enhet saknas eller start misslyckades? Hur löser jag detta standardstartfel? Vi analyserade flera inlägg och det vi har lärt oss listas här. Detta inlägg från MiniTool visar lösningarna och tillhandahåller en mjukvara för att säkerhetskopiera filer regelbundet.
Snabb navigering:
Vad orsakar standard boot-enhet saknas eller start misslyckades på Lenovo / Acer?
Vissa Lenovo- och Acer-datoranvändare säger att de stöter på felet som standardstart enhet saknas eller start misslyckades när datorn startades. Startfel eller startfel är ett Windows-startfel som visas när en dator eller bärbar dator inte hittar eller laddar Windows startfiler och felmeddelandet visas som följande bild:

Standard boot-enhet saknas eller boot failed-fel kan orsakas av olika orsaker, till exempel:
- Startsekvensen eller ordningen är felaktig.
- BIOS-inställningarna är felaktiga.
- Hårddisken kan ha misslyckats.
- Startfiler saknas.
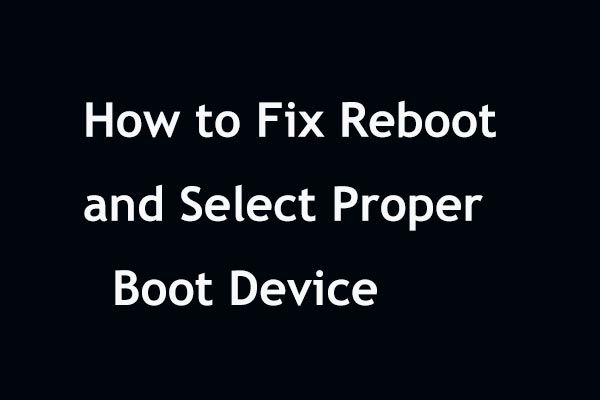 Snabbfixa 'Starta om och välj rätt startenhet' i Windows
Snabbfixa 'Starta om och välj rätt startenhet' i Windows Få omstart och välj rätt boot-enhetsfel när du startar om Windows 10/8/7? Prova dessa lösningar nedan för att åtgärda problemet.
Läs merEfter att ha känt till grundläggande information om felet som standardstart enhet saknas eller start misslyckades, vet du hur du åtgärdar detta start misslyckades fel? Om inte, fortsätt läsa för att hitta tillförlitliga lösningar.
Hur fixar jag en standardstart enhet som saknas eller att boot misslyckades?
- Ändra BIOS-inställningar.
- Ställ in den primära partitionen som aktiv.
- Kör Startup Repair.
- Byt ut en hårddisk.
Hur fixar jag en standardstart enhet saknas eller start misslyckades?
I den här delen kommer vi att visa dig hur du löser felet med att startenheten saknas eller att boot misslyckades.
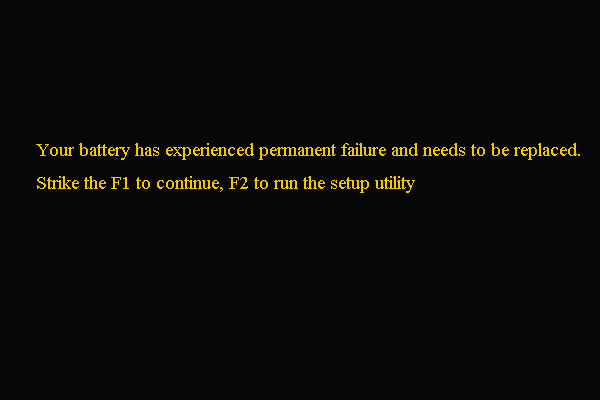 Fixat - ditt batteri har upplevt permanent fel
Fixat - ditt batteri har upplevt permanent fel Om du stöter på felet att ditt batteri har upplevt permanent fel, läs det här inlägget för att hitta lösningar.
Läs merLösning 1. Ändra BIOS-inställningar
Standard boot-enhet saknas eller boot misslyckades Lenovo-fel kan orsakas av felaktiga BIOS-inställningar eller fel boot-sekvens. Många användare av Lenovo och Acer säger att de har åtgärdat felet genom att ändra start-BIOS-inställningarna. Så, för att ta itu med problemet, försök på det här sättet.
Nu är här handledningen.
1. Starta om datorn.
2. När den första startskärmen med Lenovos logotyp visas trycker du genast på snabbtangenten till ange BIOS . Generellt är snabbtangenten F2, men den verkliga nyckeln kan variera beroende på olika datormärken. Du kan kontrollera tillverkaren av din bärbara dator eller moderkortets system för att bekräfta nyckeln.
3. I BIOS-installationsfönstret navigerar du till Känga flik.
4. Kontrollera och ändra startordningen. Se till att datorns hårddisk är i första hand. Om inte, ändra startordningen för hårddisken.
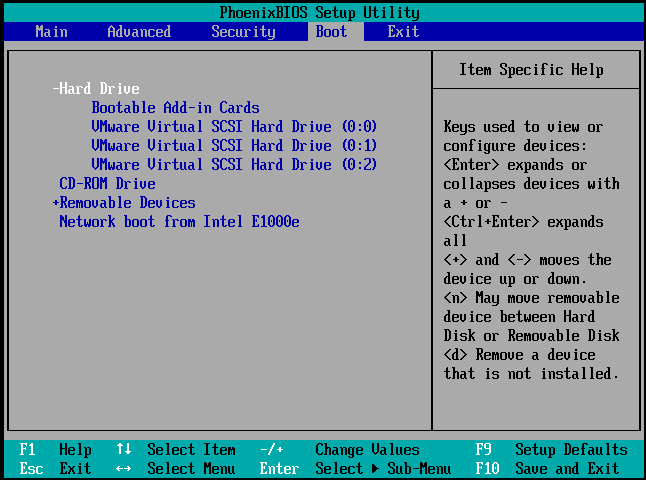
5. Markera sedan Uppstartsläge , Byt från UEFA till Legacy Support .
6. Tryck sedan på F10 för att spara ändringarna och avsluta.
Starta sedan om din bärbara dator eller dator och kontrollera om den felaktiga startenheten saknas eller start misslyckades är löst. Om den här lösningen inte är effektiv, prova en annan.
Lösning 2. Ställ in den primära partitionen som aktiv
Om den primära partitionen inte är aktiv kan du också stöta på den felaktiga startenheten saknas eller start misslyckades. Så för att åtgärda detta fel kan du välja att göra det ställa in den primära partitionen som aktiv .
Nu är här handledningen.
1. Starta datorn från Windows installationsmedia. Ladda ner om du inte har en Windows Media Creation Tool för att skapa en.
2. Starta sedan din dator från Windows installationsmedia.
3. Välj sedan inmatning av språk, tid och tangentbord.
4. Klicka på Reparera din dator .
5. Välj sedan Felsök > Kommandotolken att fortsätta.
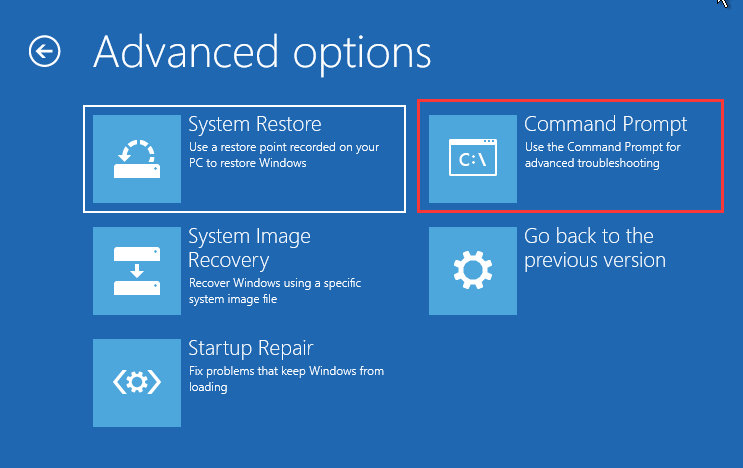
6. Mata sedan in följande kommandon.
diskpart
listdisk
välj disk 0 (där 0 är skivans nummer där Windows operativsystem är installerat på)
lista partition
välj partition 1 (där 1 är den primära partitionen, där Windows operativsystem är installerat på)
aktiva
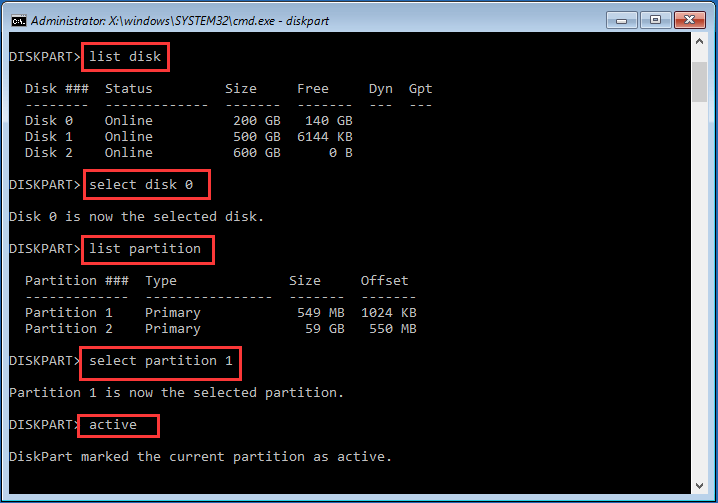
7. Stäng sedan kommandoradsfönstret.
När alla steg är klara tar du bort Windows installationsmedia och startar om datorn. Kontrollera sedan om den felaktiga startenheten som saknas eller att boot misslyckades är löst.
Lösning 3. Kör startreparation
Om du stöter på felet som standardstart enhet saknas eller start misslyckades kan du köra Windows Startup Repair som fixar alla Windows-fel.
Nu är här handledningen.
- Starta din dator från Windows installationsmedia.
- Välj sedan språk, tid och tangentbord.
- Klicka sedan Reparera din dator .
- Klicka sedan på Felsök > Startreparation att fortsätta.
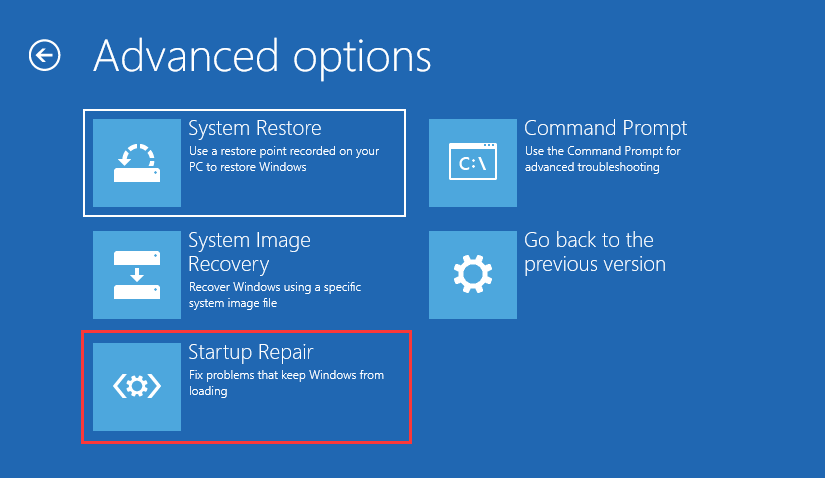
Därefter börjar Startup Repair att skanna problemen på din dator och åtgärda dem. När hela processen är klar startar du om din Lenovo- eller Acer-dator och kontrollerar om felet för standardstartenhet som saknas eller om startfel har tagits bort.
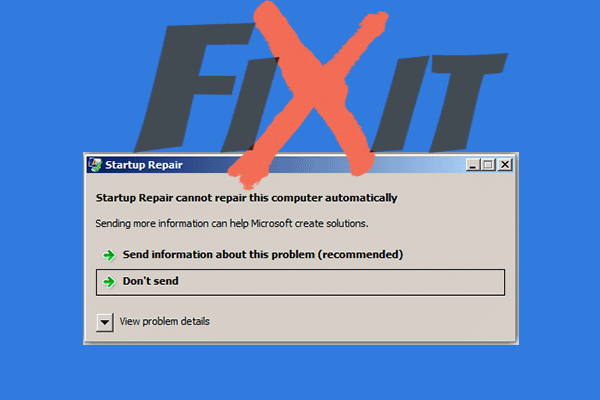 Löst: Startreparation kan inte reparera den här datorn automatiskt
Löst: Startreparation kan inte reparera den här datorn automatiskt Om felet 'Startup Repair inte kan reparera den här datorn automatiskt' inträffar när du använder Startup Repair, få några metoder från det här inlägget för att åtgärda det.
Läs merLösning 4. Byt ut en hårddisk
Om ingen av ovanstående lösningar kan lösa den vanliga startenheten som saknas eller starta misslyckades fel, kan du ha en defekt hårddisk på dina händer. Därför måste du byta ut en hårddisk för att åtgärda att den här startenheten saknas eller att boot misslyckades.
Men innan du byter ut en hårddisk är det första du behöver göra att återställa alla viktiga data på den skadade hårddisken om du inte säkerhetskopierar dem tidigare.
Så, för att återställa data från detektivets hårddisk, professionell partition manager - MiniTool Partition Wizard Pro Ultimate rekommenderas starkt. Med MiniTool Partition Wizard Pro Ultimate kan du också reparationspartition , kolla hårddisken för fel , förläng partition etc.
> För att återställa data från en defekt hårddisk är det här användarvänliga verktyget kompetent. Nu visar vi dig detaljerade driftsinstruktioner.
1. Klicka på följande knapp för att köpa MiniTool Partition Wizard Pro Ultimate.
Köp nu
2. Installera den sedan på en vanlig dator eftersom din dator inte kunde startas på grund av att felet startas som standard eller att enheten inte har startat.
3. Starta den.
4. När du har angett huvudgränssnittet klickar du på Startbart media funktion till skapa det startbara mediet som kan användas för att starta den onormala datorn.
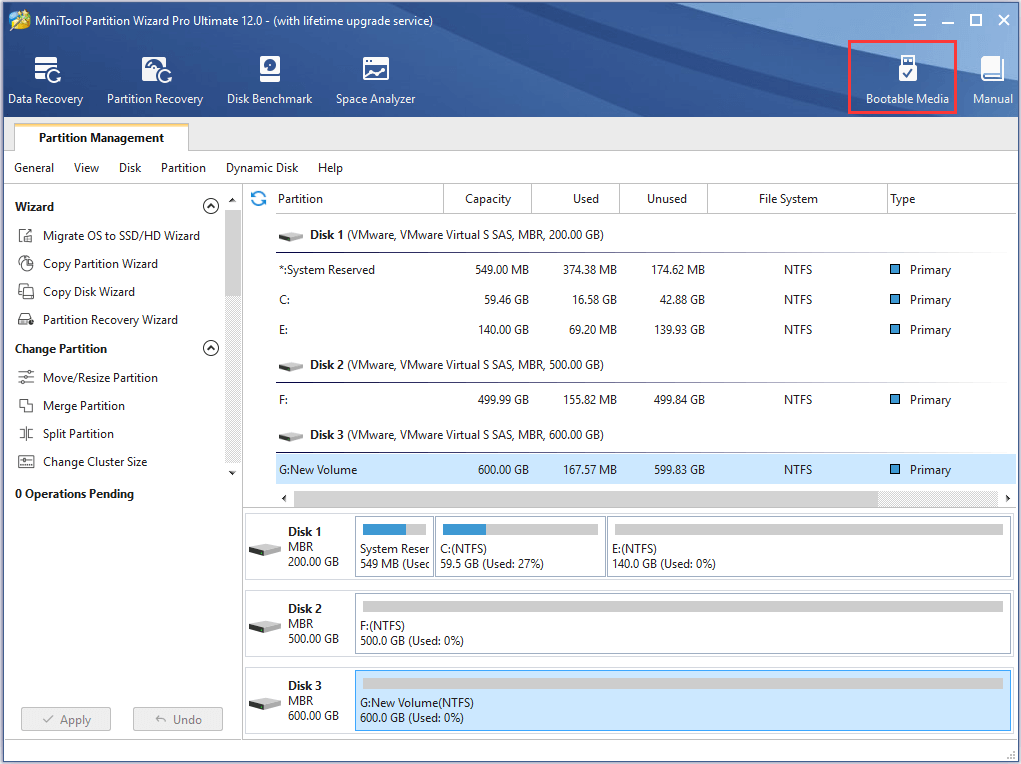
5. Följ sedan instruktionerna på skärmen för att fortsätta.
6. När du har skapat det startbara mediet, ansluter du det till den onormala datorn som har stött på standardstartanordningen saknas eller startfel.
7. Ange sedan BIOS-inställningarna för att ändra startordning och starta datorn från det startbara mediet.
8. Därefter kommer du in i MiniTool Recovery Environment.
9. Klicka på i popup-fönstret Dataåterställning .
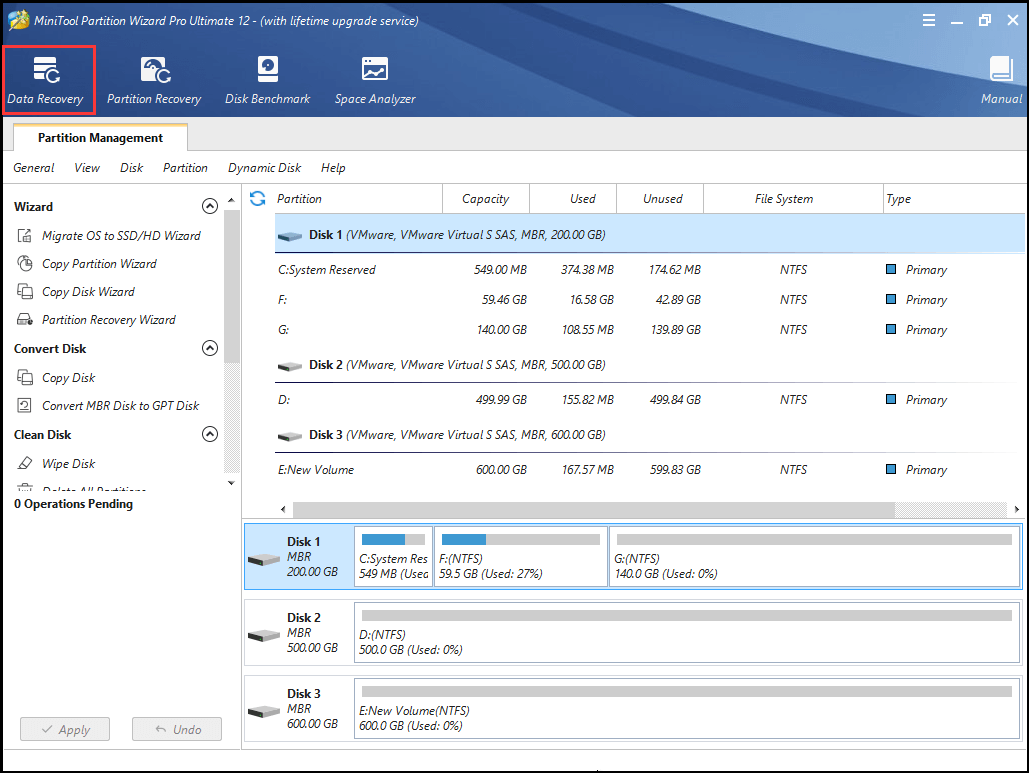
10. Välj sedan partitionen som innehåller viktiga filer och klicka Skanna .
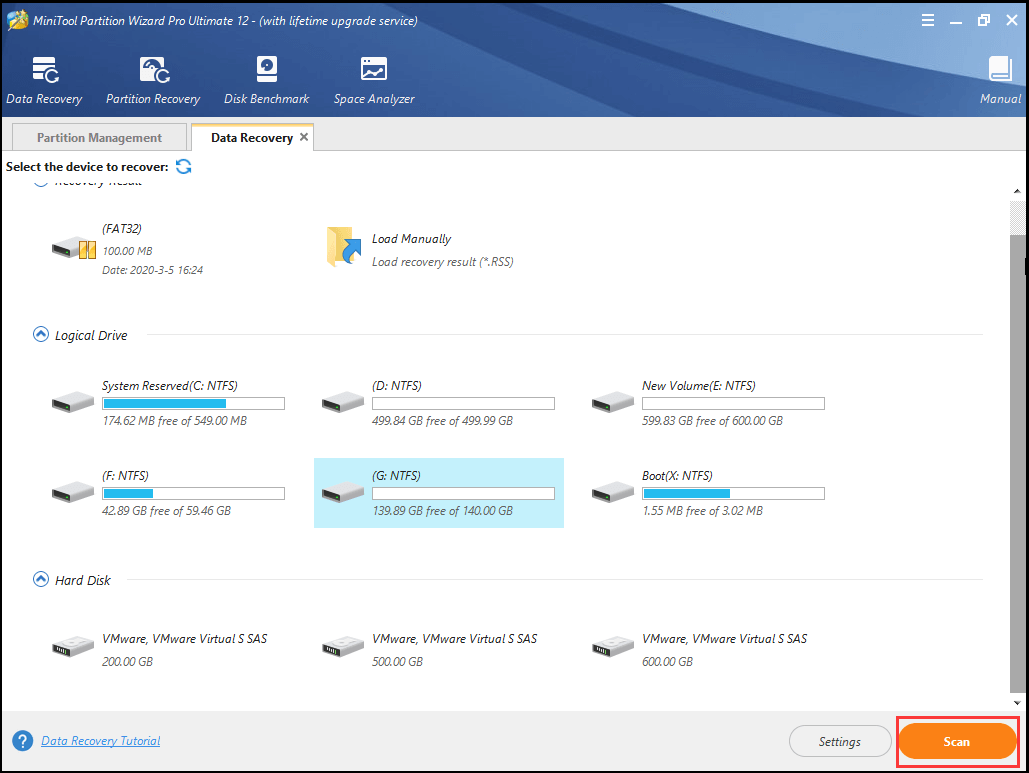
11. Sedan börjar skanningsprocessen. Om du har hittat de filer du behöver kan du pausa eller stoppa skanningen genom att klicka på Paus eller Sluta knapp. Kontrollera de filer du behöver och klicka Spara .
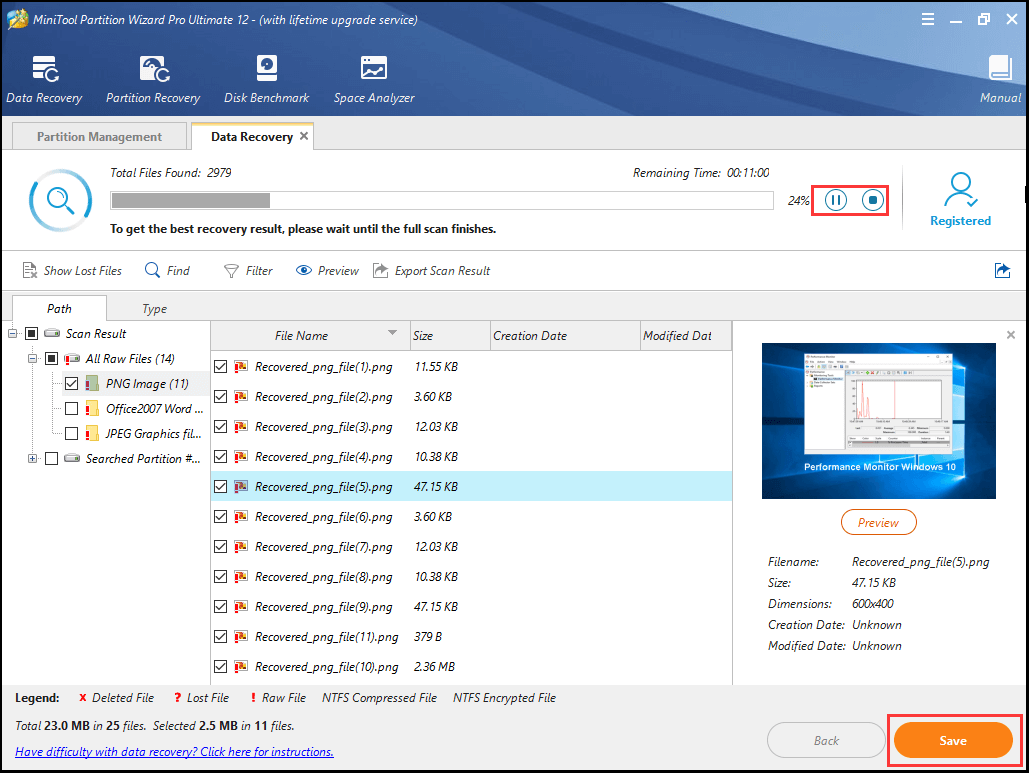
12. Spara sedan filerna på en annan plats.
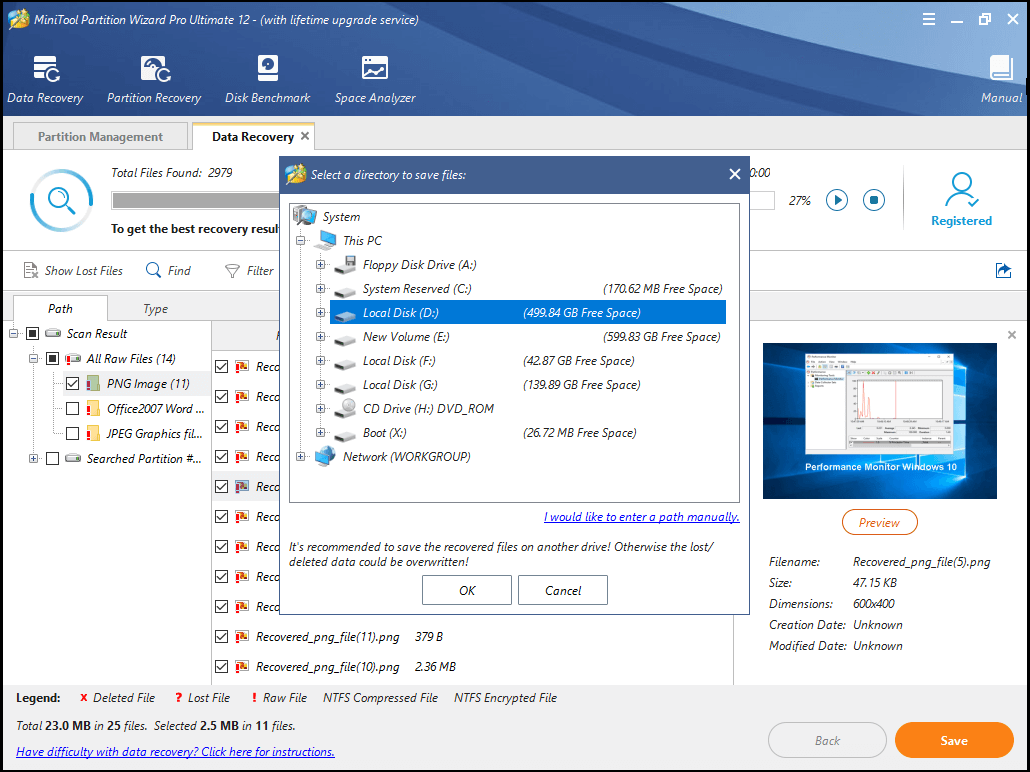
När alla steg är klara har du återställt de viktiga filerna. Sedan kan du fortsätta att byta ut en hårddisk eller en SSD.
Om din dator är under garanti kan du kanske skicka din defekta hårddisk till din datortillverkare och byta ut den. Om din dator inte omfattas av garantin kan du välja att köpa en ny hårddisk eller SSD till din dator och installera om Windows 10 till det.
Efter att ha bytt ut en hårddisk, skulle du inte stöta på standard boot-enhet saknas eller start misslyckades problemet igen.





![Vad är CHKDSK och hur fungerar det | Alla detaljer du borde veta [MiniTool Wiki]](https://gov-civil-setubal.pt/img/minitool-wiki-library/46/what-is-chkdsk-how-does-it-work-all-details-you-should-know.png)
![Hur man återställer filer från formaterad hårddisk (2020) - Guide [MiniTool Tips]](https://gov-civil-setubal.pt/img/data-recovery-tips/67/how-recover-files-from-formatted-hard-drive-guide.png)

![Hur man torkar eller raderar hårddisk i Windows Server? [Guide]](https://gov-civil-setubal.pt/img/news/54/how-to-wipe-or-erase-hard-drive-in-windows-server-guide-1.jpg)







![Hur man laddar ner Microsoft Excel 2010 gratis? Följ guiden! [MiniTool Tips]](https://gov-civil-setubal.pt/img/news/55/how-to-free-download-microsoft-excel-2010-follow-the-guide-minitool-tips-1.png)


