Så här går du in i BIOS Windows 10/8/7 (HP / Asus / Dell / Lenovo, vilken dator som helst) [MiniTool News]
How Enter Bios Windows 10 8 7 Hp Asus Dell Lenovo
Sammanfattning:
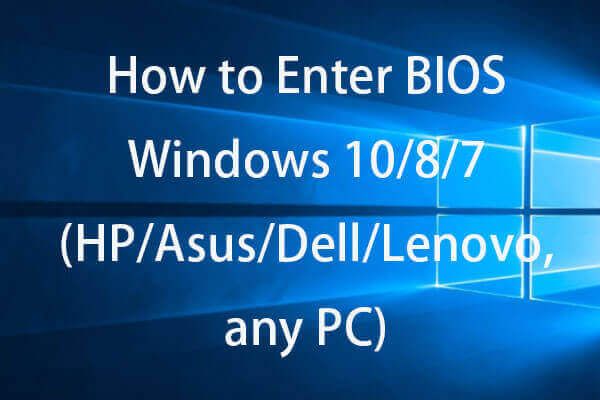
Undrar du hur du går in i BIOS Windows 10/8/7 för att ändra startordning i BIOS Windows 10/8/7, ställa in systemlösenord, hantera datorhårdvara eller ändra några andra grundläggande datorinställningar? Du kan kontrollera de två sätten i det här inlägget för att enkelt komma in i BIOS i Windows 10/8/7 PC (inkl. HP / Asus / Dell / Lenovo, etc.).
Hur går jag in i BIOS Windows 10/8/7 (HP / Asus / Dell / Lenovo, vilken dator som helst)?
BIOS , skott för Basic Input / Output System, hänvisar ibland också till UEFA (Unified Extensible Firmware Interface) firmware på nyare datorer. BIOS är en inbyggd Windows-programvara som kan kontrollera datorns hårdvara och göra det möjligt för din dator att starta. Det är ett Windows-installationsverktyg som ansluter datorns firmware till operativsystemet (OS). BIOS installeras vid tillverkningstillfället och är det första programmet som körs när en dator slås på.
Ibland, om du behöver ändra startordningen för enhet, aktivera maskinvarukomponenter, ändra systemtid och datum eller ändra andra grundläggande datorinställningar, kan du använda de två sätten nedan för att enkelt komma in i BIOS i Windows 10/8/7-dator.
# 1. Så här går du in i BIOS (UEFI) Windows 10/8/7 från Inställningar
Nyare versioner av Windows som Windows 10 startar för snabbt, och du har ett enkelt sätt att komma in i BIOS i Windows 10 om du redan startar i Windows 10.
Steg 1. Gå in i fönstret Avancerade alternativ
Du kan klicka Start -> Inställningar -> Uppdatering och säkerhet -> Återställning . Och klicka Starta om nu knappen under Avancerad start . Din Windows 10-dator startas om just nu och går in i Windows-återställningsmiljö.
Nästa på popup-skärmarna kan du klicka på följande sätt: Felsök -> Avancerade alternativ för att komma in i Windows Avancerade alternativskärmen.
Steg 2. Gå in i BIOS Windows 10
Sedan kan du klicka UEFI-firmwareinställningar alternativ i Avancerade alternativ fönster för att starta din Windows 10-dator i UEFI BIOS.
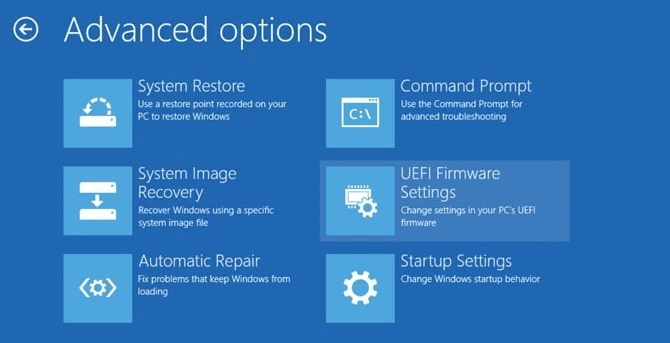
Om du inte ser alternativet UEFI Firmware Settings kan du trycka på Startinställningar . Och tryck på F1 eller F2 för att komma åt BIOS i Windows 10 när din dator startar om.
På detta sätt kan du enkelt gå in i BIOS i Lenovo, HP, ASUS, Dell eller någon annan dator.
# 2. Hur man går in i BIOS Windows 10/8/7 med hjälp av BIOS-nyckel
Om du kan trycka på rätt snabbtangent när datorn startas kan du också komma in i BIOS-menyn Windows 10/8/7. Kontrollera de detaljerade instruktionerna nedan.
Du kan starta din dator, hålla ned rätt snabbtangent innan datorn startas. Släpp inte funktionsknappen förrän du ser BIOS-skärmen.
Olika PC-märken kan använda olika BIOS-snabbtangenter. De flesta moderna moderkort använder Delete-tangenten, men vissa är olika. Du kan kontrollera om det finns ett meddelande på startskärmen i Windows som ber dig att trycka på vilken tangent du vill öppna BIOS. F2 och Radera är de vanligaste.
Normalt kan du trycka på F2 för att alla Asus-datorer ska komma in i BIOS; F2 eller F12 för Dell-datorer; F10 för HP-datorer; F1 för Lenovos stationära datorer, F2 eller Fn + F2 för Lenovos bärbara datorer; F2 för Samsung-datorer etc. Snabbtangenten kan variera beroende på versionen av din datormodell.
När du har angett BIOS i Windows 10/8/7 kan du använda tangentbordet för att navigera i menyerna och ändra grundinställningarna för din datorhårdvara, eftersom musen kanske inte fungerar.
Hur man ändrar startordning i BIOS
Om din Windows 10/8/7 PC inte kan starta, och du har skapade en Windows 10-reparationsdisk / återställnings-USB-enhet , kan du välja att starta din Windows 10/8/7 dator från Windows 10 reparationsdisk eller USB-enhet från BIOS.
Steg 1. Du kan ansluta Windows-reparationsdisken eller USB-enheten till den omstartbara datorn och trycka snabbtangenten Radera, F2, ESC eller annan nyckel som krävs för att komma in i BIOS i Windows 10/8/7.
Steg 2. Tryck sedan på Känga tryck på Uppåt- eller Nedåtpil på tangentbordet för att välja startdiskett eller USB och tryck på “ + ”Eller” - “-Tangent för att placera den valda startenheten på rätt plats ändra startordningen i BIOS Windows 10. Om du vill starta från USB Windows 10 kan du byta ut den flyttbara USB-flashenheten från första början.
Steg 3. Sedan kan du trycka på F10 för att spara ändringar av startordningen och avsluta BIOS. Din Windows 10/8/7-dator startas om automatiskt med den nya startordningen.
När din dator startar om kommer BIOS att försöka starta från den första startenheten. Om den första startenheten inte kan starta, kommer din dator att försöka starta datorn från den andra enheten i startordningen.
När du framgångsrikt har startat Windows 10/8/7 PC från USB eller återställningsskiva kan du fortsätta reparera Windows 10 problem eller installera om Windows OS .
Dom
Det här inlägget introducerar två sätt att komma in i BIOS Windows 10/8/7 (HP / Asus / Dell / Lenovo, vilken dator som helst), samt lär dig hur du ändrar startordning i BIOS så att du kan starta Windows 10/8 / 7 dator från återställnings-USB eller skiva.
![Korrigeringar för Windows 7/10 uppdatering fortsätter att installera samma uppdateringar [MiniTool News]](https://gov-civil-setubal.pt/img/minitool-news-center/26/fixes-windows-7-10-update-keeps-installing-same-updates.png)

![Extern hårddiskens livslängd: Hur förlänger du den [MiniTool Tips]](https://gov-civil-setubal.pt/img/disk-partition-tips/17/external-hard-drive-lifespan.jpg)

![Enkla steg för att åtgärda Discovery Plus Error 504 – Lösningar! [MiniTool Tips]](https://gov-civil-setubal.pt/img/news/AF/easy-steps-to-fix-discovery-plus-error-504-solutions-got-minitool-tips-1.png)



![Vad är Microsoft System Protection bakgrundsuppgifter? [MiniTool News]](https://gov-civil-setubal.pt/img/minitool-news-center/90/what-is-microsoft-system-protection-background-tasks.jpg)

![Fullständig guide för att åtgärda problemet med 'Dell SupportAssist fungerar inte' [MiniTool News]](https://gov-civil-setubal.pt/img/minitool-news-center/23/full-guide-fix-dell-supportassist-not-working-issue.jpg)




![Så här återställer du borttagen webbhistorik på en Android [MiniTool Tips]](https://gov-civil-setubal.pt/img/android-file-recovery-tips/56/how-recover-deleted-browsing-history-an-android.jpg)

![5 tips för att fixa Realtek Audio Driver fungerar inte Windows 10 [MiniTool News]](https://gov-civil-setubal.pt/img/minitool-news-center/59/5-tips-fix-realtek-audio-driver-not-working-windows-10.png)

