Hur inaktiverar du UAC i Windows 10? Här är fyra enkla sätt! [MiniTool News]
How Disable Uac Windows 10
Sammanfattning:

Även om det är en fruktansvärd idé att inaktivera UAC är det nödvändigt att flytta om UAC förhindrar att vissa applikationer körs ordentligt. MiniTool kommer att visa dig hur du inaktiverar UAC Windows 10. Dessutom introduceras också några tips om hur du ändrar UAC för standardanvändare för att automatiskt neka UAC-höjdförfrågningar.
Vad är UAC i Windows 10
UAC, förkortning för användarkontokontroll, är en del av Microsoft Windows säkerhetssystem. Det kan hjälpa till att mildra effekterna av skadlig kod genom att förhindra att appar gör oönskade ändringar på datorn.
Windows 10 kommer att dyka upp en UAC-bekräftelsedialog för att be dig att bekräfta ändringen eller inte när vissa programvaror försöker ändra systemrelaterade delar av filsystemet eller Windows-registret. Enkelt uttryckt kan UAC erbjuda en speciell säkerhetsmiljö som skyddar ditt användarkonto som har begränsade åtkomsträttigheter väl.
Att slå på UAC förhindrar emellertid ibland att program fungerar bra. Sedan är en lösning att inaktivera UAC i Windows 10. I det här inlägget kommer vi att introducera fyra metoder.
Dricks: Att aktivera UAC kan vara ett ytterligare skyddstips för att förhindra farliga appar och virus. Att inaktivera det utan anledning är en hemsk idé! Så var försiktig med detta.Relaterad artikel: Hur du skyddar din dator från virus
Så här inaktiverar du UAC Windows 10
Alternativ 1: Inaktivera UAC via kontrollpanelen
Steg 1: Skriv kontrollpanel i sökfältet i Windows 10 och klicka på den här appen i resultatet för att öppna den.
Steg 2: Gå till Användarkonton> Ändra inställningar för användarkontokontroll .
Steg 3: Dra skjutreglaget till Meddela aldrig och klicka OK för att tillämpa ändringen.
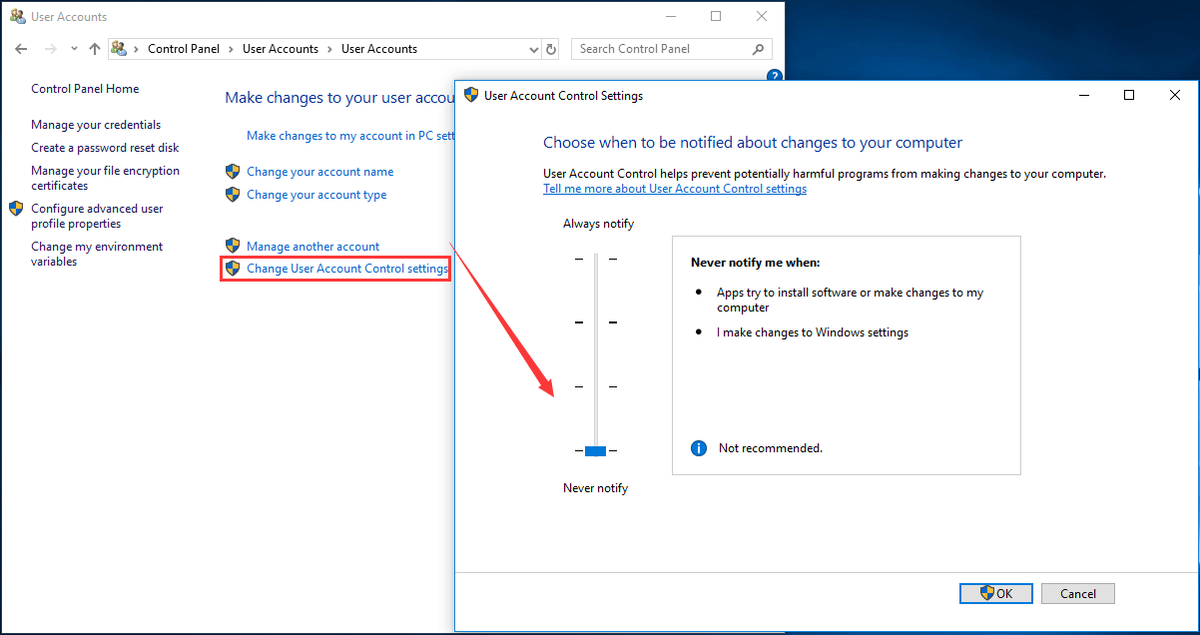
På så sätt inaktiveras UAC och du får ingen avisering. Men detta inaktiverar inte helt användarkontokontroll som fortfarande är aktiv i bakgrunden.
Alternativ 2: Inaktivera UAC Windows 10 Command Line
Steg 1: Kör kommandotolken som administratör.
Steg 2: För att stänga av UAC Windows 10, ange följande kommando och tryck på Stiga på :
reg.exe LÄGG TILL HKLM SOFTWARE Microsoft Windows CurrentVersion Policies System / v EnableLUA / t REG_DWORD / d 0 / f .
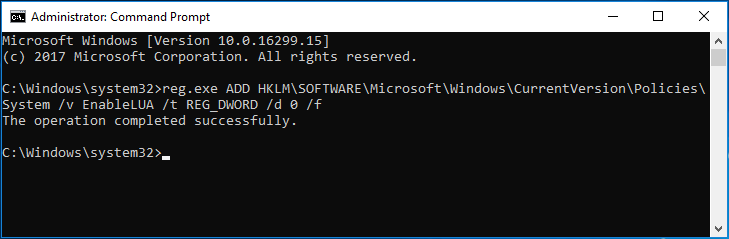
Steg 3: Starta om datorn för att låta ändringen träda i kraft.
Alternativ 3: Inaktivera UAC-grupppolicy
Steg 1: Inmatning Policy Editor i sökrutan i Windows 10 och klicka Redigera grupppolicy .
Steg 2: Gå till Datorkonfiguration> Windows-inställningar> Säkerhetsinställningar> Lokala policyer> Säkerhetsalternativ .
Steg 3: Bläddra ner till botten för att hitta Användarkontokontroll: Kör alla administratörer i Admin Approval Mode och dubbelklicka på den, välj Inaktiverad och klicka OK .
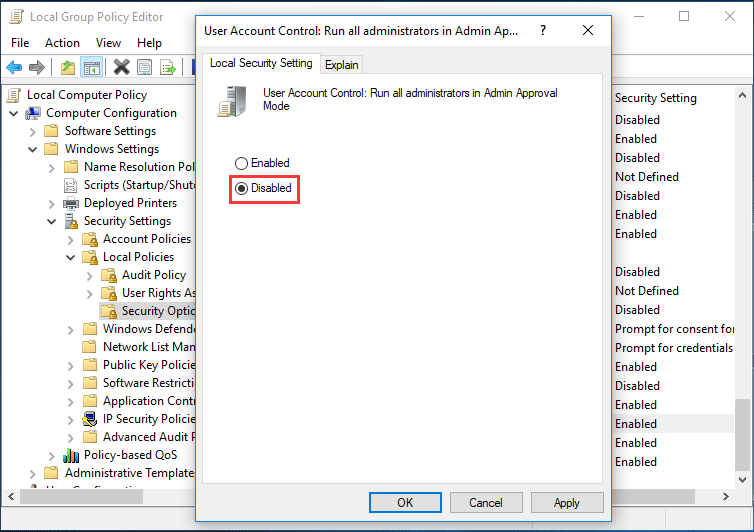
Alternativ 4: Inaktivera UAC Windows 10-registernyckel
Notera: Innan du byter Windows-register rekommenderar vi att du gör det säkerhetskopiera registret för att undvika systemolyckor.Steg 1: Tryck på Vinna Mer R för att starta dialogrutan Kör.
Steg 2: Ingång regedit.exe och klicka OK .
Steg 3: Gå till sökvägen:
HKEY_LOCAL_MACHINE SOFTWARE Microsoft Windows CurrentVersion Policies System
Steg 4: Dubbelklicka på nyckeln - EnableLUA och ändra dess Värdedata till 0 .
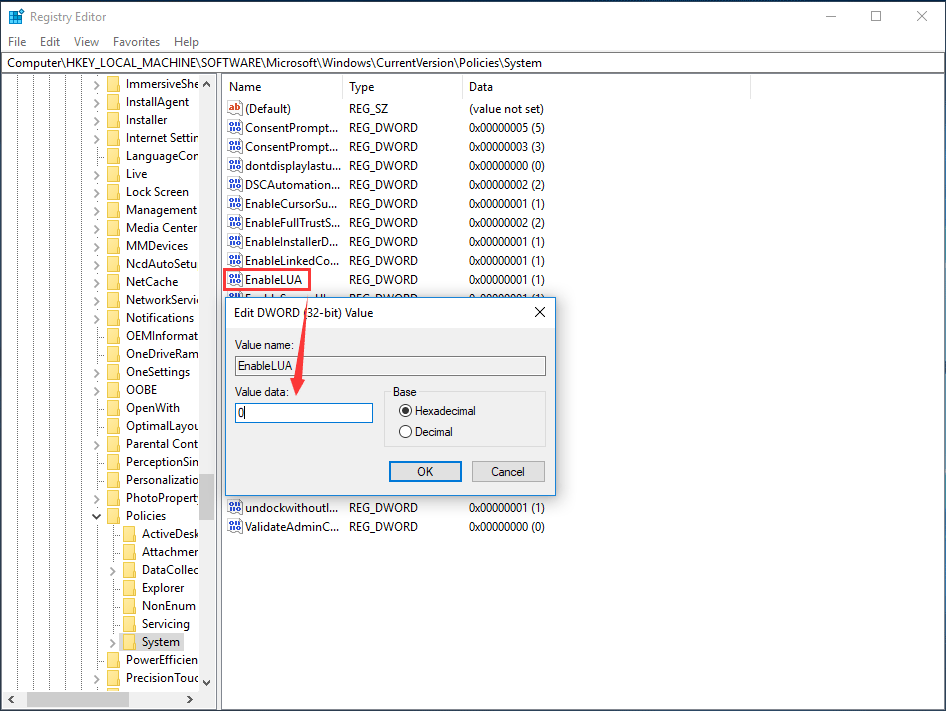
Steg 5: Spara ändringen och starta om datorn.
Nu har vi visat dig hur du inaktiverar UAC Windows 10 i detalj. Dessutom kanske du vill ställa in UAC för att automatiskt neka höjningsförfrågningar från användare med referenser på standardnivå för att undvika att bli ombedd att ange administratörsbehörighet för att bekräfta hela tiden när du kör ett program som kräver förhöjda behörigheter.
Hur man automatiskt nekar UAC-höjdförfrågningar
Du kan utföra detta arbete via Windows-registret eller grupprincipen.
Gå till grupppolicyn Datorkonfiguration / Windows-inställningar / Säkerhetsinställningar / Lokala policyer / Säkerhetsalternativ , dubbelklicka på Användarkontokontroll: Uppförande av höjdprompten för standardanvändare och välj Neka höjdförfrågningar automatiskt .
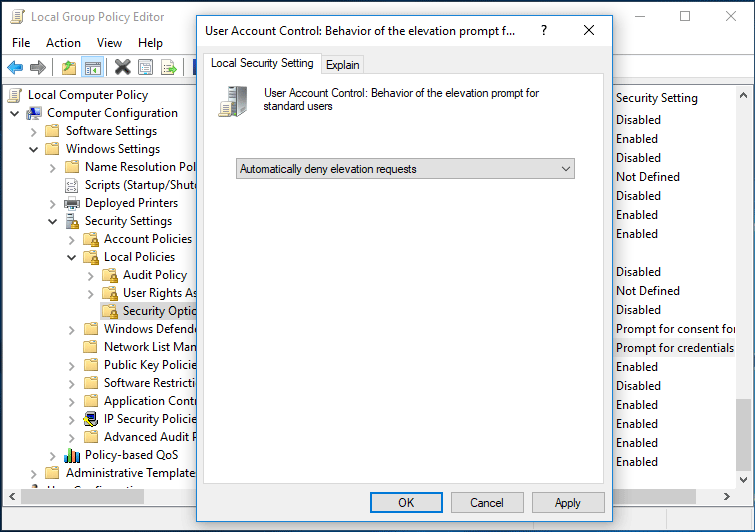
I registerredigeringsfönstret navigerar du till HKEY_LOCAL_MACHINE SOFTWARE Microsoft Windows CurrentVersion Policies System dubbelklicka på ConsentPromptBehaviorUser och ändra dess Värdedata till 0 så att du automatiskt kan neka UAC-höjdförfrågningar.
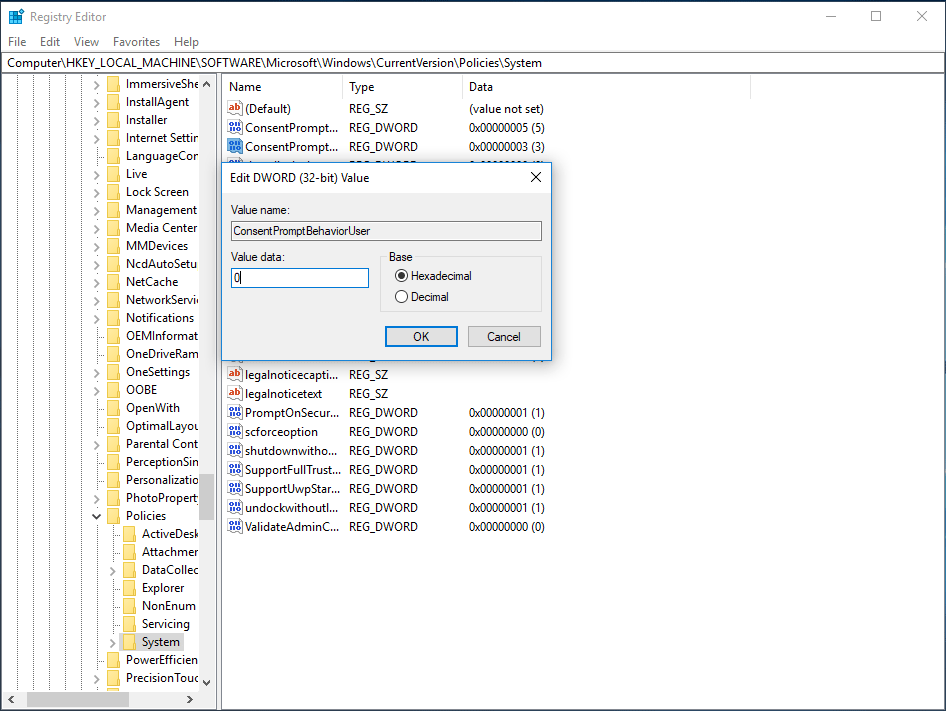
Slutet
Efter att ha läst detta inlägg vet du tydligt hur man inaktiverar UAC Windows 10 och hur man ändrar UAC för standardanvändare för att automatiskt neka höjdförfrågningar. Försök bara metoderna ovan baserat på dina behov för att utföra dessa åtgärder till användarkontokontroll.

![Är WinZip säkert för Windows? Här är svar! [MiniTool-tips]](https://gov-civil-setubal.pt/img/backup-tips/31/is-winzip-safe-your-windows.png)
![Hur man skapar och kör en batchfil på Windows 10 [MiniTool News]](https://gov-civil-setubal.pt/img/minitool-news-center/98/how-create-run-batch-file-windows-10.png)


![Bär HDMI ljud? Så här felsöker du HDMI utan ljud [MiniTool News]](https://gov-civil-setubal.pt/img/minitool-news-center/53/does-hdmi-carry-audio.jpg)


![Löst - Word kan inte slutföra spara på grund av filtillstånd [MiniTool News]](https://gov-civil-setubal.pt/img/minitool-news-center/64/solved-word-cannot-complete-save-due-file-permission.png)
![Är EaseUS säker? Är EaseUS-produkter säkra att köpa? [MiniTool News]](https://gov-civil-setubal.pt/img/minitool-news-center/29/is-easeus-safe-are-easeus-products-safe-buy.png)
![Vad är speglad volym? [MiniTool Wiki]](https://gov-civil-setubal.pt/img/minitool-wiki-library/44/whats-mirrored-volume.jpg)
![[Löst!] Hur fixar jag VLC Kan inte öppna MRL? [MiniTool News]](https://gov-civil-setubal.pt/img/minitool-news-center/90/how-fix-vlc-is-unable-open-mrl.png)






![[Säker guide] Regsvr32.exe Virus – Vad är det och hur tar man bort det?](https://gov-civil-setubal.pt/img/news/25/safe-guide-regsvr32-exe-virus-what-is-it-how-to-remove-it-1.jpg)
