Kan du inte ladda ner från Google Drive? - 6 sätt [MiniTool News]
Can T Download From Google Drive
Sammanfattning:
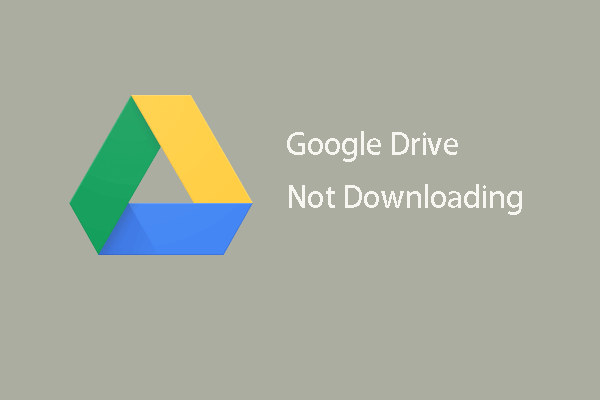
Du kan stöta på felet som Google Drive inte laddade ner eller inte kan ladda ner från Google Drive. Detta inlägg från MiniTool visar hur du åtgärdar felet kan inte laddas ner från Google Drive. Dessutom kan du besöka MiniTool för att hitta fler Windows-tips och lösningar.
Google Drive är en online- eller molntjänst från Google. Många vill använda Google Drive för att spara viktiga filer och ladda ner dem när det finns ett behov. Vissa användare rapporterade dock att de stöter på felet kan inte hämtas från Google Drive när de laddar ner filer.
Därför vet du hur du åtgärdar felet med att Google Drive inte laddar ner? Om inte, oroa dig inte. Du är inte ensam för att möta felet som Google Drive inte laddar ner filer.
Det går inte att ladda ner från Google Drive - sex sätt
I det här inlägget visar vi dig hur du åtgärdar felet kan inte laddas ner från Google Drive.
Sätt 1. Starta om datorn
För att åtgärda felet som Google Drive inte laddar ner kan du välja att starta om datorn. Kontrollera sedan om problemet som Google Drive inte hämtar filer är löst. Om den här lösningen inte är effektiv, prova andra lösningar.
Sätt 2. Kontrollera internetanslutningen
För att åtgärda att felet inte kan hämtas från Google Drive kan du välja att kontrollera internetanslutningen. Om internetanslutningen inte är korrekt kan du stöta på Google Drive-problemet.
Kontrollera sedan om felet inte kan hämta filer från Google Drive är löst.
Sätt 3. Rensa webbläsarens cache och kakor
För att åtgärda felet som Google Drive inte laddar ner kan du försöka rensa webbläsarens cache och cookies.
Nu är här handledningen.
- Öppna Google Chrome.
- Klicka på trepunktsknappen i det övre hörnet för att fortsätta.
- Välj i snabbmenyn Fler verktyg .
- Sedan Välj Rensa surfhistoriken att fortsätta.
- Gå till popup-fönstret Avancerad flik.
- Kolla upp Cookies och annan webbplatsinformation .
- Klicka sedan Radera data .
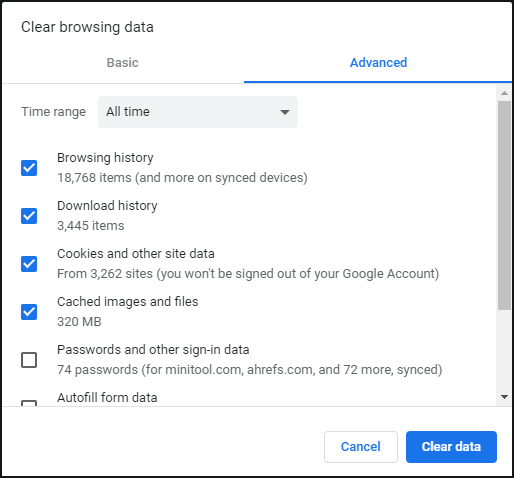
När alla steg är klara startar du om webbläsaren och kontrollerar om problemet som Google Drive inte laddar ner är löst.
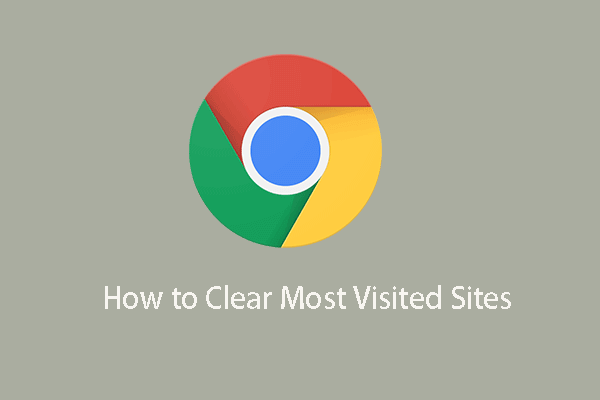 Hur man rensar de mest besökta webbplatserna - Här är fyra sätt
Hur man rensar de mest besökta webbplatserna - Här är fyra sätt Hur rensar man de mest besökta webbplatserna? Hur tar jag bort de mest besökta webbplatserna? Det här inlägget visar dig fyra sätt att göra det.
Läs merSätt 4. Prova en annan webbläsare
Om du stöter på felet som Google Drive inte laddar ner filer kan du också välja att prova en annan webbläsare. Ibland kan en annan webbläsare hjälpa dig att ladda ner filer framgångsrikt.
Sätt 5. Logga in på rätt konto
Om du loggar in på ett felaktigt konto är det vanligt att du stöter på felet som Google Drive inte laddar ner. I den här situationen måste du kontrollera om kontot du loggade in är korrekt. Om inte, ändra det och kontrollera om felet inte kan hämtas från Google Drive är åtgärdat.
Sätt 6. Återställ Google Chrome-inställningar
Ibland kan problemet med Google Drive som inte hämtar filer orsakas av ett tillägg eller felaktiga inställningar. Så om du återställer Google Chrome kan det hjälpa dig att åtgärda felet kan inte ladda ner filer från Google Drive.
Nu är här handledningen.
- Öppna Google Chrome.
- Klicka sedan på trepunktsknappen i det övre högra hörnet.
- Klicka sedan inställningar .
- Rulla sedan ner för att hitta Avancerad .
- Klick Återställ inställningarna till sina ursprungliga standardvärden under Återställ och städa upp avsnittet .
- Klicka sedan Återställ inställningar .
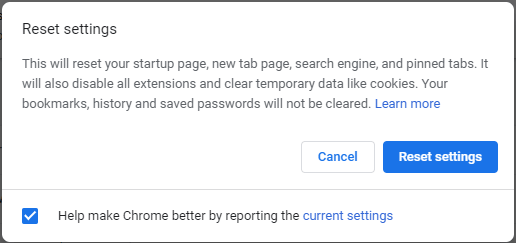
När alla steg är klara startar du om webbläsaren och kontrollerar om felet inte kan hämtas från Google Drive är löst.
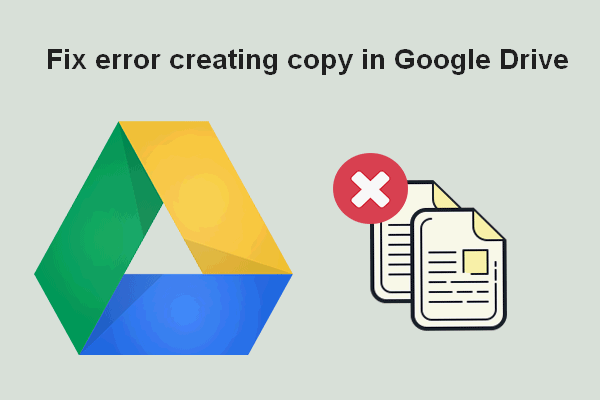 Hur åtgärdar du fel när du skapar kopia på Google Drive
Hur åtgärdar du fel när du skapar kopia på Google Drive Användare rapporterade att de stöter på fel när de skapar en kopia i Google Drive och de är angelägna om att veta hur man löser problemet.
Läs merSlutord
Hur åtgärdar du felet kan inte laddas ner från Google Drive? Det här inlägget har visat 6 sätt. Om du stöter på samma fel, prova dessa lösningar. Om du har en bättre lösning för att åtgärda detta fel kan du dela det i kommentarszonen.

![App blockerad på grund av företagspolicy, hur man avblockerar [MiniTool News]](https://gov-civil-setubal.pt/img/minitool-news-center/95/app-blocked-due-company-policy.png)
![Löst: Fatal Error C0000034 Applicering av uppdateringsåtgärd [MiniTool News]](https://gov-civil-setubal.pt/img/minitool-news-center/56/solved-fatal-error-c0000034-applying-update-operation.png)
![AMD A9 Processor Review: Allmän information, CPU-lista, fördelar [MiniTool Wiki]](https://gov-civil-setubal.pt/img/minitool-wiki-library/16/amd-a9-processor-review.png)


![Vad är Discord Top Secret Control Panel och hur man använder det? [MiniTool News]](https://gov-civil-setubal.pt/img/minitool-news-center/46/what-is-discord-top-secret-control-panel.png)

![De 10 mest gillade videorna på YouTube [2021]](https://gov-civil-setubal.pt/img/youtube/99/top-10-most-disliked-video-youtube.png)








![Vad ska jag göra om uppspelningen inte börjar kort? Här är fullständiga korrigeringar! [MiniTool News]](https://gov-civil-setubal.pt/img/minitool-news-center/91/what-do-if-playback-doesn-t-begin-shortly.jpg)

