3 effektiva lösningar för att återställa Safari-bokmärken på iPad [MiniTool-tips]
3 Effective Solutions Restore Safari Bookmarks Ipad
Sammanfattning:
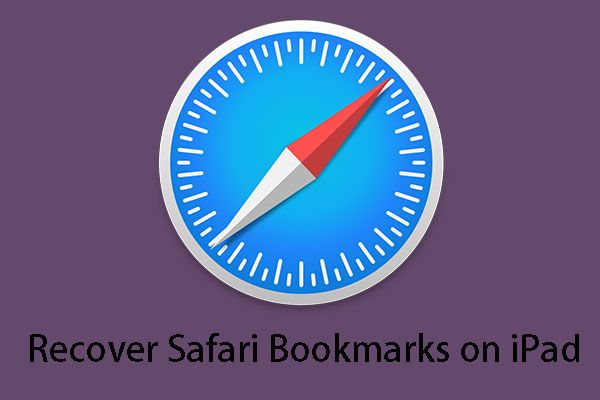
Behöver du återställa Safari-bokmärken på iPad? Det finns faktiskt mer än ett sätt att göra detta jobb. För att få dessa lösningar kan du läsa detta MiniTool inlägg för att lära dig hur du använder MiniTool Mobile Recovery för iOS för att få tillbaka dina förlorade data.
Snabb navigering:
Safari-bokmärken på iPad försvann!
Idag ska vi börja med följande utgåva:
Hjälp snälla, hur kan jag återställa min fru iPad, särskilt bokmärken, jag har på något sätt raderat hennes bokmärken, medan jag använde den för att min MacBook Pro hade gått fel, jag är i riktigt djupt Doo Doo! Jag hoppas att någon kan hjälpa, annars jag jag är DÖD!discussions.apple.com
Om du gillar att surfa på Internet är den övre frågan väldigt lätt att förstå. iPad är en iOS-baserad serie av surfplattor designade och marknadsförda av Apple Inc. och Safari är standardwebbläsaren på den. Liksom andra vanliga webbläsare har Safari också en bokmärkesfunktion som låter dig märka vissa webbplatser för läsning senare.
I allmänhet är dessa webbplatser i bokmärken viktiga för dig. Men olyckor inträffar varje dag. Safari-bokmärkena kan bara försvinna plötsligt; eller om du raderar dem av misstag; eller efter att ha återställt iPad till fabriksinställningarna upptäcker du att alla Safari-bokmärken kastas bort.
I det ögonblicket är du säker på att hitta ett sätt att återställ Safari-bokmärken på iPad . Så, nästa kommer jag att presentera tre lösningar för att lösa problemet i enlighet med detta.
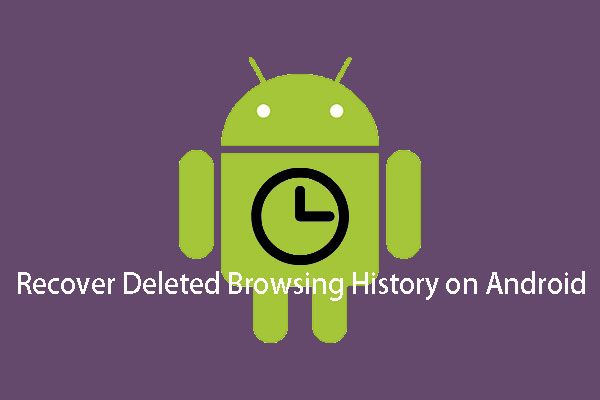 Två metoder för att återställa borttagen historik på Android effektivt
Två metoder för att återställa borttagen historik på Android effektivt Vet du hur du kan återställa raderad historik på Android enkelt och effektivt? Nu kan du läsa det här inlägget och välja en lämplig metod för att göra det här jobbet.
Läs merLösningar för att återställa Safari-bokmärken på iPad
Lösning 1: Starta om din iPad
Det här är en mycket enkel lösning och följ bara dessa steg:
Steg 1: Håll bara ned Topp (eller Sida ) tills skjutreglaget visas.
Steg 2: Dra skjutreglaget för att stänga av enheten helt.
Steg 3: När iPad har stängts av håller du ned Topp (eller Sida ) -knappen igen tills du ser Apples logotyp.
Om du fortfarande inte kan hitta Safari-bokmärken efter att du startat om iPad kan du försöka återställa alla inställningar på iPad. Gå till inställningar > allmän > Återställa , sedan Välj Återställ alla inställningar . Oroa dig inte, alla dina preferenser och inställningar återställs, medan alla media och data hålls väl.
Denna lösning kan lösa det plötsliga försvinnandet eller det okända felet i Safari-bokmärken under förutsättning att du inte raderade dem verkligen.
Men i de flesta situationer är frågan inte så enkel. Så länge du är säker på att Safari-bokmärken raderas från din iPad, kan du inte återställa dem på det här sättet.
Lösning 2: Återställ Safari-bokmärken på iPad från iCloud.com
Du har rätt att återställa Safari-bokmärken från en tidigare version som automatiskt arkiverades i iCloud. Gör bara följande:
Steg 1. Logga in på iCloud.com och klicka Miljö från hemgränssnittet.
Steg 2. Klicka på Återställ bokmärken i vänster-nedre sidan Avancerad sektion.
Steg 3. Alla tillgängliga versioner listas efter datum och tid då de arkiverades. Välj den version du vill återställa och klicka på Återställ för att börja återställa processen.
Äntligen kommer de återställda bokmärkena att visas på din iPad (de visas faktiskt på alla dina enheter som är inställda för iCloud Safari).
Denna lösning bygger på förutsättningen att du har ställt in iCloud för att arkivera dina Safari-bokmärken automatiskt.
Är det den bästa lösningen för dig?
Inte riktigt.
Återställning av Safari-bokmärken från iCloud.com tillåter dig inte att välja de du vill återställa. Dessutom kan det finnas en annan dålig situation: du har inte ställt in automatisk arkivering av iCloud för Safari-bokmärken.
Då kanske du letar efter en annan idealisk lösning för att lösa detta problem. Så det är nödvändigt för dig att lära dig nästa lösning.
En idealisk lösning för att återställa Safari-bokmärken på iPad - MiniTool
Lösning 3: Återställ Safari-bokmärken på iPad av MiniTool Mobile Recovery för iOS
När både lösning 1 och lösning 2 inte kan lösa problemet åt dig är det dags att hämta en bit tredje part Programvara för iOS-dataåterställning för att hjälpa dig. Bland bra och dåliga program av denna typ är den professionella MiniTool Mobile Recovery för iOS ett bra val.
MiniTool Mobile Recovery för iOS har utvecklats av MiniTool Software Ltd. och är speciellt utformat för att återställa data på iOS-enheter inklusive iPhone, iPad och iPod Touch, som erbjuder tre återställningsmoduler i enlighet med detta: Återställ från iOS-enhet , Återställ från iTunes Backup File och Återställ från iCloud Backup File .
Och de stödda återvinningsbara datatyperna inkluderar Safari-bokmärken, foton, videor, meddelanden, kontakter, samtalshistorik, kalender och mer.
Dessutom finns det två olika versioner för din individuella användning: Windows-version för Windows-operativsystem och Mac-version för Mac-operativsystem. Ladda ner rätt version när du planerar att använda denna programvara.
Dricks: MiniTool Mobile Recovery för iOS Free Edition stöder att återställa alla skannade Safari-bokmärken till din dator.Följande åtgärder baseras på Windows-operativsystemet, medan återställningsprocessen på Mac-operativsystemet är densamma.
Nu kan du bara klicka på följande knapp för att få den senaste programversionen.
Sätt 1: Återställ Safari-bokmärken från iPad direkt
Förutsatt att du raderar Safari-bokmärken av misstag, men inte har gjort en iCloud- och iTunes-säkerhetskopia i förväg, eller har ställt in iCloud för att arkivera Safari-bokmärken automatiskt, får du ansöka Återställ från iOS-enhet programvara för att återställa raderade Safari-bokmärken på iPad.
För att få den här återställningsmodulen att fungera normalt, vänligen installera den senaste iTunes på din dator.
Följ sedan bara följande steg:
Steg 1. Anslut din iPad till din dator och öppna MiniTool Mobile Recovery för iOS Free Edition. Programvaran upptäcker enheten automatiskt. När din iPad visas i gränssnittet klickar du på Skanna för att låta programvaran skanna den.
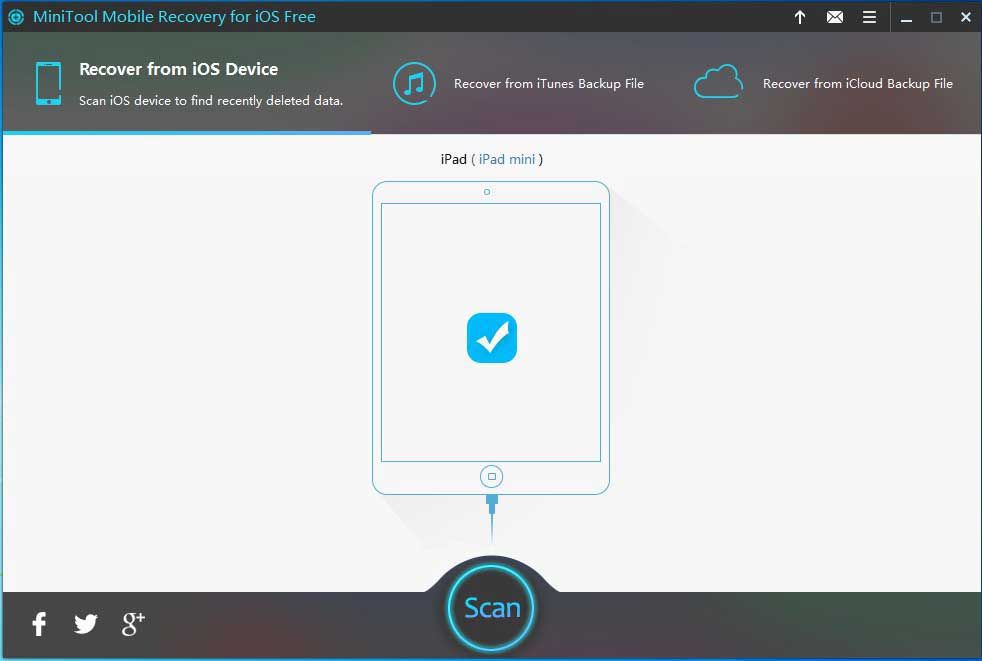
Steg 2. Analysera iOS-data tar lite tid, vilket beror på storleken på data på din iPad. När skanningsprocessen är klar visas alla skannade data i gränssnittet.
Välj Bokmärken från den vänstra datalistan och alla skannade Safari-bokmärken inklusive befintliga och borttagna visas framför dig. Välj de du vill återställa och klicka på den högra nedre sidoknappen Återställ för att fortsätta.
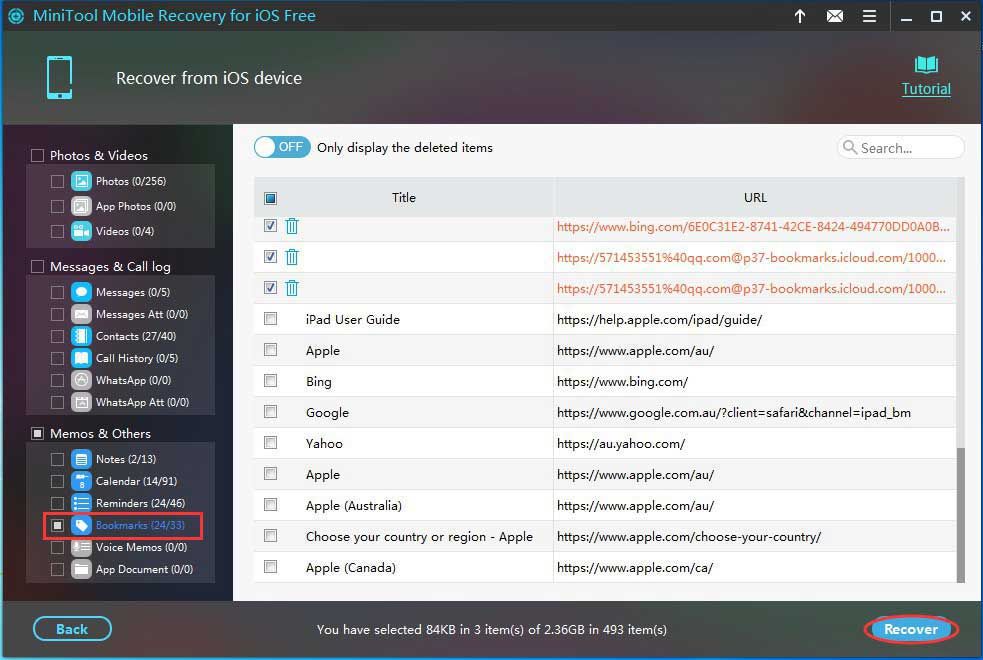
Steg 3. Du får det första popup-fönstret. Om du inte vill spara de valda Safari-bokmärkena till standardvägen klickar du bara på Bläddra för att fortsätta.
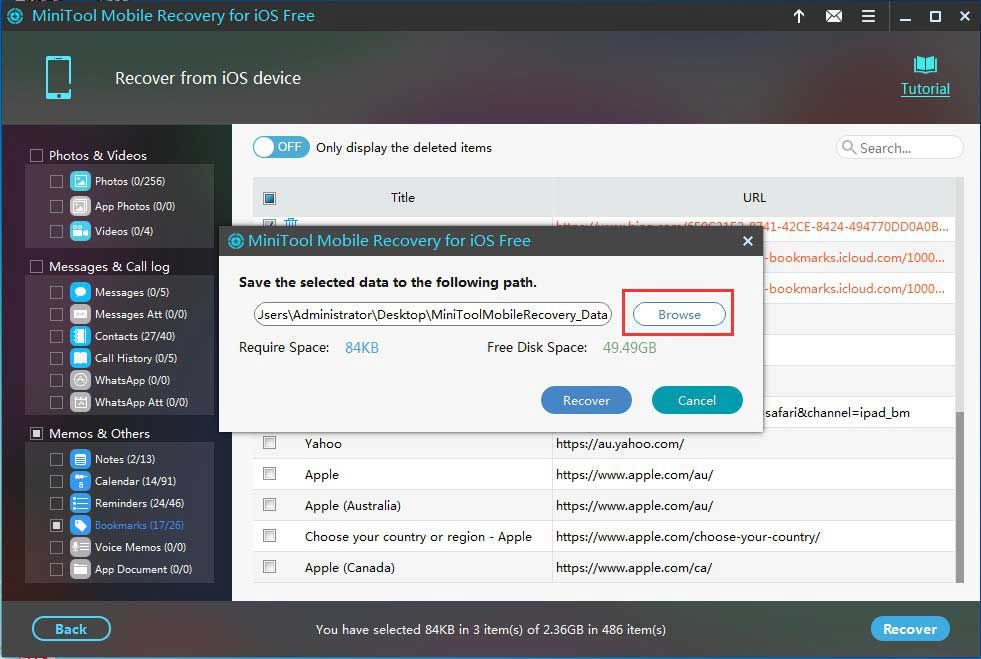
Steg 4. Det finns ett annat popup-fönster efter att du har klickat på Bläddra. När lagringsvägen är vald klickar du bara på Återställning i det här popup-fönstret och alla valda bokmärken återställs till den angivna sökvägen.
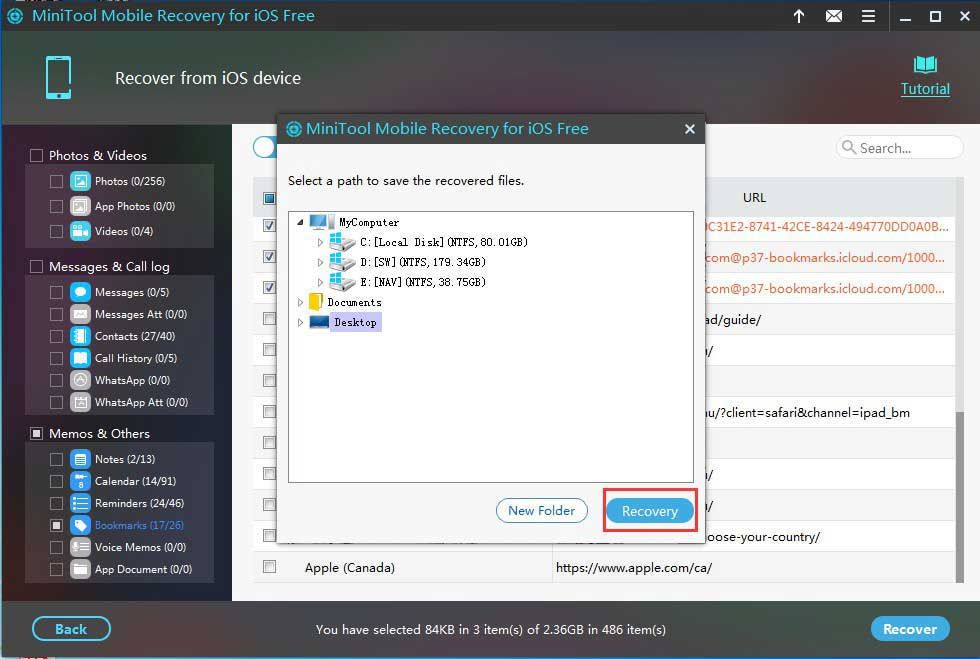
Steg 5. Efter steg 4 kommer det att finnas ett tredje popup-fönster. I den här änkan kan du klicka på Visa resultat för att kontrollera återställningsresultatet.
För att se Safari-bokmärken kan du hitta och öppna filen som heter bookmark.html i den angivna sparade sökvägen och du kan visa varje webbplats genom att klicka på varje länk direkt.
![[Guide] Hur man använder teman för att anpassa ditt Windows 11-skrivbord? [MiniTool Tips]](https://gov-civil-setubal.pt/img/news/EF/guide-how-to-use-themes-to-personalize-your-windows-11-desktop-minitool-tips-1.png)

![Introduktion till Boot Sector Virus och sättet att ta bort det [MiniTool News]](https://gov-civil-setubal.pt/img/minitool-news-center/70/introduction-boot-sector-virus.jpg)
![Introduktion till expansionskort inklusive dess tillämpning [MiniTool Wiki]](https://gov-civil-setubal.pt/img/minitool-wiki-library/00/introduction-expansion-card-including-its-application.jpg)



![Möt Kernel Power 41-fel på Windows 10? Här är metoder! [MiniTool-tips]](https://gov-civil-setubal.pt/img/backup-tips/28/meet-kernel-power-41-error-windows-10.png)


![Så här åtgärdar du kontroll av mediefel vid start av Windows [MiniTool-tips]](https://gov-civil-setubal.pt/img/backup-tips/66/how-fix-checking-media-fail-windows-startup.png)
![Topp 6 gratis drivrutinsuppdateringsprogramvara för Windows 10/8/7 [MiniTool News]](https://gov-civil-setubal.pt/img/minitool-news-center/35/top-6-free-driver-updater-software.jpg)





![FIX: HP-skrivardrivrutinen är inte tillgänglig Windows 10/11 [MiniTool-tips]](https://gov-civil-setubal.pt/img/news/32/fix-hp-printer-driver-is-unavailable-windows-10/11-minitool-tips-1.png)
