Services.msc Extended Tab är tom: Hur fixar jag det enkelt?
Services Msc Extended Tab Is Blank How To Fix It Easily
Ibland, när du använder funktionen Tjänster för att hantera tillgängliga tjänster och på fliken Utökad, dyker en tom sida upp och alla tjänster är borta. Så, hur fixar jag problemet med 'Services.msc Extended tab is tom'? Detta inlägg från MiniTool kommer att visa dig några tillgängliga metoder.Services.msc Extended Tab är tom
Fönstret Tjänster är användbart för att leta efter alla tjänster och från fliken Utökad kan du kontrollera namnet på tjänsterna, deras beskrivning, status, starttyp etc. När vissa av Windows funktioner inte fungerar visas fönstret Tjänster. statusen och fler egenskaper för att hjälpa dig att kontrollera och åtgärda felet.
Men fler människor rapporterar det när de öppna fönstret Tjänster , allt de kan se är en tom sida. Det är så frustrerande eftersom det hindrar användare från att komma åt detaljerade tjänsteegenskaper och konfigurationer. Problemet kan orsakas av några felaktiga systemändringar, vilket bryter registreringen av några av de nödvändiga system-DLL:erna.
Om du också tycker att fliken Services.msc Extended är tom kan du prova följande metoder för felsökning.
Fix: Services.msc Extended Tab är tom
Fix 1: Registrera om systemfilerna jscript.dll och vbscript.dll
Systemfilerna jscript.dll och vbscript.dll är ansvariga för att köra skript som konsolen förlitar sig på och du kan omregistrera dem för att åtgärda problemet när fliken Utökad vy i Services.msc är tom.
Steg 1: Skriv Kommandotolken i Sök och välj Kör som administratör .
Steg 2: Utför sedan följande två kommandon ett efter ett.
- regsvr32 jscript.dll
- regsvr32 vbscript.dll
När de är klara, avsluta fönstret och starta om appen Services. Kontrollera om fliken Utökad i Services.msc har återställts.
Fix 2: Utför en SFC-skanning
Att utföra en systemfilskontroll kan också vara en bra lösning när fliken Utökad i Services.msc är tom. För att göra det kan du följa den här guiden.
Steg 1: Kör kommandotolken i Sök och välj Kör som administratör.
Steg 2: Skriv sfc /scannow i det förhöjda kommandotolksfönstret och tryck på Stiga på att utföra den.
Vänta sedan ett tag tills processen är klar och kontrollera sedan om de försvinnande tjänsterna kommer tillbaka.
Fix 3: Aktivera Active Scripting
Active Scripting används för att implementera komponentbaserat skriptstöd och du kan följa följande steg för att aktivera den här funktionen för att säkerställa att alla nödvändiga skript och interaktiva element körs som avsett.
Steg 1: Öppna Springa dialogrutan genom att trycka på Win + R och typ regedit att gå in i Registerredigerare .
Steg 2: Kopiera och klistra in denna sökväg i adressfältet och tryck Stiga på för att lokalisera den. Alternativt kan du följa denna väg från den vänstra rutan för att hitta destinationen.
HKEY_CURRENT_USER\SOFTWARE\Microsoft\Windows\CurrentVersion\Internet Settings\Zones\0
Steg 3: Från den högra rutan kan du dubbelklicka på värdet 1400 och ställ in värdedata till 0 , som kan aktivera Active Scripting.
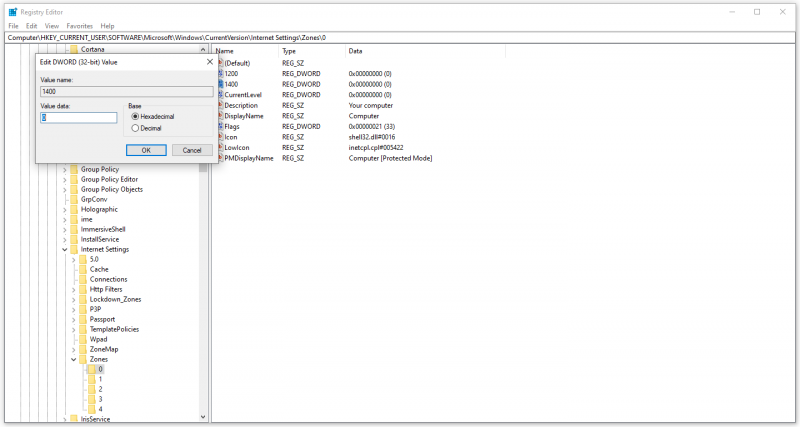
När du är klar kan du starta om din dator och sedan starta om fönstret Tjänster för att se om den 'tomma utökade fliken Services.msc' kvarstår.
Fix 4: Kör en skanning av skadlig programvara
Vissa drabbade användare misstänker att den tomma fliken Extended i Services.msc uppstår på grund av skadlig programvara. Du kan försöka skanna ditt system via några säkerhetsprogramvara .
Steg 1: Öppna inställningar genom att trycka Win + I och välj Uppdatering och säkerhet .
Steg 2: I Windows säkerhet fliken, klicka Virus- och hotskydd .
Steg 3: Välj Skanna alternativ > Microsoft Defender Offline scan > Skanna nu .
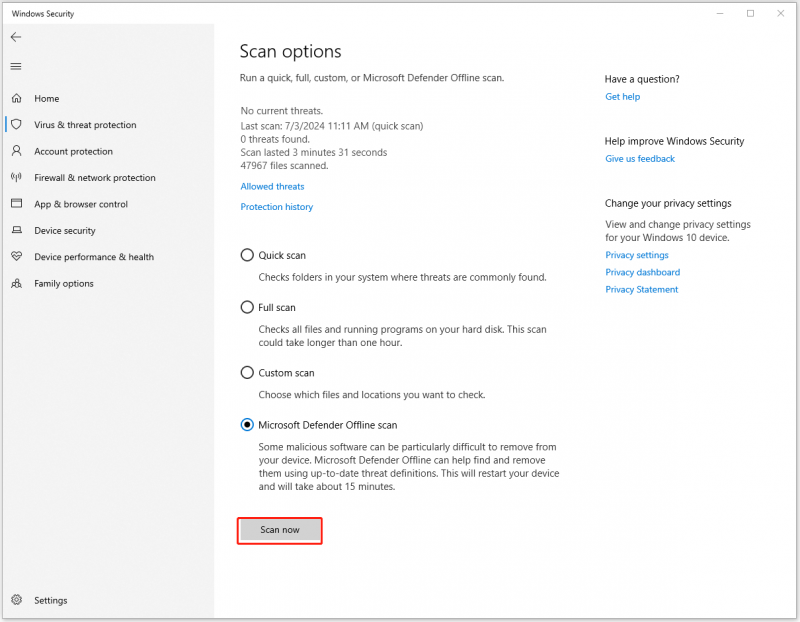
Fix 5: Återställ Windows
Om alla ovanstående metoder inte kan lösa problemet när Services.msc Extended vy är tom, kan du försöka återställa din Windows som vissa orsakade användare föreslår i forumet.
Innan du återställer eller installerar om Windows kan du säkerhetskopiera data som är viktigast i händelse av dataförlust under processen. Du kan prova MiniTool ShadowMaker, detta gratis programvara för säkerhetskopiering , till backup filer , mappar, partitioner, diskar och ditt system. Du kan utföra regelbundna säkerhetskopieringar med tillgängliga säkerhetskopieringsscheman, såsom inkrementella eller differentiella säkerhetskopieringar.
MiniTool ShadowMaker testversion Klicka för att ladda ner 100 % Rent & Säkert
Steg 1: Öppna inställningar och klicka Uppdatering och säkerhet .
Steg 2: Gå till Återhämtning fliken och klicka Komma igång under Återställ den här datorn .
Sedan kan du följa nästa instruktioner på skärmen för att avsluta arbetet.
Slutsats
Hur fixar jag problemet 'Services.msc Extended tab is blank'? Prova ovanstående metoder en efter en och några av dem kan lösa dina problem.
![Time Machine fast vid att förbereda säkerhetskopiering? Problem löst [MiniTool Tips]](https://gov-civil-setubal.pt/img/data-recovery-tips/41/time-machine-stuck-preparing-backup.png)




![Fast! Felsökare för maskinvara och enheter saknas Windows 10 [MiniTool News]](https://gov-civil-setubal.pt/img/minitool-news-center/10/fixed-hardware-device-troubleshooter-is-missing-windows-10.png)




![Hur du fixar iPhone Fortsätter att starta om eller krascha problemet 9 sätt [MiniTool Tips]](https://gov-civil-setubal.pt/img/ios-file-recovery-tips/86/how-fix-iphone-keeps-restarting.jpg)





![Så här redigerar du ljud i video | MiniTool MovieMaker-handledning [Hjälp]](https://gov-civil-setubal.pt/img/help/83/how-edit-audio-video-minitool-moviemaker-tutorial.jpg)


![Vad är video-RAM (VRAM) och hur man kontrollerar VRAM Windows 10? [MiniTool Wiki]](https://gov-civil-setubal.pt/img/minitool-wiki-library/49/what-is-video-ram.png)