6 sätt till Windows Shell Vanlig DLL har slutat fungera [MiniTool News]
6 Ways Windows Shell Common Dll Has Stopped Working
Sammanfattning:
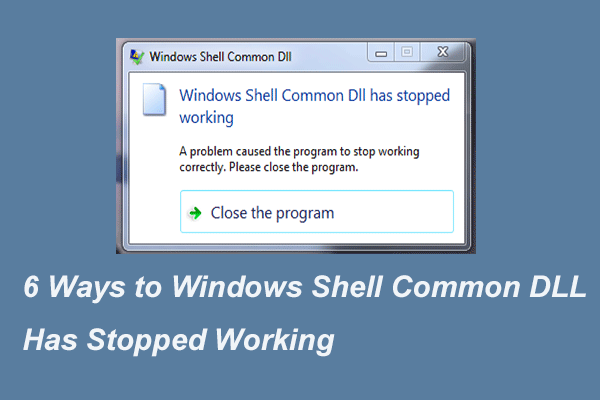
Vad är felet Windows Shell Common DLL har slutat fungera? Hur fixar jag det här felet? Det här inlägget visar flera sätt att åtgärda felet Windows Shell Common DLL har slutat fungera Windows 10. Dessutom kan du besöka MiniTool för att hitta fler Windows-lösningar och tips.
Vad är felet i Windows Shell Common DLL har slutat fungera?
DLL-filerna är viktiga för att köra programmet i Windows. Med andra ord beror programmet i Windows på DLL-filer. Men om DLL-filerna kraschar kan programmet misslyckas och du kan stöta på felet Windows Shell Common DLL har slutat fungera.
I följande avsnitt visar vi hur du löser felet Windows Shell Common DLL har slutat fungera. Så fortsätt bara med att läsa för att få mer information.
6 sätt till Windows Shell Vanlig DLL har slutat fungera
I det här avsnittet går vi igenom hur du löser detta DLL-kraschfel med följande metoder en efter en.
Lösning 1. Installera drivrutiner
Till att börja med kan du försöka installera lämpliga drivrutiner för att lösa felet Windows Shell Common DLL har slutat fungera.
Nu, här är handledningen.
Steg 1: Tryck på Windows nyckel och R knappen tillsammans för att öppna Springa dialogruta, skriv devmgmt.msc i rutan och klicka OK att fortsätta.
Steg 2: I fönstret Enhetshanterare expanderar du Ljud-, video- och spelkontroll .
Steg 3: Välj Högupplöst ljudenhet och högerklicka på den och välj sedan Uppdatera drivrutinen att fortsätta.
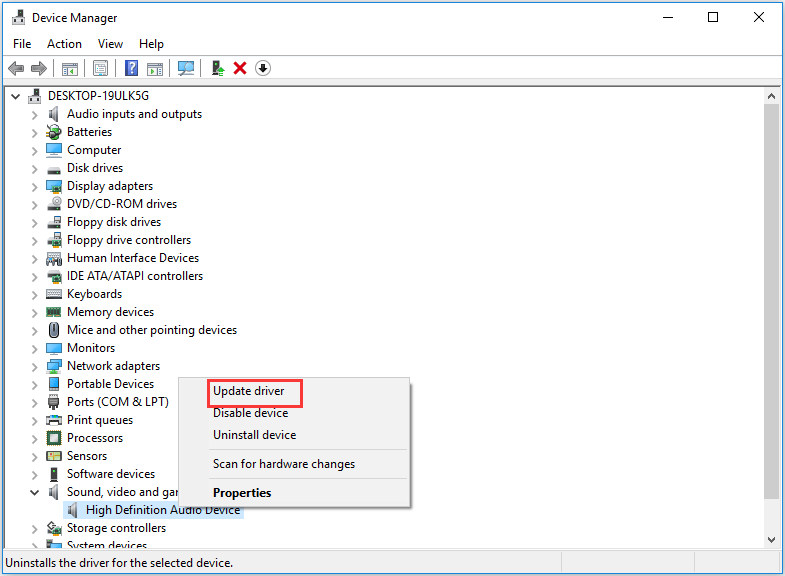
Steg 4: Välj sedan Sök automatiskt efter uppdaterad drivrutinsprogramvara och följ instruktionerna för att fortsätta.
Starta sedan om datorn och kontrollera felet Windows Shell Common DLL har slutat fungera är löst.
Lösning 2. Kör systemfilsgranskaren
Som vi har nämnt i avsnittet ovan kan problemet orsakas av skadade DLL-filer. Så för att lösa felet Windows Shell Common DLL har slutat fungera Windows 10-inspelningsenheter kan du skanna och fixa de skadade filerna.
Nu, här är handledningen.
Steg 1: Skriv Kommandotolken i sökrutan i Windows och välj den bäst matchade. De högerklickar på den för att välja Kör som administratör att fortsätta.
Steg 2: Skriv kommandot i popup-fönstret sfc / scannow och slå Stiga på att fortsätta.
Då börjar systemfilsgranskaren att skanna filerna. Stäng inte kommandoradsfönstret förrän du ser meddelandet verifiering 100% klar .
Starta sedan om datorn och kontrollera om problemet med Windows Shell Common DLL har slutat fungera är löst.
Fix snabbt - SFC Scannow fungerar inte (Fokus på två fall)
Lösning 3. Konfigurera Windows för att acceptera certifikaten
Den tredje lösningen för att lösa problemet Windows Shell Common DLL har slutat fungera är att konfigurera Windows för att acceptera certifikaten.
Nu, här är handledningen.
Steg 1: Högerklicka Start Windows-knappen och välj Windows PowerShell (Admin) att fortsätta.
Steg 2: Skriv följande kommando i popup-fönstret Set-ExecutionPolicy -ExecutionPolicy Obegränsad -Scope CurrentUser och slå Stiga på att fortsätta.
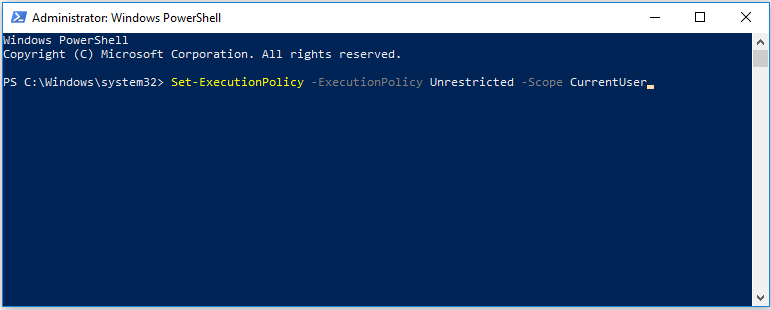
När processen är klar startar du om datorn och kontrollerar om problemet med Windows Shell Common DLL har slutat fungera är löst.
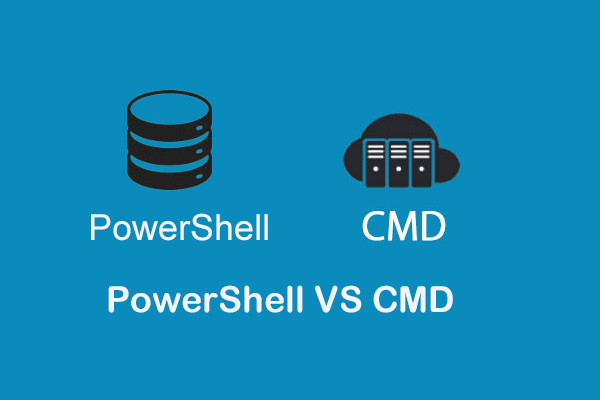 PowerShell vs CMD: Vad är de? Vad är deras skillnad
PowerShell vs CMD: Vad är de? Vad är deras skillnad Vad är Windows PowerShell? Vad är CMD? Vad är skillnaderna mellan PowerShell och CMD? Det här inlägget visar svaren.
Läs merLösning 4: Utför en ren start
För att åtgärda felet Windows Shell Common DLL har slutat fungera, kan du försöka utföra en ren start eftersom programmet kan störas av vissa delar av operativsystemet. Så att köra en ren start kan hjälpa dig att lösa detta problem.
Nu, här är handledningen.
Steg 1: Tryck på Windows nyckel och R knappen tillsammans för att öppna Springa dialogruta, skriv msconfig i rutan och klicka OK att fortsätta.
Steg 2: Gå till popup-fönstret Tjänster fliken och avmarkera alternativet Dölj alla Microsoft-tjänster och klicka Inaktivera alla att fortsätta.
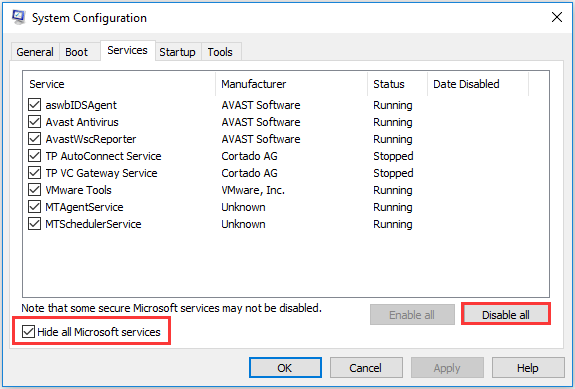
Steg 3: Gå sedan till Börja och klicka Öppna Aktivitetshanteraren .
Steg 4: Du kan se att det finns många aktiverade program listade här. Välj och inaktivera dem.
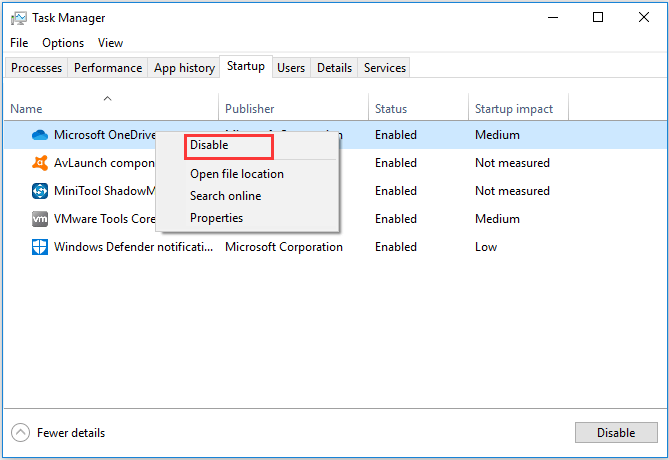
 Hur rengör jag Windows 10 och varför måste du göra det?
Hur rengör jag Windows 10 och varför måste du göra det? Kan du inte köra ett program eller installera en uppdatering? Du kan utföra en ren start för att hitta motstridiga program. Lär dig hur du rengör start av Windows 10 från det här inlägget.
Läs merNär alla steg är färdiga, kontrollera om problemet med Windows Shell Common DLL har slutat fungera Windows 10-inspelningsenheter fortfarande uppstår.
Lösning 5. Installera om Synaptics Touchpad Driver
På detta sätt kan du försöka installera om Synaptics Touchpad Driver som ibland leder till detta DLL-kraschfel.
Nu, här är handledningen.
Steg 1: Tryck på Windows nyckel och R knappen tillsammans för att öppna Springa dialogruta, skriv devmgmt.msc i rutan och klicka OK att fortsätta.
Steg 2: I fönstret Enhetshanterare expanderar du Möss och andra tryckanordningar och välj Synaptics pekplatta . Sedan Välj Avinstallera att fortsätta.
När du har avinstallerat den måste du ladda ner drivrutinen igen från webbplatsen och installera om den på din dator.
Starta sedan om datorn för att träda i kraft för att kontrollera om problemet med Windows Shell Common DLL har slutat fungera Windows 10 är löst.
Lösning 6. Registrera om filen Shell32.DLL
Den sjätte lösningen för att åtgärda felet Windows Shell Common DLL har slutat fungera är att omregistrera Shell32.DLL-filen.
Nu, här är handledningen.
Steg 1: Skriv kommandotolken i sökrutan i Windows och välj den bäst matchade, högerklicka sedan på den för att välja Kör som administratör att fortsätta.
Steg 2: Skriv kommandot i popup-fönstret regsvr32 / i shell32.dll och slå Stiga på att fortsätta.
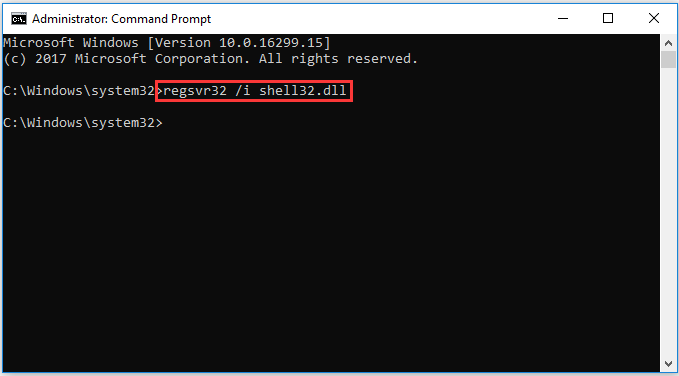
Starta sedan om datorn och kontrollera om problemet med Windows Shell Common DLL har slutat fungera är löst.
Om ingen av ovanstående metoder fungerar kan du försöka installera om operativsystemet, men snälla säkerhetskopiera data innan fortsättning.
Slutord
Sammanfattningsvis har detta inlägg introducerat 6 sätt att åtgärda felet Windows Shell Common DLL har slutat fungera. Om du har stött på samma problem kan du prova dessa lösningar.
![Hur man kör JAR-filer på Windows 10 - 4 sätt [MiniTool News]](https://gov-civil-setubal.pt/img/minitool-news-center/42/how-run-jar-files-windows-10-4-ways.png)

![2 sätt att fixa Xbox-felkod Xbox 0x8b050033 [MiniTool News]](https://gov-civil-setubal.pt/img/minitool-news-center/62/2-ways-fix-xbox-error-code-xbox-0x8b050033.png)









![Hur man uppgraderar 32 bitar till 64 bitar i Win10 / 8/7 utan dataförlust [MiniTool Tips]](https://gov-civil-setubal.pt/img/backup-tips/20/how-upgrade-32-bit-64-bit-win10-8-7-without-data-loss.jpg)




![Så här fixar du problemet med 'Windows Driver Foundation High CPU' [MiniTool News]](https://gov-civil-setubal.pt/img/minitool-news-center/67/how-fix-windows-driver-foundation-high-cpu-issue.jpg)

