Vad betyder okorrigerbar sektorantal och hur man åtgärdar det [MiniTool Wiki]
What Does Uncorrectable Sector Count Mean How Fix It
Snabb navigering:
Vad betyder okorrigerbar sektorräkning
Om det finns några dåliga sektorer på hårddisken, kan några fel som Windows kunde inte installeras fel 0x80300024 , sökvägen hittades inte c boot kan hända dig. Vad betyder okorrigerbar sektorräkning? Måste jag byta en ny enhet när detta händer med din enhet? Du kan ta upp en sådan fråga. Här, MiniTool kommer att berätta svaren.
Om du utför en icke-destruktiv skanning får du inga allvarliga problem eller varningar. Vissa diskar har dock markerats som misstänkta på grund av okorrigerbara sektorer. Det finns inga sektorfördelningar och inga väntande sektorer. I det här fallet betyder okorrigerbart sektorantal att din disk sannolikt är säker.
SMART ID 198 (0xC6) Uncorrectable Pending Sector Count är en viktig S.M.A.R.T-parameter, som indikerar många felaktiga fel när man läser / skriver en sektor på hårddisken. Felet kan skada eller göra ett permanent fel på hårddisken och leda till dataförlust.
Enkelt uttryckt innebär att okorrigerbar väntande sektorantalvarning offline är överhängande diskfel och kräver omedelbar säkerhetskopiering och byte av enhet. Här är en fullständig guide för att fixa varning för hårddiskens okorrigerbara sektorantal.
4 faser för att åtgärda okorrigerbar varning för sektorantal
Varningar som okorrigerbart sektorantal 100, okorrigerbart sektorantal offline visas när du försöker få SMART-informationen på en disk genom att använda verktyg som Drive Monitor, CrystalDiskInfo, HDSentinel och så vidare. Därför rekommenderas det att du aktivt övervakar diskens SMART-parameter aktivt för att förhindra dataförlust på grund av överhängande enhet.
För att fixa varning för SMART okorrigerbar sektorräkning måste du veta något om den.
- SMART ID 5 (0x05): Antal flyttade sektorer
- SMART ID 187 (0xBB): Rapporterade okorrigerbara fel
- SMART ID 188 (0xBC): Timeout för kommando
- SMART ID 197 (0xC5): Aktuell väntande sektorantal
- SMART ID 198 (0xC6): Okorrigerbart antal sektorer
Nu kan du följa stegen nedan i denna okorrigerbara sektorräkningskorrigering med minimalt dataförlust.
Fas 1: Säkerhetskopiera och återställ
Om du kan komma åt enheten, snälla backup filer omedelbart. Om enheten blir RAW eller är inte tillgänglig kan du åtgärda problemet och återställa de saknade uppgifterna genom att använda metoder från den här posten .
Fas 2: Utför Surface Test
Du kan testa varje enhetssektor eller minnesblock för läs- / skrivsvar under ytprovet. Här rekommenderas MiniTool Partition Wizard starkt för dig. Dess Yt test kan du enkelt kontrollera om det finns någon sektor på din hårddisk.
För att få detaljerade steg för att utföra ytprov på MiniTool Partition Wizard kan du läsa det här inlägget: Topp 4 gratis hårddisk testverktyg som alla Windows-användare måste veta
Fas 3: Kör CHKDSK
Efter att ha kört ytan för enheten, bör du köra CHKDSK för att skanna och reparera dåliga sektorer. Här är steg för att köra CHKDSK.
Steg 1: Typ kommandotolken i sökrutan och högerklicka sedan Kommandotolken från sökresultaten och välj Kör som administratör .
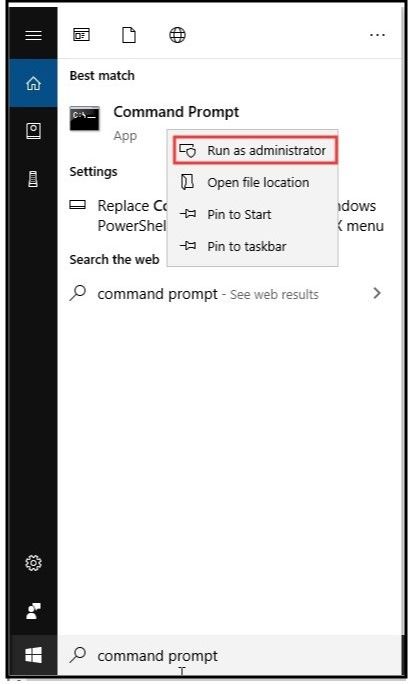
Steg 2: Skriv kommandot i det här popup-fönstret chkdsk *: / f / r (* står för den volym som du vill kontrollera) och tryck på Stiga på nyckel. Om det finns mer än en volym på disken, kör ovanstående kommando en efter en.
Dricks: Eftersom du har säkerhetskopierat data i förväg kan du radera alla volymer på disken och sedan köra genomsökningen för att fixa SMART okorrigerbar sektorvarningsvarning.Fas 4: Fullformat eller Radera enhet säkert
Om du fortfarande ser varningen för okorrigerbar sektorräkning i SMART-informationen på disken kan du använda ett säkert raderingsprogram som MiniTool Partition Wizard för fil eller formatera den berörda enheten.
Fullformat och säkert radergummi skriver över varje sektor på enheten. Denna operation kommer att tvinga enheten att läsa SMART-parametrar och attribut inklusive okorrigerbart sektorantal.
Innan du formaterar din enhet måste du veta vad gör formatering av en hårddisk . Följ sedan stegen nedan för att utföra ett fullständigt format.
Steg 1: Tryck Vinna och R för att öppna Springa fönstret och skriv sedan diskmgmt.msc och slå på Stiga på för att öppna din Windows Diskhantering .
Steg 2: Högerklicka på den drabbade enhetsvolymen i Diskhantering och välj sedan Formatera alternativ från den upphöjda menyn.
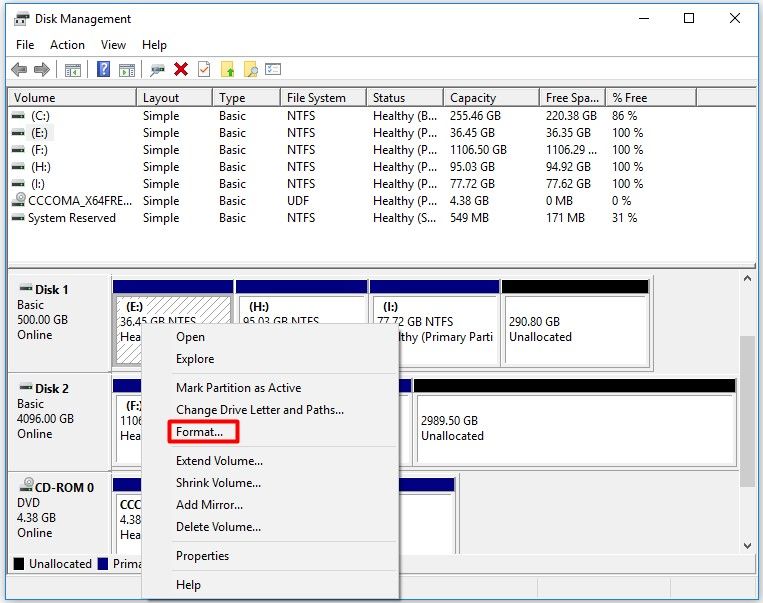
Steg 3: Avmarkera Utför ett snabbt format och klicka OK för att spara ändringen. Sedan formateras volymen automatiskt.
Dricks: Om du inte avmarkerar Utför ett snabbt format kan data återställas med återställningsprogramvara. 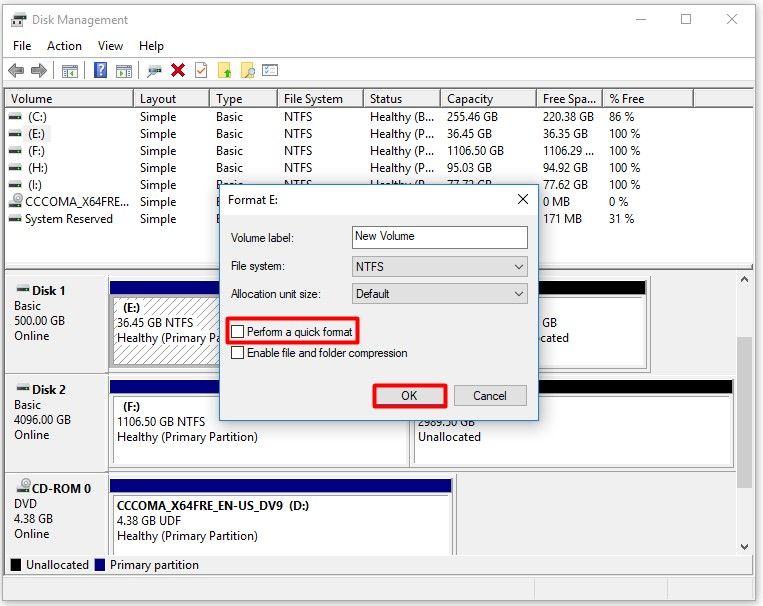




![Fast: Den här videofilen kan inte spelas. (Felkod: 232011) [MiniTool News]](https://gov-civil-setubal.pt/img/minitool-news-center/95/fixed-this-video-file-cannot-be-played.jpg)







![Hur kan du åtgärda Hulu-webbläsarfel som inte stöds? Se guiden! [MiniTool News]](https://gov-civil-setubal.pt/img/minitool-news-center/79/how-can-you-fix-hulu-unsupported-browser-error.png)



![Här är fem metoder för att fixa tangentbord för bärbara datorer fungerar inte Windows 10 [MiniTool News]](https://gov-civil-setubal.pt/img/minitool-news-center/21/here-are-5-methods-fix-laptop-keyboard-not-working-windows-10.jpg)


![Topp 8 gratis internethastighetstestverktyg | Hur man testar internethastighet [MiniTool News]](https://gov-civil-setubal.pt/img/minitool-news-center/51/top-8-free-internet-speed-test-tools-how-test-internet-speed.png)