Fixat – Windows 10 KB5036892 installeras inte med fel 0x8007000d
Fixed Windows 10 Kb5036892 Not Installing With Error 0x8007000d
Windows 10 KB5036892 som inte installeras kan visas på din dator tillsammans med felkoden 0x8007000d. Låt oss kontrollera vad som orsakar det här problemet och hur man åtgärdar uppdateringsfelet via flera lösningar som samlats in av MiniTool .KB5036892 Kan inte installeras med 0x8007000d
KB5036892 är en kumulativ uppdatering för Windows 10 21H2 och Windows 10 22H2, släppt den 9 april 2024. Den ger 23 ändringar i operativsystemet, till exempel att lägga till Windows Spotlight på din skrivbordsbakgrund, visa ytterligare information på låsskärmen, etc. Men att KB5036892 inte installerar stör många användare och du kanske också är den.
När du försöker installera Windows 10 KB5036892 dyker alltid ett felmeddelande upp som säger ' Vissa uppdateringsfiler saknas eller har problem. Vi kommer att försöka ladda ner uppdateringen igen senare. Felkod: (0x8007000d) ”. Det exakta problemet kan också uppstå vid installation Windows 11 KB5034848 .
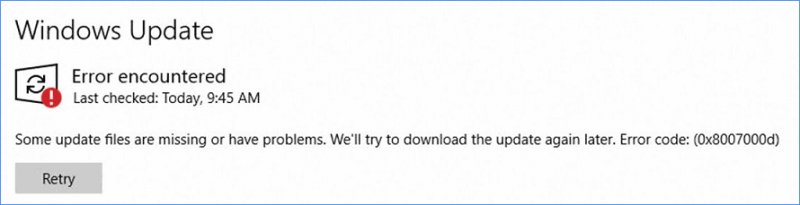
Vanligtvis uppstår KB5036892 uppdateringsfel 0x8007000d från korrupta/saknade systemfiler, en ofullständig uppdatering, problematiska Windows Update-komponenter och mer. För att bli av med besväret kan du prova några sätt nedan.
Tips: Innan du installerar Windows-uppdateringar bör du säkerhetskopiera din dator för att undvika potentiella systemproblem eller dataförlust. MiniTool ShadowMaker, en kraftfull Programvara för säkerhetskopiering av PC , fungerar korrekt i datorsäkerhetskopiering. Skaffa det och följ vår guide - Hur man säkerhetskopierar PC till extern hårddisk/moln i Win11/10 .MiniTool ShadowMaker testversion Klicka för att ladda ner 100 % Rent & Säkert
Fix 1. Kör Windows Update Troubleshooter
Det här verktyget används för att upptäcka och åtgärda vanliga problem som blockerar Windows-uppdateringar. Medan du lider av att KB5036892 inte installeras, prova Windows Update Troubleshooter.
Steg 1: Tryck Win + I för att öppna Windows 10-inställningar.
Steg 2: Gå till Uppdatering och säkerhet > Felsökning > Ytterligare felsökare .
Steg 3: Klicka Windows uppdatering och tryck sedan på Kör felsökaren för att börja felsökningen.
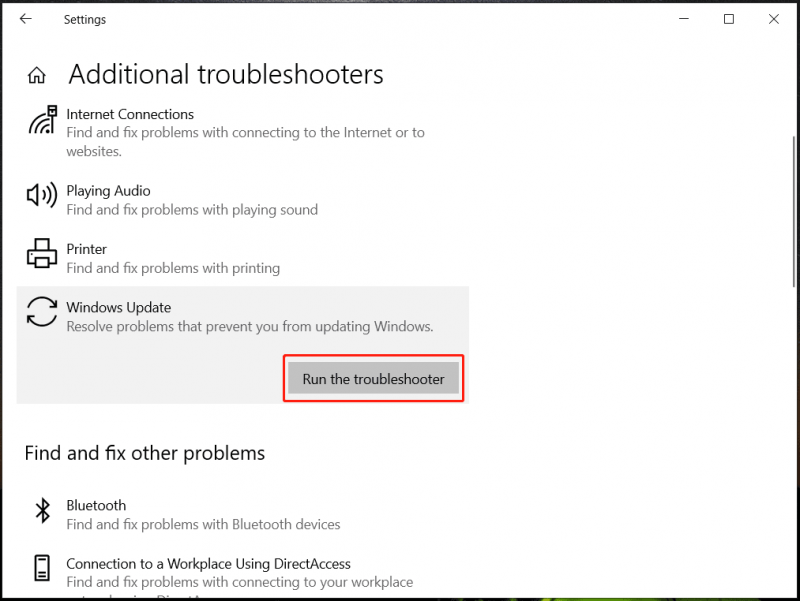
Fix 2. Kör SFC & DISM
Korrupta systemfiler kan resultera i att KB5036892 inte installeras med fel 0x8007000d och att köra SFC & DISM spelar en viktig roll för att reparera Windows-filkorruption.
Steg 1: Tryck Win + R , stiga på cmd , och klicka Ctrl + Shift + Enter för att köra kommandotolken med administratörsrättigheter.
Steg 2: Kör sfc /scannow kommando.
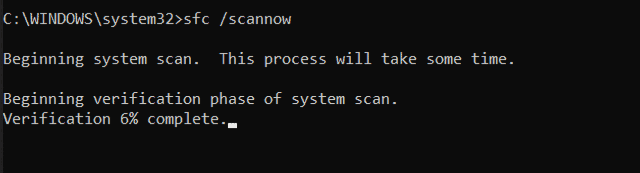 Tips: Ibland kan du stöta på problemet som fastnat under skanningen. För att få lösningar, se den här guiden - Windows 10 SFC /Scannow Fast på 4/5/30/40/73, etc.? Prova 7 Ways .
Tips: Ibland kan du stöta på problemet som fastnat under skanningen. För att få lösningar, se den här guiden - Windows 10 SFC /Scannow Fast på 4/5/30/40/73, etc.? Prova 7 Ways .Om SFC inte kan hjälpa kan du utföra en DISM-skanning via dessa kommandon –
DISM /Online /Cleanup-Image /CheckHealth
DISM /Online /Cleanup-Image /ScanHealth
DISM /Online /Cleanup-Image /RestoreHealth
Fix 3. Kör PowerShell
Om ovanstående två vanliga sätt inte kan fixa att KB5036892 inte installeras, kan du försöka ta bort Microsoft Windows Printing Package. Detta sätt kommer från en oberoende rådgivare på Microsofts supportforum och har hjälpt många användare att ta itu med problemet.
Se hur du gör:
Steg 1: Tryck Win + X på ditt tangentbord och välj Windows PowerShell (admin) .
Steg 2: Efter att ha öppnat detta kommandoradsverktyg, kopiera och klistra in följande kommando i det och tryck sedan på Stiga på .
Remove-WindowsPackage -Online -PackageName 'Microsoft-Windows-Printing-PMCPPC-FoD-Package~31bf3856ad364e35~amd64~en-US~10.0.19041.1'
Steg 3: Starta om din dator. Efter det, gå till Windows uppdatering för att ladda ner och installera KB5036892 och det bör lyckas utan felkod 0x8007000d.
Fix 4. Avinstallera den senaste Windows-uppdateringen
Enligt rapporter fixar vissa användare KB5036892 uppdateringsfel 0x8007000d genom att försöka avinstallera den tidigare installerade uppdateringen. Om KB5036892 inte kan installeras på din PC, följ stegen nedan:
Steg 1: Navigera till Inställningar > Uppdatering och säkerhet > Windows Update .
Steg 2: Klicka Visa uppdateringshistorik > Avinstallera uppdateringar .
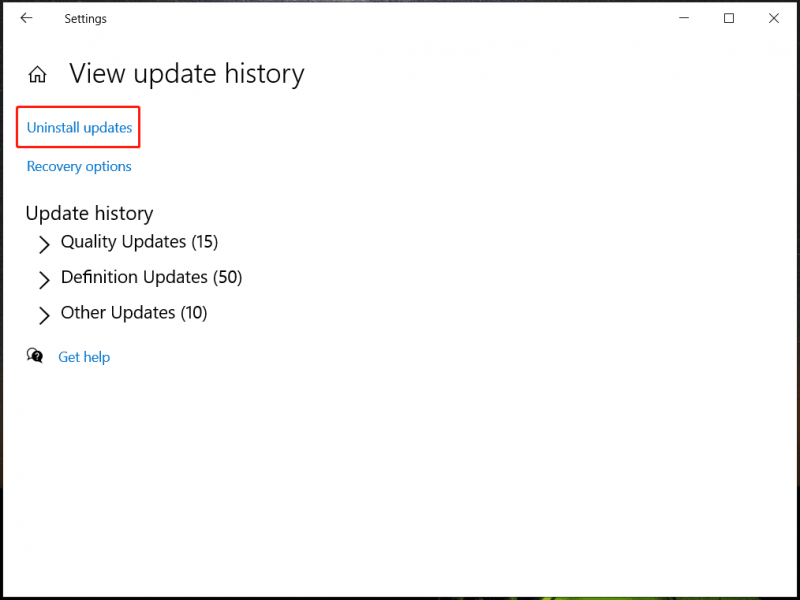
Steg 3: Högerklicka på den senaste uppdateringen och välj Avinstallera .
Steg 4: Sök efter tillgängliga uppdateringar och ladda ner och installera KB5036892.
Relaterade inlägg: Topp 4 metoder för att fixa Windows 10 Update Error 0x8007000d
Fix 5. Windows 10 Reparationsinstallation
Om ingen kan lösa KB5036892 som inte installerar, kan du försöka utföra en Windows 10 reparationsinstallation. För den här uppgiften bör du ladda ner en ISO-fil, montera den och köra installationsfilen. Eller kör Media Creation Tool för att direkt uppgradera datorn. För detaljer, se detta hjälpdokument från Microsoft.
Fix 6. Installera KB5036892 manuellt från Microsoft Update Catalog
Du kan installera den här uppdateringen manuellt genom att ladda ner .msu-filen från Microsoft Update Catalog. Gå bara till https://www.catalog.update.microsoft.com/Search.aspx?q=KB5036892, download a proper version as per your situation, and run that installation file to install KB5036892.
Dom
Windows 10 KB5036892 installeras inte med felkoden 0x8007000d visas på din dator? Flera korrigeringar i det här inlägget kan bli av med besväret. Prova dem en efter en tills du hittar den som fungerar för dig.

![Är WinZip säkert för Windows? Här är svar! [MiniTool-tips]](https://gov-civil-setubal.pt/img/backup-tips/31/is-winzip-safe-your-windows.png)
![Hur man skapar och kör en batchfil på Windows 10 [MiniTool News]](https://gov-civil-setubal.pt/img/minitool-news-center/98/how-create-run-batch-file-windows-10.png)


![Bär HDMI ljud? Så här felsöker du HDMI utan ljud [MiniTool News]](https://gov-civil-setubal.pt/img/minitool-news-center/53/does-hdmi-carry-audio.jpg)


![Löst - Word kan inte slutföra spara på grund av filtillstånd [MiniTool News]](https://gov-civil-setubal.pt/img/minitool-news-center/64/solved-word-cannot-complete-save-due-file-permission.png)
![Är EaseUS säker? Är EaseUS-produkter säkra att köpa? [MiniTool News]](https://gov-civil-setubal.pt/img/minitool-news-center/29/is-easeus-safe-are-easeus-products-safe-buy.png)


![5 genomförbara metoder för att fixa Windows Defender-fel 0x80073afc [MiniTool News]](https://gov-civil-setubal.pt/img/minitool-news-center/64/5-feasible-methods-fix-windows-defender-error-0x80073afc.jpg)





![Fixat: Denna Blu-ray-skiva behöver ett bibliotek för AACS-avkodning [MiniTool News]](https://gov-civil-setubal.pt/img/minitool-news-center/10/fixed-this-blu-ray-disc-needs-library.jpg)
