Enkla sätt att återställa filer som tagits bort från papperskorgen på en Mac-dator
Easy Ways To Recover Files Deleted From Trash On A Mac Computer
Är det möjligt att återställa tömda papperskorgen på en Mac-dator? Såklart ja. Denna artikel från MiniTool programvara kommer att introducera några enkla metoder som hjälper dig att återställa filer som tagits bort från papperskorgen på Mac med eller utan programvara från tredje part.
Kan jag återställa tömda papperskorgen på Mac?
Papperskorgen på Mac är som papperskorgen på Windows. Den sparar de nyligen raderade filerna och mapparna på din Mac-dator. Du kan återställa oavsiktligt raderade filer genom att gå till papperskorgen. Men om du har raderat dessa filer permanent eller tömt papperskorgen, vad kan du göra för att rädda dessa föremål?
Du kan prova professionellt Mac-dataåterställning programvara som Stellar Data Recovery för Mac för att återställa permanent raderade filer på en Mac-dator. Detta är dock inte ditt enda val. Du kan också använda Time Machine för att återställa dina filer om du har säkerhetskopierat dessa filer i förväg med det här Macinbyggda säkerhetskopieringsverktyget. Dessutom, om du har säkerhetskopierat dina data med iCloud, kan du också återställa data via denna Apple Cloud backup-tjänst.
Om du inte vet hur du återställer filer med dessa metoder kan du fortsätta läsa för att få detaljerade guider.
Den här artikeln fokuserar huvudsakligen på följande avsnitt:
- Hur återställer man raderade filer med Stellar Data Recovery för Mac?
- Hur återställer man filer som tagits bort från papperskorgen med Time Machine?
- Hur återställer jag filer från den tidigare iCloud-säkerhetskopian?
- Hur återställer man filer från papperskorgen på Mac?
Hur återställer man raderade filer med Stellar Data Recovery för Mac?
Filer som raderas från en Mac-dator raderas inte omedelbart. Du har fortfarande en chans att återställa dem med ett tredjepartsverktyg för Mac-dataåterställning innan ny data skriver över dem.
Stellar Data Recovery för Mac kan återställa förlorade och raderade filer från alla typer av datalagringsenheter på en Mac-dator. Denna programvara stöder återställning av filer som dokument, e-postmeddelanden, videor, ljud, foton och mer. Om de raderade filerna inte skrivs över av nya data kan du använda denna programvara för att få tillbaka dem.
Du kan först prova testversionen av det här verktyget för att skanna din Mac-enhet och kontrollera om denna programvara kan hitta de filer du vill återställa.
Dataåterställning för Mac Klicka för att ladda ner 100 % Rent & Säkert
När du har laddat ner och installerat den här programvaran på din Mac-dator kan du använda dessa steg för att återställa dina raderade filer som inte kan hittas i papperskorgen:
Steg 1: Starta Stellar Data Recovery för Mac för att komma in på dess hemsida där du kan välja vilka filtyper som ska återställas. Du kan välja Återställ allt eller anpassa din skanning efter dina krav. Klicka sedan på Nästa för att fortsätta.
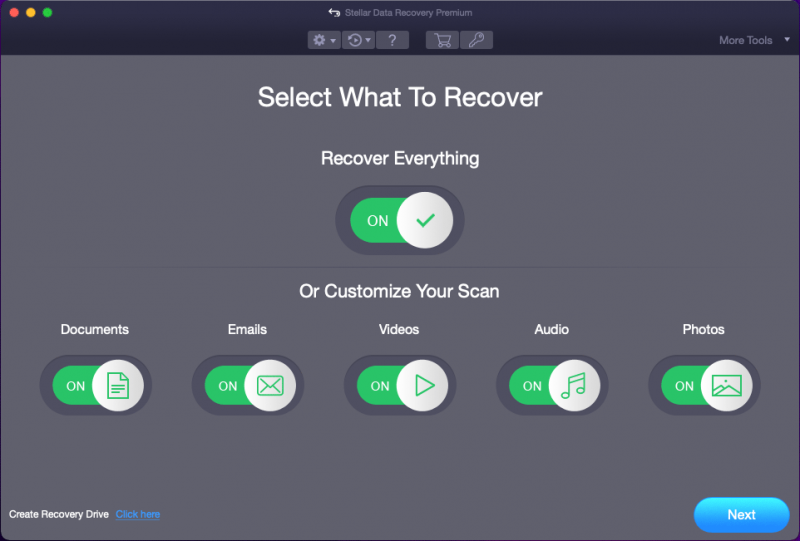
Steg 2: På nästa sida måste du välja den enhet där de raderade filerna tidigare sparades. För att återställa raderade filer på en Mac-dator måste du aktivera djupsökning genom att slå på knappen bredvid Deep Scan (i det nedre vänstra hörnet av mjukvarugränssnittet). Klicka sedan på Skanna för att börja skanna den valda enheten.
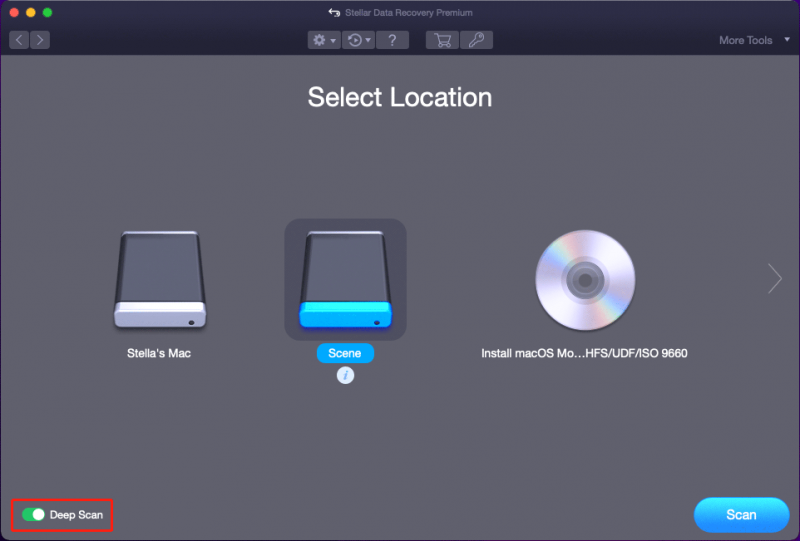
Steg 3: Den djupa skanningsprocessen kommer att pågå i flera minuter. Du måste vänta tålmodigt tills hela processen är slut. När skanningen är slut ser du följande gränssnitt. Klicka sedan på OK knappen för att stänga det lilla fönstret och du kan se hela gränssnittet för skanningsresultat.
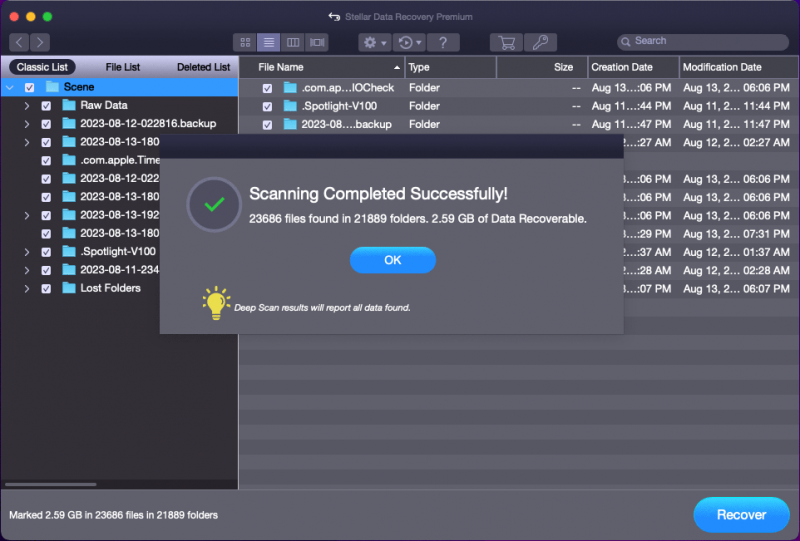
Det finns tre listor: Klassisk lista , Fil-lista , och Raderad lista . Om du vill återställa filer som tagits bort från papperskorgen på Mac (det vill säga återställa permanent raderade filer), kan du byta till Raderad lista fliken för att se alla hittade raderade filer och hitta de filer du vill återställa. Om filnamnen inte är skadade kan du använda sökfunktionen för att hitta dina filer efter namnen.
Steg 4: Förhandsgranska filer och kontrollera de filer du vill återställa. Klicka sedan på Ta igen sig knappen för att fortsätta.
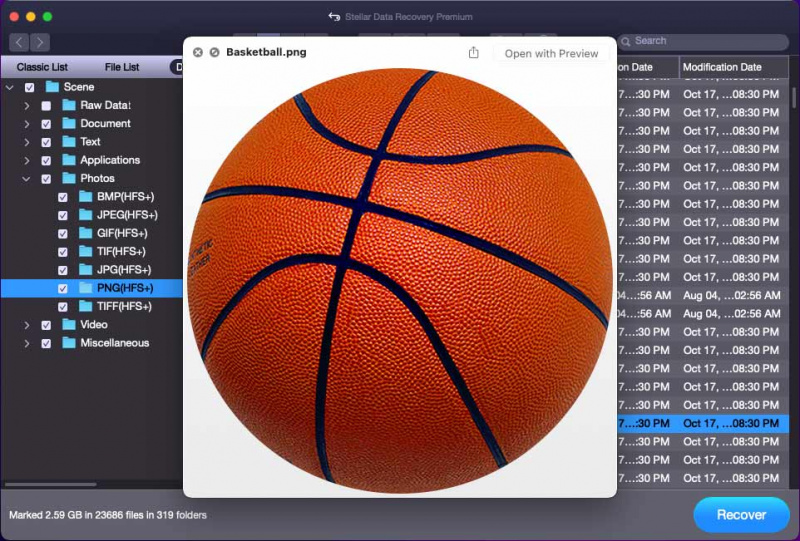
Steg 5: Du kommer att få ett popup-fönster som säger Ange aktiveringsnyckel för att aktivera produkten . Ja, om du vill använda Stellar Data Recovery för Mac för att återställa data måste du aktivera det. Klicka på Hämta den nu knappen för att få en licensnyckel och använda den för att aktivera programvaran. Efter det kan du återställa de nödvändiga filerna utan begränsningar.
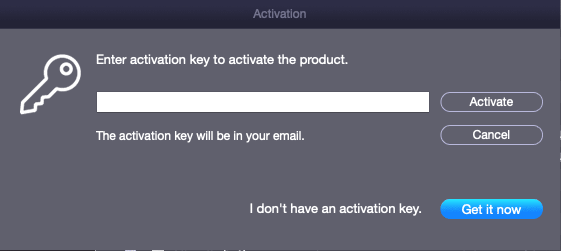
När återställningsprocessen avslutas kan du gå till destinationsplatsen för att använda de återställda filerna direkt.
När dina Mac-filer försvinner eller raderas av misstag men det inte finns någon tillgänglig säkerhetskopia kan du prova den här programvaran för att få tillbaka dem.
Dataåterställning för Mac Klicka för att ladda ner 100 % Rent & Säkert
Mer information om Stellar Data Recovery för Mac
Du kan använda Stellar Data Recovery för Mac för att återställa foton, videor, musikfiler, dokument och mer från hårddiskar, SSD, SD-kort, minneskort etc. Den kan hitta både raderade och befintliga filer på din enhet. Så du kan också använda denna programvara för att återställa data från en Mac-dator som inte startar eller en otillgänglig hårddisk/SSD/SD-kort/minneskort.
Hur återställer man filer som tagits bort från papperskorgen med Time Machine?
Om du har använt Time Machine för att säkerhetskopiera dina filer innan du raderade dem, kommer Mac-dataåterställningen att vara enkel: du kan återställa dina filer direkt med Time Machine.
Så här återställer du filer som tagits bort från papperskorgen på Mac med Time Machine:
Steg 1: Klicka på sökikonen i det övre verktygsfältet och skriv Tidsmaskin i popup-sökrutan. Välj sedan Time Machine – Applikationer från följande sökresultat för att öppna den.
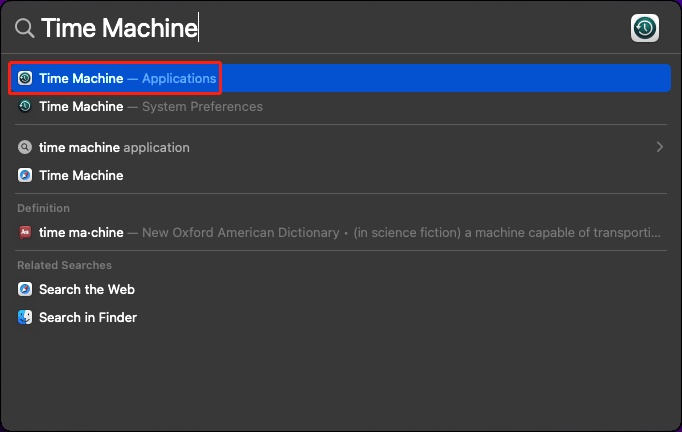
Steg 2: Time Machine visar tillgängliga säkerhetskopior. Du kan klicka på pilknappen bredvid den för att växla mellan säkerhetskopiorna och hitta den som behövs. Välj sedan de filer du vill rädda och klicka på Återställ knapp. De valda filerna kommer att återställas till den ursprungliga platsen.
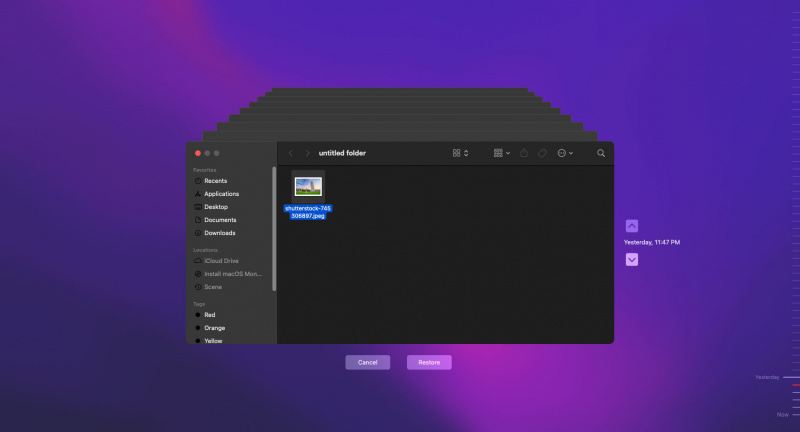
Du förstår, det är väldigt enkelt att återställa dina förlorade eller raderade filer med Time Machine. Så vi rekommenderar att du använd Time Machine för att säkerhetskopiera dina Mac-data för att säkerställa datasäkerhet.
Hur återställer jag filer från den tidigare iCloud-säkerhetskopian?
Apple erbjuder också andra typer av säkerhetskopieringstjänster som iCloud för att tillhandahålla omfattande skydd för dina data på Mac. Så, om du har säkerhetskopierat dina Mac-data med iCloud innan du permanent tar bort dem från papperskorgen kan du försöka återställa filer från din tidigare iCloud-säkerhetskopia.
Så här återställer du tömda papperskorgen på Mac med den här metoden:
Steg 1: Öppna din webbläsare (vanligtvis är det Safari) och gå till icloud.com.
Steg 2: Klicka på Logga in och logga in med ditt iCloud-konto och lösenord.
Steg 3: Klicka på Appstartare i verktygsfältet och klicka sedan på Dataåterställning .
Steg 4: Välj de filer du vill återställa. Eller så kan du klicka Välj alla för att välja alla filer som ska återställas.
Steg 5: Klicka Återställ .
Hur använder jag papperskorgen på Mac?
I den här delen kommer vi att presentera:
- Hur flyttar man filer till papperskorgen?
- Hur återställer jag filer från papperskorgen?
- Hur tömmer man papperskorgen på Mac?
Hur flyttar man filer till papperskorgen?
Det är lätt att flytta filer till papperskorgen på en Mac-dator: du kan högerklicka på filen och välja Flytta till papperskorgen från snabbmenyn.
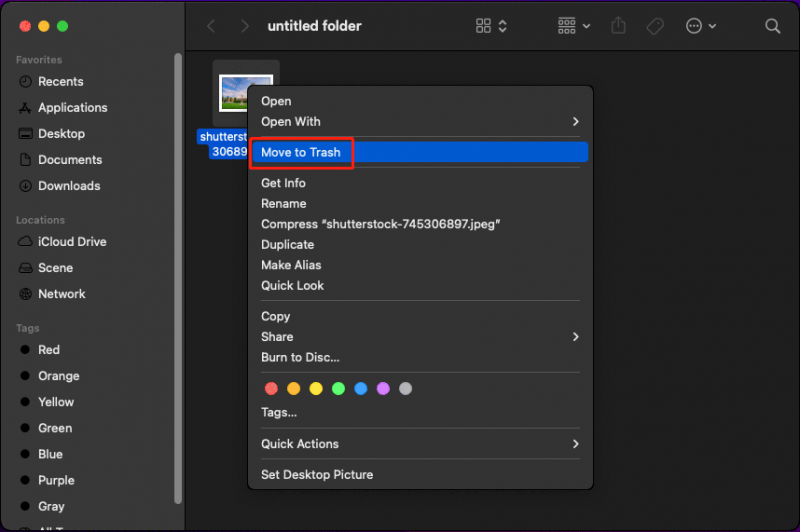
Naturligtvis kan du också flytta flera filer till papperskorgen samtidigt. Du kan välja alla målfiler och sedan högerklicka på dem och välja Flytta till papperskorgen .
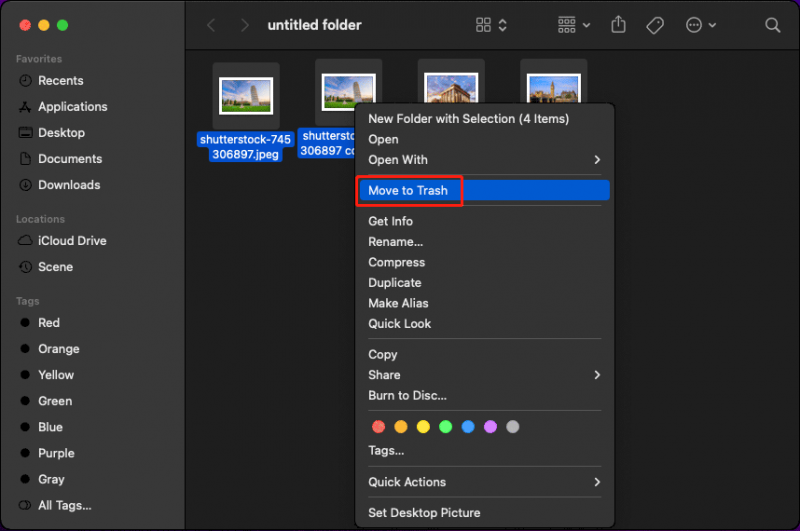
Hur återställer man filer från papperskorgen på Mac?
Du kan återställa filer i papperskorgen till deras ursprungliga platser direkt. Det här är precis som papperskorgen på Windows.
Så här återställer du filer från papperskorgen på en Mac-dator:
Steg 1: Välj filen du vill återställa från papperskorgen. Eller så kan du välja alla dina nödvändiga filer på en gång.
Steg 2: Högerklicka på den eller de valda filerna och välj Ställ tillbaka från snabbmenyn. Sedan försvinner dessa filer från papperskorgen, men du kan hitta dem på deras ursprungliga platser.
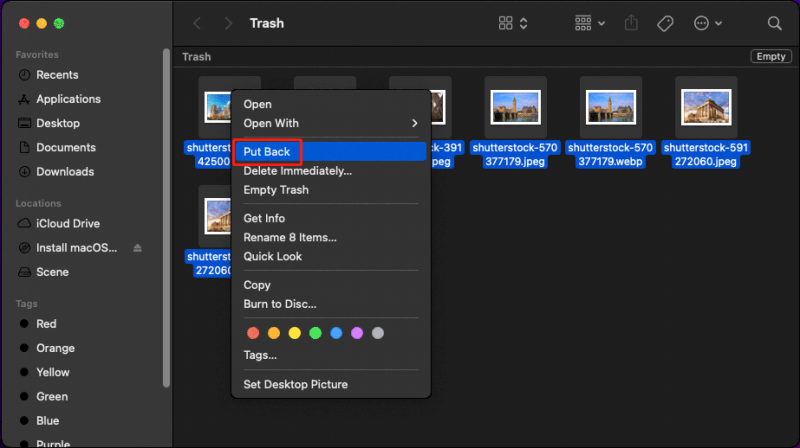
Hur tömmer man papperskorgen på Mac?
Om du inte vill använda filerna i papperskorgen längre kan du välja att tömma papperskorgen och frigör diskutrymme för nya data på Mac .
Notera: När du har tömt papperskorgen kommer filerna i den att raderas permanent. Det betyder att du inte kan återställa dessa filer från papperskorgen om du ångrar det. Så du måste tänka två gånger innan du gör detta.Här är två enkla sätt att tömma papperskorgen på en Mac-dator:
Sätt 1: Töm papperskorgen i Dock
Du kan hitta papperskorgen i Dock på Mac. För att tömma papperskorgen kan du högerklicka på den och välja Töm papperskorgen . Då raderas filer i papperskorgen permanent.
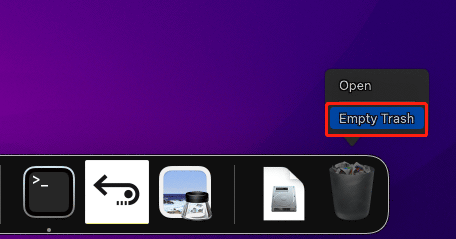
Sätt 2: Töm papperskorgen i papperskorgen
Om du har öppnat papperskorgen kan du högerklicka på det tomma utrymmet och välja Töm papperskorgen från snabbmenyn för att ta bort alla filer i den.
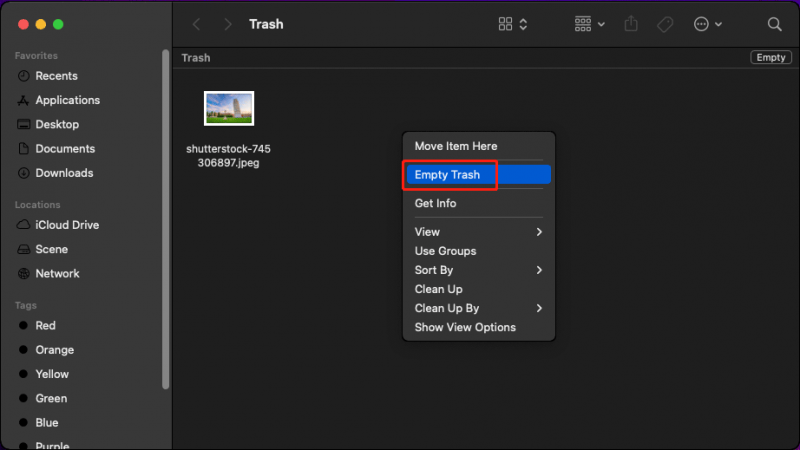
Du kan inte återställa permanent raderade filer från papperskorgen. Men du kan använda Stellar Data Recovery för Mac för att få tillbaka dem. Om du har detta behov är det bara att prova det.
Dataåterställning för Mac Klicka för att ladda ner 100 % Rent & Säkert
Slutsats
Filer i Mac Trash kan fortfarande återställas. Det här är fantastiska nyheter för dig. Du kan dock ha tömt papperskorgen för att frigöra diskutrymme på din Mac-dator eller av andra skäl. För att återställa tömda papperskorgen på Mac kan du prova metoderna som introduceras i den här artikeln för att hjälpa dig få tillbaka dina viktiga data. Du bör hitta en rätt metod här.
Om du stöter på problem när du använder Stellar Data Recovery för Mac kan du kontakta oss via [e-postskyddad] för användbar information.
![Topp 6-lösningar för Windows 10 Brightness Slider saknas [MiniTool News]](https://gov-civil-setubal.pt/img/minitool-news-center/16/top-6-solutions-windows-10-brightness-slider-missing.png)




![Hur fixar du undantagskoden 0xc0000409 Fel Windows 10 [MiniTool News]](https://gov-civil-setubal.pt/img/minitool-news-center/72/how-fix-exception-code-0xc0000409-error-windows-10.png)









![Hur man använder Microsofts Windows File Recovery Tool och alternativ [MiniTool Tips]](https://gov-civil-setubal.pt/img/data-recovery-tips/69/how-use-microsoft-s-windows-file-recovery-tool.png)

![Verktyg för systemuppdateringsberedskap: Åtgärda inkonsekvenser på PC [MiniTool News]](https://gov-civil-setubal.pt/img/minitool-news-center/11/system-update-readiness-tool.jpg)
![Windows 10 Backup fungerar inte? Topplösningar här [MiniTool-tips]](https://gov-civil-setubal.pt/img/backup-tips/21/windows-10-backup-not-working.jpg)
