Fullständig guide till kameraappen kan inte spara foton på Windows och telefoner
Full Guide To Camera App Can T Save Photos On Windows Phones
Kameraappen är ett oumbärligt verktyg för fotoentusiaster på Windows eller mobiltelefoner. Men nyligen har folk upptäckt att kameraappen inte kan spara foton och videor. De tagna bilderna och filmerna har försvunnit! Oroa dig inte, det här inlägget fortsätter MiniTool kommer att visa dig hur du åtgärdar det här problemet på både Windows och mobiltelefoner.Jämfört med professionella kameror är kameraappen på Windows eller telefoner mer lämpad för de flesta att spela in sina liv. Således kan det vara nedslående när kameraappen inte kan spara foton. Hur hanterar man detta problem för att undvika fotoförlust i framtiden? Följande innehåll visar dig olika lösningar i olika scenarier.
#1. Ta bilder med Windows Camera App
Sätt 1: Kontrollera lagringsbehörigheter
Om kameraappen inte har tillräcklig behörighet för att spara data på din enhet kan du inte spara foton från kameraappen också. När du får felet 0xA00F424F
Steg 1: Tryck Win + I för att öppna Windows-inställningar.
Steg 2: Välj Sekretess & säkerhet > Kamera , växla sedan omkopplaren på Kameraåtkomst möjlighet att På .
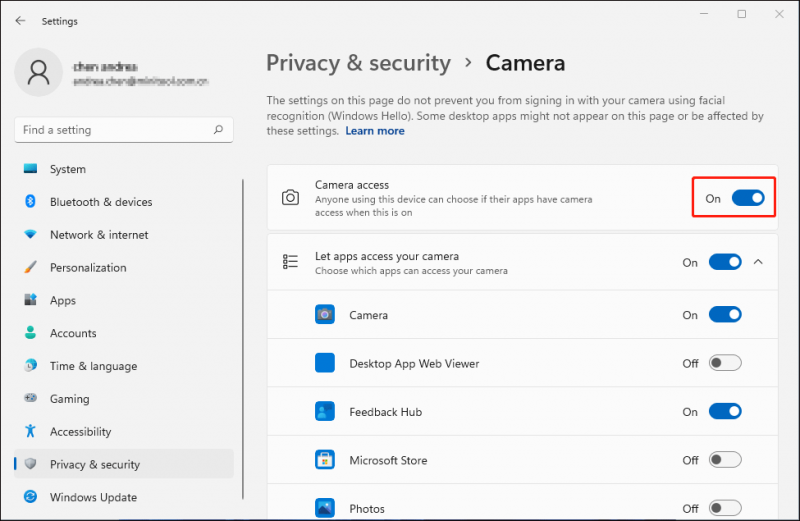
Efter detta kan du ta bilder för att se om det kan sparas normalt. Om inte, gå vidare till nästa metod.
Sätt 2: Uppdatera kameradrivrutinen
Windows-kameran som inte sparar bilder kan också bero på en föråldrad eller skadad kameradrivrutin. För att lösa problemet med att bilden inte sparas som orsakas av denna anledning kan du försöka uppdatera eller installera om motsvarande drivrutin. Följ stegen nedan.
Steg 1: Högerklicka på Windows ikonknappen och välj Enhetshanteraren från WinX-menyn.
Steg 2: Hitta och expandera Kameror alternativ för att hitta den problematiska drivrutinen.
Steg 3: Högerklicka på den och välj Uppdatera drivrutinen från snabbmenyn.
Steg 4: Välj Sök automatiskt efter drivrutiner från uppmaningsfönstret.
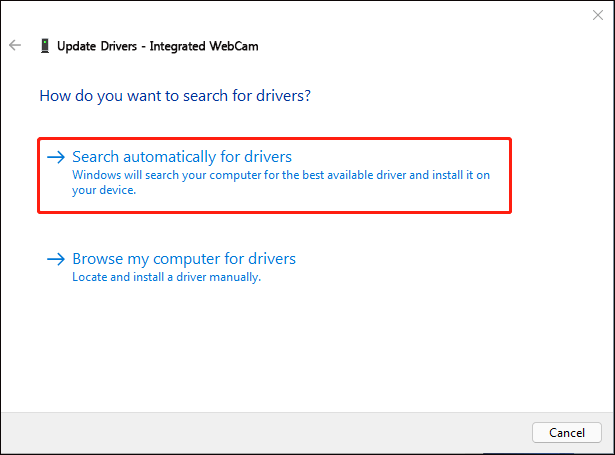
Vänta tills processen är klar. Windows hittar och installerar den senaste kompatibla drivrutinen för din dator automatiskt.
Om ditt problem kvarstår kan du välja Avinstallera enheten från samma snabbmeny och klicka Avinstallera igen för att bekräfta. Efteråt kan du starta om din dator för att låta den ladda ner motsvarande drivrutin automatiskt.
Sätt 3: Reparera och återställ kameraappen
Windows kameraapp kan inte spara foton som förmodligen orsakas av den skadade kameraappen. Du kan använda reparations- och återställningsfunktionerna i Windows för att åtgärda programfelet. Här är stegen för att använda reparationsfunktionen.
Steg 1: Tryck Win + I för att öppna fönstret Inställningar.
Steg 2: Växla till Appar > Appar och funktioner , välj sedan Kamera app.
Steg 3: Klicka på tre prickar ikonen för att välja Avancerade alternativ. Du kan scrolla ner för att välja Reparera knapp.
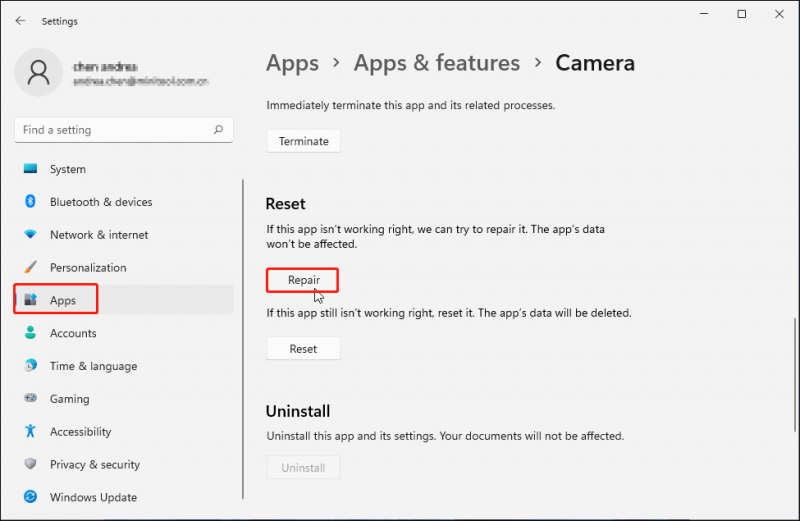
När reparationsprocessen är klar kan du kontrollera om problemet är åtgärdat. Om problemet kvarstår kan du följa steg 1-3 och välj Återställa för att återställa dess ursprungliga inställningar.
Alternativt kan du avinstallera och installera om kameraappen på din dator för att försöka hantera problemet.
#2. Ta bilder med en mobiltelefon (Android och iPhone)
Du kanske upptäcker att din telefonkamera inte sparar bilder i Foton också. Både Andriod- och iPhone-användare rapporterar att de har stött på detta problem. Flera orsaker kan orsaka detta problem, såsom otillräcklig datalagring, apprelaterade problem, enhetsproblem, etc.
Prova följande metoder för att fixa foton och videor som inte sparats i Galleriproblem.
Fix 1: Starta om din telefon
Precis som datorer kan vissa fel hända med din telefon som gör att de tagna bilderna inte sparas i Galleri. Du kan starta om telefonen för att se om det här problemet är löst. Ibland kan de övergående och mindre problemen felsökas genom att starta om.
Fix 2: Kontrollera telefonlagring
Om det inte finns tillräckligt med lagringskapacitet på din telefon kan bilderna som tagits med kameraappen inte sparas också. Du kan gå till sidan Inställningar på din telefon för att kontrollera telefonens lagring. Om lagringsutrymmet kommer att vara fullt är det dags för dig att rensa oönskade och onödiga filer. Du kan läsa för att lära dig hur du gör rensa medialagring och internt lagringsutrymme .
Fix 3: Rensa cacheminnet för kameraappen (för Android)
Om du har använt kameraappen länge bör den ha samlat cacheinnehåll som kan leda till flera problem, inklusive foton och videor som inte sparats i Galleri. Du kan gå till att rensa kamerans cache för att försöka lösa det här problemet.
Öppen inställningar > Appar > Kamera och välj Lagring (eller andra alternativ som liknar lagring). Sedan kan du välja Rensa cache för att radera dess cacheinnehåll.
Återställ förlorade bilder med MiniTool Power Data Recovery
Förutom att kameraappen misslyckas med att spara foton, kan många andra orsaker också orsaka foto- eller videoförlust, som radering, enhetskorruption, oavsiktligt format, virusinfektion, etc. För att få tillbaka dessa värdefulla foton och videor kan du prova MiniTool Power Data Recovery . Detta gratis programvara för filåterställning kan återställa foton och videor i olika format såväl som andra typer av filer.
Du kan få gratisutgåvan av denna kraftfulla programvara för att skanna och återställa 1 GB filer gratis.
MiniTool Power Data Recovery gratis Klicka för att ladda ner 100 % Rent & Säkert
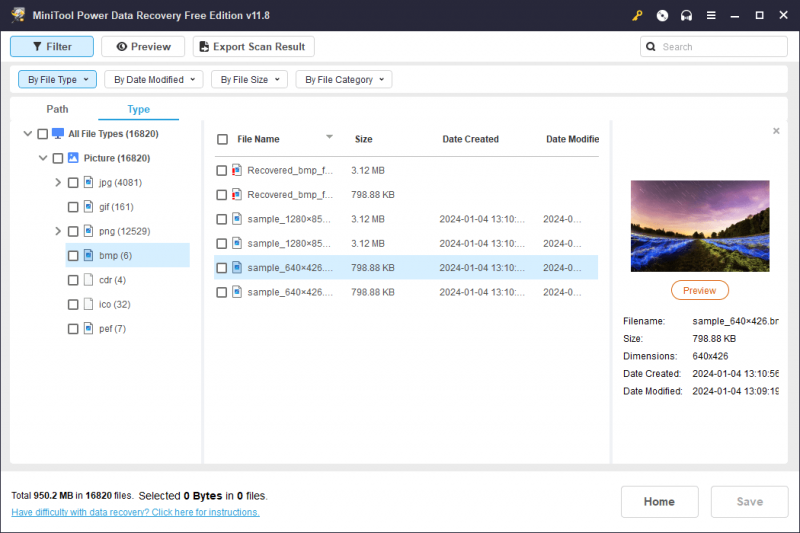
Slutord
Om kameraappen inte kan spara foton eller videor på Windows eller din telefon kan du prova motsvarande fix i det här inlägget. Du måste ta itu med detta problem så snart som möjligt för att undvika ytterligare filförlustsituationer.




![Hur ansluter man ett trådlöst tangentbord till en Windows/Mac-dator? [MiniTool Tips]](https://gov-civil-setubal.pt/img/news/E4/how-to-connect-a-wireless-keyboard-to-a-windows/mac-computer-minitool-tips-1.png)
![Kan inte mata ut extern hårddisk Windows 10? Fixat med 5 tips [MiniTool Tips]](https://gov-civil-setubal.pt/img/data-recovery-tips/40/can-t-eject-external-hard-drive-windows-10.png)



![YouTube-kommentarer laddas inte, hur åtgärdar du det? [Löst 2021]](https://gov-civil-setubal.pt/img/youtube/66/youtube-comments-not-loading.jpg)
![Samsung Data Recovery - 100% säkra och effektiva lösningar [MiniTool Tips]](https://gov-civil-setubal.pt/img/data-recovery-tips/95/samsung-data-recovery-100-safe.jpg)
![Är Google Drive fast vid start av uppladdning? Här är lösningar! [MiniTool News]](https://gov-civil-setubal.pt/img/minitool-news-center/38/is-google-drive-stuck-starting-upload.png)
![Hur du återställer data från PS4-hårddisk på olika sätt [MiniTool-tips]](https://gov-civil-setubal.pt/img/data-recovery-tips/53/how-recover-data-from-ps4-hard-drive-different-ways.jpg)
![Laddas inte Facebook-nyhetsflödet? Hur fixar jag det? (6 sätt) [MiniTool News]](https://gov-civil-setubal.pt/img/minitool-news-center/65/is-facebook-news-feed-not-loading.png)

![Hur man återställer data från RAW File System / RAW Partition / RAW Drive [MiniTool Tips]](https://gov-civil-setubal.pt/img/data-recovery-tips/63/how-recover-data-from-raw-file-system-raw-partition-raw-drive.jpg)



