Fixat – Rufus-fel Åtkomst till enheten nekas Win11 10 8 7
Fixed Rufus Error Access To The Device Is Denied Win11 10 8 7
Vad får Rufus att visa felåtkomst till enheten nekas ? Hur fixar jag problem med Rufus USB-åtkomst nekad i Windows 11/10/8/7? I detta inlägg av MiniTool , kan du hitta möjliga orsaker bakom det här problemet och lösningar för att lösa det.
Rufus-fel Åtkomst till enheten nekas Windows 11/10/8/7
Rufus är ett utmärkt verktyg för att skapa en startbar USB-enhet från ISO. Du kan ansluta din USB-enhet till datorn, välja den nedladdade Windows ISO, konfigurera något och klicka START för att starta bränningen.
Men processen misslyckas och du lider av ett problem att säga Fel: Åtkomst till enheten nekas på datorskärmen. Detta frustrerande fel kan hända på vilken version av Rufus som helst. När du kontrollerar Rufus loggfil ser du meddelandet Skrivfel [0x00000005] Åtkomst nekad .
Orsakerna bakom detta kan vara den aktiverade funktionen för kontrollerad mappåtkomst i Microsoft Defender, otillräckliga privilegier, en skadad USB-enhet och problemet med USB-porten. Efter att ha gjort vissa möjliga orsaker bör du nu vidta åtgärder för att fixa detta Rufus-fel.
Relaterade inlägg: Kommer Rufus inte att känna igen USB? Här är hela guiden
Fixar för Rufus åtkomst till enheten nekas Windows 11/10/8/7
Inaktivera kontrollerad mappåtkomst
Den främsta anledningen till Rufus felåtkomst till enheten nekas är den aktiverade funktionen för kontrollerad mappåtkomst i Windows Defender. Det här alternativet är en säker funktion som skyddar dina filer och mappar från att raderas eller ändras av skadlig programvara.
Men när du försöker skriva till din USB-enhet i Rufus, blockerar det detta verktyg från att komma åt enheten. För att åtgärda detta irriterande problem i Windows 11/10, gå till inaktivera funktionen för kontrollerad mappåtkomst:
Steg 1: Inmatning Windows säkerhet i sökrutan och klicka på den här appen för att öppna den.
Steg 2: Klicka på Virus- och hotskydd och välj Hantera inställningar i Virus- och hotskyddsinställningar sektion.
Steg 3: Rulla ned för att hitta Kontrollerad mappåtkomst , Klicka sedan Hantera kontrollerad mappåtkomst och växla strömbrytaren till Av .
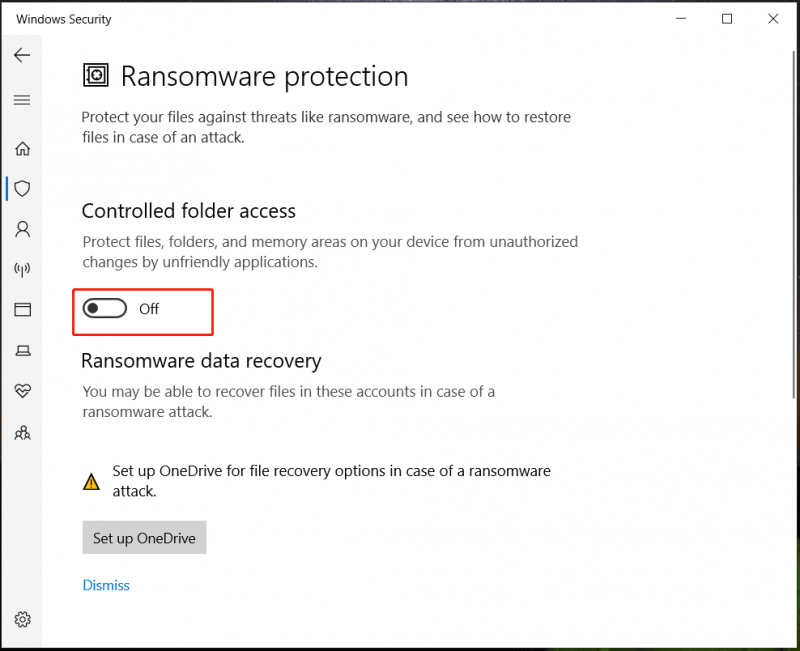
Försök sedan att använda Rufus för att skapa en startbar USB-enhet och se om åtkomst till enheten nekas visas. Därefter bör du aktivera kontrollerad mappåtkomst efter att ha skapat den startbara USB-enheten för att hålla din dator säker.
Inaktivera antivirusprogramvara eller lägg till Rufus till dess undantagslista
Som nämnts ovan kan tredje parts antivirusprogram leda till åtkomst till enheten nekas i Rufus . Den här appen blockerar Rufus från att komma åt din USB-enhet eftersom den kan tro att Rufus är en potentiellt farlig app.
I det här fallet kan du tillfälligt inaktivera antivirusprogrammet i Windows 11/10/8/7. Gå till Aktivitetsfältet, högerklicka på den här programvaran och klicka på alternativet för att inaktivera den. Alternativt kan du lägga till Rufus till undantagslistan för ditt antivirusprogram. Baserat på olika program är sätten olika och du kan söka efter de detaljerade stegen online.
Formatera din USB-enhet
Innan du skapar en startbar USB-enhet från ISO med Rufus kan du först formatera USB-enheten att undvika Rufus skrivfel [0x00000005] åtkomst nekas . Gå till Utforskaren i Windows, högerklicka på enheten och välj Formatera för denna uppgift. Kör sedan Rufus som administratör för att få en startbar enhet och se om Rufus USB-åtkomst nekad är fixad.
Kontrollera USB-porten
Ibland går USB-porten fel, vilket leder till Rufus åtkomst till enheten nekas . Försök med en annan USB-port för att ansluta din USB-enhet till datorn eller gå till en annan dator för att skapa en startbar USB. Om detta sätt fungerar är problemet relaterat till USB-porten. Fixa eller byt ut det.
Slutord
Det här är de vanliga korrigeringarna för Rufus felåtkomst till enheten nekas i Windows 11/10/8/7. Prova dem en efter en så kan du enkelt lösa problemet. Kör sedan Rufus med administratörsrättigheter för att få en startbar USB-enhet. Använd den här enheten, kör datorn från den och reninstallera Windows på din dator.
Tips: Observera att den här installationsprocessen kan leda till dataförlust. Så kör MiniTool ShadowMaker, gratis programvara för säkerhetskopiering , till säkerhetskopiera dina viktiga data innan du installerar operativsystemet.MiniTool ShadowMaker testversion Klicka för att ladda ner 100 % Rent & Säkert


![Fixat - Tyvärr har processen com.android.phone slutat [MiniTool Tips]](https://gov-civil-setubal.pt/img/android-file-recovery-tips/25/fixed-unfortunately.jpg)

![2 användbara sätt att inaktivera automatisk ordning i mappar på Windows 10 [MiniTool News]](https://gov-civil-setubal.pt/img/minitool-news-center/06/2-useful-ways-disable-auto-arrange-folders-windows-10.png)

![Hur man fixar Origin Overlay fungerar inte [MiniTool Tips]](https://gov-civil-setubal.pt/img/disk-partition-tips/67/how-fix-origin-overlay-not-working.jpg)

![[Fixat] YouTube fungerar inte bara på Firefox](https://gov-civil-setubal.pt/img/youtube/24/youtube-only-not-working-firefox.jpg)


![Löst: Felsök ASUS-bärbar dator slår inte på dig själv [MiniTool Tips]](https://gov-civil-setubal.pt/img/data-recovery-tips/62/solved-troubleshoot-asus-laptop-wont-turn-yourself.jpg)



![Hur fixar jag genvägar till aktivitetsfältet på Windows 10? (10 sätt) [MiniTool News]](https://gov-civil-setubal.pt/img/minitool-news-center/85/how-pin-shortcuts-taskbar-windows-10.png)



