[Fullständig guide] - Hur man använder Net User Command på Windows 11 10?
Fullstandig Guide Hur Man Anvander Net User Command Pa Windows 11 10
Net user-kommandot är ett kommandoradsverktyg som ingår i Windows som låter dig hantera lokala Windows-användarkonton. Detta inlägg från MiniTool lär dig hur du använder kommandot net user. Fortsätt nu att läsa.
Vad är Net User Command
Net User är ett kommandoradsverktyg tillgängligt i Windows 11/10/8/7/Vista. Net user-kommandot är ett kommandoradsverktyg som ingår i Windows som låter dig hantera lokala Windows-användarkonton.
Det låter dig skapa, ta bort, aktivera eller inaktivera användare på systemet och ställa in lösenord för nätverksanvändarkonton. Windows-administratörer kan använda kommandoradsverktyget nettoanvändare för att lägga till eller ändra användarkonton. Dessutom kan du få information om nätverksanvändarkonton, aktivera eller inaktivera användarkonton, ställa in hemkatalogsökvägar, ställa in utgångstider för kontot och mer.
Net User Command Syntax
Net user-kommandot följer standardsyntaxsystemet som visas nedan. Du måste starta kommandotolksverktyget på din PC och du kan börja använda kommandot net user.
nätanvändare [
nätanvändare [
nätanvändare [
Olika funktioner kan utföras med hjälp av lämpliga parametrar för nätanvändaren. Du kan använda följande parametrar med kommandot net user:
-
- Ange användarnamnet för kontot du vill utföra åtgärden på. -
- Ställ in eller ändra lösenordet för det angivna användarkontot. Använd * för att få en uppmaning om lösenordet. - /domain - Används för att hantera domänkonton.
- /add - Skapa ett nytt användarkonto.
- /delete - Ta bort ett användarkonto.
- /active - Aktivera eller inaktivera användarkontot. Alternativen är ja eller nej.
- /expire - Ställ in datumet då kontot löper ut.
- /tid - Anger de tider som en användare får logga in.
Net User Command Exempel
Hur använder man net user command? Först måste du öppna Kommandotolken. För att göra detta, skriv cmd till Start-menyn och högerklicka sedan Kommandotolken och välj Kör som administratör .
Kommando 1: Lista alla användarkonton
För att lista alla användarkonton som finns i ditt system, skriv nettoanvändare och tryck på Stiga på Nyckel.
Tips: Detta WDAGUtilityAccount är en del av Windows Defender Application Guard, som ger din dator ytterligare säkerhet mot skadliga attacker när du använder Internet.
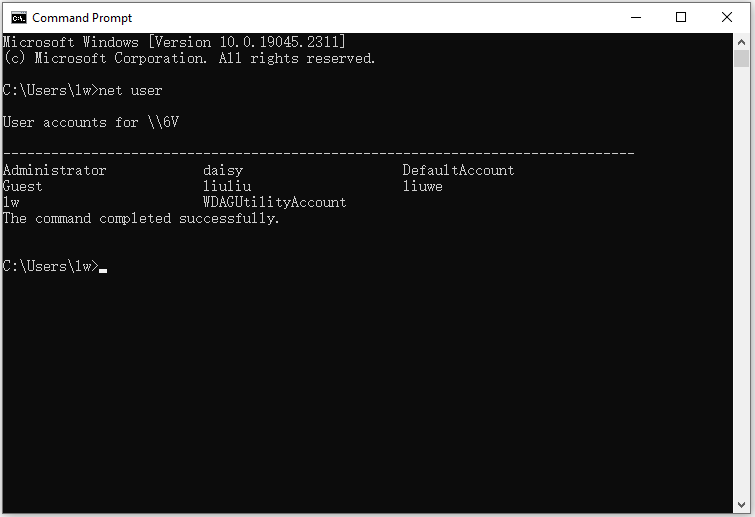
Kommando 2: Lägg till ett nytt användarkonto
För att lägga till ett nytt användarkonto i ditt Windows måste du skriva nettoanvändare /lägg till användarnamn och tryck på Stiga på nyckel.
För att verifiera om ditt nya användarkonto har skapats eller inte, kan du antingen använda nettoanvändare kommandot igen. Alternativt kan du gå till Kontrollpanel > Användarkonton > Ändra kontotyp . Du kan se ditt nyskapade användarkonto.
Kommando 3: Skapa ett lösenord för det nya kontot
För att tilldela ett lösenord till ditt nya konto, skriv Byta ut Användarnamn och nytt lösenord med det nya kontonamnet du skapade tidigare och lösenordet som du vill skapa.
Kommando 4: Aktivera eller inaktivera användarkonton
För att aktivera och inaktivera konton, ersätt helt enkelt /Active:no med /Active:yes.
Kommando 5: Ta bort ett specifikt användarkonto
För att ta bort ett specifikt användarkonto kan du använda kommandot nettoanvändare /ta bort användarkontonamn . Ersätt user_account_name med namnet på användarkontot som du vill ta bort.




![Fast: Den här videofilen kan inte spelas. (Felkod: 232011) [MiniTool News]](https://gov-civil-setubal.pt/img/minitool-news-center/95/fixed-this-video-file-cannot-be-played.jpg)






![Hur fixar jag att Teleparty Netflix Party inte fungerar? [5 beprövade sätt]](https://gov-civil-setubal.pt/img/news/B3/how-to-fix-teleparty-netflix-party-not-working-5-proven-ways-1.png)





![Så här fixar du problemet med 'Avast Unable to Scan' på Windows / Mac [MiniTool News]](https://gov-civil-setubal.pt/img/minitool-news-center/00/how-fix-avast-unable-scan-issue-windows-mac.jpg)
![3 sätt att återställa iPhone-data efter återställning till fabriksinställningarna [MiniTool Tips]](https://gov-civil-setubal.pt/img/ios-file-recovery-tips/92/3-ways-recover-iphone-data-after-restoring-factory-settings.jpg)
