Om din Windows 10 HDR inte startar kan du prova dessa saker [MiniTool News]
If Your Windows 10 Hdr Won T Turn
Sammanfattning:

Du kan använda din dator för att spela upp HDR-innehåll så länge som din skärm stöder det. Men efter att du har uppgraderat din Windows 10 till den senaste versionen kan det hända att Windows 10 HDR inte slås på. I det här inlägget, MiniTool-programvara visar hur du fixar Windows 10 HDR inaktiverat och aktiverar Windows 10 HDR framgångsrikt.
Windows 10 HDR aktiveras inte
HDR: s fullständiga namn är högdynamiskt. Så länge din datorskärm stöder HDR kan du spela HDR-innehåll med din dator. Du kan dock upptäcka att din Windows 10 HDR inte startar av någon anledning.
Varför är Windows 10 HDR inaktiverat? Det här problemet händer alltid när du uppgraderar din Windows 10. När din dator försöker aktivera inställningarna för HDR-strömning är inte HDR-alternativet aktiverat. Dessutom kan en inkompatibel HDMI-anslutning också orsaka detta problem.
Hur aktiverar jag Windows 210 HDR? Nu visar vi dig några metoder i det här inlägget.
Hur fixar jag Windows 10 HDR?
- Använd Registerredigerare för att aktivera Windows 10 HDR
- Använd kommandotolken för att aktivera Windows 10 HDR
- Återställ din Windows till den tidigare versionen
- Kontrollera skärmen och HDMI-porten på din enhet
Metod 1: Använd Registerredigerare för att aktivera Windows 10 HDR
Om Windows 10 HDR inte är aktiverat kan du följa den här guiden för att aktivera den med Registerredigeraren:
1. Tryck på Vinn + R för att öppna Kör.
2. Skriv regedit och tryck Stiga på för att öppna Registerredigerare.
3. Gå till följande sökväg:
Dator HKEY_CURRENT_USER SOFTWARE Microsoft Windows CurrentVersion VideoSettings
4. Hitta AktiveraHDRForPlayback alternativ från höger panel och högerklicka på det. Välj sedan Ändra från popup-menyn.
5. Ändra numret i Datavärde rutan till 1 och klicka OK för att spara ändringarna.
6. Gå till Start> Inställningar> System att öppna Visa . Sedan kan du försöka aktivera HDR-streaming för att se om det kan fungera.
Metod 2: Använd kommandotolken för att aktivera Windows 10 HDR
Om du inte kan använda ovanstående metod för att aktivera Windows 10 HDR kan du använda kommandotolken för att prova:
1. Använd Windows Search för att söka efter cmd .
2. Välj Kör som administratör för det första sökresultatet.
3. Skriv följande kommando i Kommandotolken och tryck på Stiga på :
reg lägga till 'HKCU Software Microsoft Windows CurrentVersion VideoSettings' / v AktiveraHDRForPlayback / t REG_DWORD / d 1
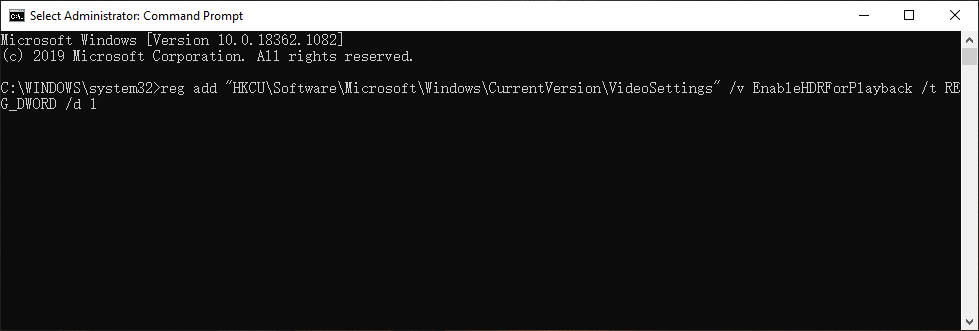
4. När kommandot körs framgångsrikt kan du avsluta Kommandotolken och starta om datorn . Därefter måste du kontrollera om din Windows 10 HDR är aktiverad.
Metod 3: Återställ din Windows till den tidigare versionen
Som nämnts i början händer Windows 10 HDR inte alltid efter uppgradering av Windows 10. Du kan återställa din dator till den tidigare versionen för att se om problemet försvinner.
Du kan gå till Start> Inställningar> Uppdatering och säkerhet> Återställning och klicka Komma igång under Gå tillbaka till den tidigare versionen av Windows 10 för att återställa din Windows 10.
Men den här metoden fungerar bara när du uppgraderar din Windows 10 inom tio dagar. När uppdateringsperioden överstiger tio dagar, Komma igång -knappen blir gråtonad. Om så är fallet kan du hänvisa till det här inlägget för att lösa, gå tillbaka till en tidigare version som inte var tillgänglig: 3 korrigeringar för att gå tillbaka till en tidigare version som inte är tillgänglig Windows 10 .

Metod 4: Kontrollera skärmen och HDMI-porten på din enhet
Om du använder flera HDR-aktiverade skärmar måste du se till att inställningen för flera skärmar är korrekt. Om du använder en bildskärm plus TV-installation måste du slå på HDR-strömmen när din TV är ansluten till din dator.
En inkompatibel HDMI-kabel kan också leda till att Windows 10 HDR inte slås på. I det här fallet måste du använda en HDMI 2.0b-kabel för att överföra signalen. Så se till att du använder rätt kabel.
Dessutom, om du inte kan hitta alternativet HDR Streaming är det troligt att din bildskärm eller TV inte stöder HDR.
Bonus: Hur återställer du dina förlorade data?
Om du raderar eller förlorar dina data av misstag kan du använda MiniTool Power Data Recovery, a gratis filåterställningsverktyg , för att få tillbaka det.
Denna programvara är speciellt utformad för att återställa data från olika typer av datalagringsenheter som interna hårddiskar, externa hårddiskar, SD-kort, minneskort och mer. Med testversionen kan du skanna enheten och sedan kontrollera om den här programvaran kan hitta dina filer som behövs. Om ja, kan du använda en fullständig upplaga för att återställa dem till en lämplig plats.
Efter att ha läst det här inlägget bör du veta hur du fixar Windows 10 HDR slås inte på. Om du har några relaterade problem kan du meddela oss i kommentaren.


![Det bästa sättet att återställa filer från trasig dator Snabbt och enkelt [MiniTool-tips]](https://gov-civil-setubal.pt/img/data-recovery-tips/16/best-way-recover-files-from-broken-computer-quick-easy.jpg)
![Fullständig introduktion till POST och det är olika typer av fel [MiniTool Wiki]](https://gov-civil-setubal.pt/img/minitool-wiki-library/23/full-introduction-post.png)
![Hur man återställer borttagna WhatsApp-meddelanden på iPhone - bästa sättet [MiniTool-tips]](https://gov-civil-setubal.pt/img/ios-file-recovery-tips/44/how-recover-deleted-whatsapp-messages-iphone-best-way.jpg)








![Xbox 360 Controller Driver Windows 10 Ladda ner, uppdatera, fixa [MiniTool News]](https://gov-civil-setubal.pt/img/minitool-news-center/29/xbox-360-controller-driver-windows-10-download.png)




![[LÖST] Kommer över CTF Loader-problem på Windows 10? Fix It Now [MiniTool News]](https://gov-civil-setubal.pt/img/minitool-news-center/16/come-across-ctf-loader-issue-windows-10.png)
