Microsofts verktyg för felsökning av metadata för skrivare: Fixa HP Smart Auto-Install Bug
Microsoft Printer Metadata Troubleshooter Tool Fix Hp Smart Auto Install Bug
Vad händer om HP Smart installeras automatiskt på Windows 11/10/servrar? Microsoft har släppt ett verktyg och du kan skaffa KB5034510: Microsoft Printer Metadata Troubleshooter Tool online för att fixa buggen för automatisk installation. Fortsätt läsa detta MiniTool inlägg för att hitta information som du behöver.
Innan vi introducerar Microsoft Printer Metadata Troubleshooter Tool, låt oss ta en enkel genomgång av problemet med HP Smart autoinstallation.
HP Smart installeras automatiskt på Windows 11/10/servrar
När vi ser tillbaka på det förflutna (omkring december 2023) klagade många användare på hur HP Smart installerades automatiskt på deras datorer trots att dessa datorer inte hade en skrivare. Dessutom, för anslutna skrivare, visades LaserJet M101-M106 modellinformation istället för deras tillverkare. Det här problemet var utbrett och Microsoft erkände det.
Efter ytterligare undersökning beror problemet inte på någon uppdatering från HP:s sida. Efter en och en halv vecka dök en lösning för problemet upp i form av ett verktyg - KB5034510 felsökningsverktyget.
Tips: Före lanseringen av Microsoft Printer Metadata Troubleshooter Tool fixar någon detta HP Smart autoinstallationsfel via några tips i den här guiden - Fix: Windows 11 installerar HP Smart App utan tillstånd .KB5034510: Microsofts verktyg för felsökning av metadata för skrivare
Microsofts verktyg för felsökning av metadata för skrivare är en felkorrigering av HP Smart automatisk installation. Enligt Microsoft kan det hjälpa att granska skrivarinformationen, återställa korrekt skrivarmetadata (namn, ikoner med mera) och ta bort felaktig HP LaserJet M101-M106 skrivarinformation.
Dessutom, om det här verktyget hittar felaktig metadata, inga HP-skrivare eller HP-skrivardrivrutiner är installerade och HP Smart installerades efter den 25 november 2023, kan denna korrigering avinstallera HP Smart.
För att lösa HP Smart autoinstallationsfelet kan du installera det här verktyget på Windows 8/8.1/10/11 och Windows Server 2016/2019/2022. Om du vill veta de specifika systemkraven för denna serviceversion, se KB5034510 artikel från Microsoft.
Hur man skaffar felsökningsverktyget
Det här felsökningsverktyget är tillgängligt på Download Center och du kan följa guiden för nedladdning av Microsoft Printer Metadata Troubleshooter Tool:
Steg 1: Öppna en webbläsare och få åtkomst https://www.microsoft.com/download/details.aspx?id=105763 .
Steg 2: Välj ett språk och klicka Ladda ner .
Steg 3: I popup-fönstret, markera rutan för en version baserad på din systemarkitektur och klicka Ladda ner .
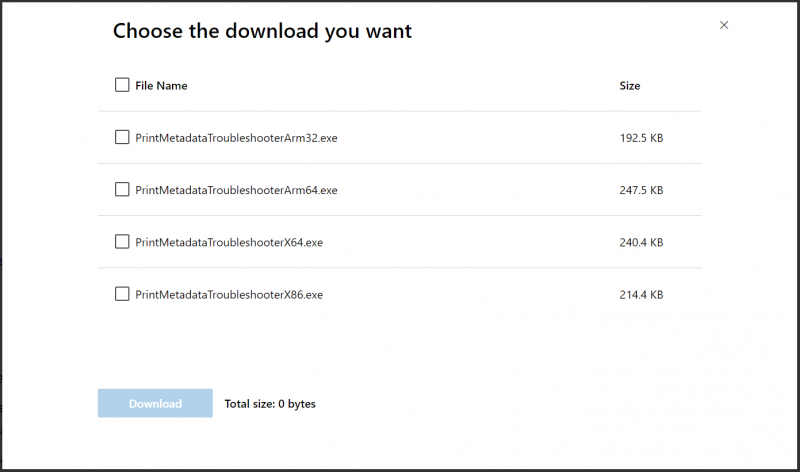
Ytterligare tips: Det finns en sårbarhet för fjärrexekvering av kod angående detta verktyg och lyckligtvis släppte Microsoft en uppdatering den 5 januari 2024 för att åtgärda det. Om du laddar ner det här verktyget före detta datum, ta bort den gamla versionen och skaffa den nya.
Dessutom bör du ha för vana att säkerhetskopiera din dator regelbundet eftersom hackare kommer med skadlig uppsåt att attackera enheten, vilket leder till dataförlust. För att förhindra förlust, spring MiniTool ShadowMaker för säkerhetskopiering av filer nu.
MiniTool ShadowMaker testversion Klicka för att ladda ner 100 % Rent & Säkert
Hur man använder verktyget
Enligt KB5034510-artikeln finns det några krav för att köra Microsoft Printer Metadata Troubleshooter Tool:
För företagsadministratörer kräver reparation av skrivare för alla användare och sessioner att du använder det här verktyget med det lokala systemkontot. Windows Task Scheduler eller PsExec kan köra kommandon som lokalt system.
För användare som hanterar sina egna skrivare, kör det här verktyget med administrativa meriter . Följ sedan stegen för att köra den nedladdade filen:
Steg 1: Kör kommandotolken med administratörsrättigheter .
Steg 2: Skriv cd /d '[sökväg_till_nedladdat_verktyg]' tycka om cd /d C:\Users\Vera\Downloads och tryck Stiga på .
Steg 3: Skriv namnet på filen som PrintMetadataTroubleshooterX64.exe och tryck Stiga på . Sedan ser du returmeddelandet - Felsökaren har slutförts , vilket betyder att din felaktiga skrivare har åtgärdats. Om inte, returnerar kommandot meddelandet Felsökaren är inte tillämplig eftersom metadatapaketet inte hittades på berörda enheter.
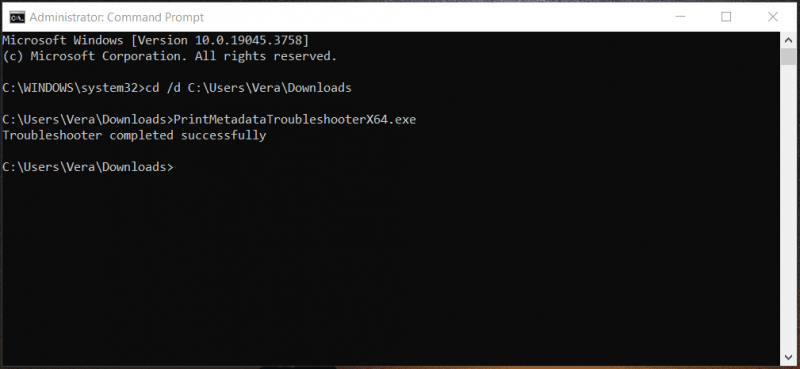 Tips: Ändringar av ikoner och metadata kan ta ett par timmar.
Tips: Ändringar av ikoner och metadata kan ta ett par timmar.Slutord
Microsofts felsökningsverktyg för metadata för skrivare KB5034510 hjälper mycket med att ta bort HP Smart och återställa ikoner och namn på skrivare i Windows 11/10/servrar. Ladda ner den och kör CMD för att använda den för att utföra felsökningsåtgärden.





![[Fullständig guide] Hur rensar man Steam-cache på Windows/Mac?](https://gov-civil-setubal.pt/img/news/21/how-clear-steam-cache-windows-mac.png)


![M4P till MP3 - Hur konverterar man M4P till MP3 gratis? [MiniTool-tips]](https://gov-civil-setubal.pt/img/video-converter/54/m4p-mp3-how-convert-m4p-mp3-free.jpg)


![Thumb Drive VS Flash Drive: Jämför dem och gör ett val [MiniTool Tips]](https://gov-civil-setubal.pt/img/disk-partition-tips/92/thumb-drive-vs-flash-drive.jpg)

![Vad orsakar Xbox One Green Screen of Death och hur åtgärdar du det? [MiniTool-tips]](https://gov-civil-setubal.pt/img/data-recovery-tips/89/what-causes-xbox-one-green-screen-death.jpg)


![Fixat: SearchProtocolHost.exe Hög CPU-användning i Windows 10 [MiniTool News]](https://gov-civil-setubal.pt/img/minitool-news-center/12/fixed-searchprotocolhost.png)

![Topp 6 bästa webbplatser för nedladdning av anime [2021]](https://gov-civil-setubal.pt/img/movie-maker-tips/44/top-6-best-sites-anime-music-download.png)
