Fungerar inte Overwatch Mic? Använd dessa metoder för att fixa det! [MiniTool News]
Is Overwatch Mic Not Working
Sammanfattning:
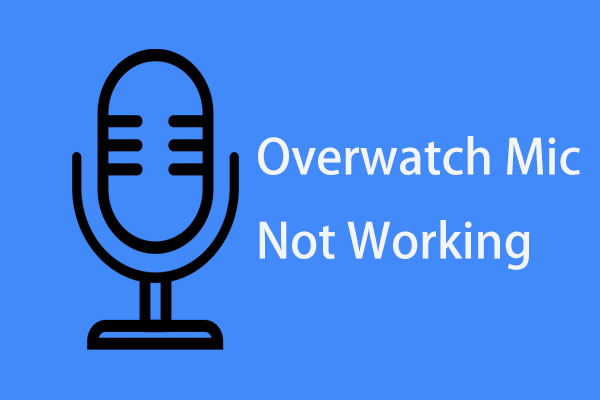
Overwatch utan röstchatt är inte roligt och du kan bli väldigt irriterad om mikrofonen inte fungerar. Vad ska du göra om Overwatch-mikrofonen inte fungerar under röstchatt? Lyckligtvis, MiniTool visar hur du enkelt kan lösa problemet.
Overwatch kan inte höra röstchatt på grund av ett mikrofonproblem
För spelare har kommunikation via en mikrofon blivit en vanlig sak. För att få ett bättre spel krävs kommunikation av multiplayer-spel som Overwatch. Vissa användare har dock rapporterat att deras mikrofoner inte fungerar i Overwatch. Som ett resultat kan Overwatch inte höra röstchatt.
Det här är en irriterande fråga för dig om du också är störd av det. Orsakerna till detta kan vara spelinställningen, Windows-inställningen osv. Därefter visar vi dig hur du åtgärdar detta problem.
Dricks: Fungerar inte mikrofonen i Windows 10? Se det här inlägget - Fem sätt att fixa mikrofon fungerar inte på Windows 10 .Lösningar för Overwatch Mic fungerar inte
Kontrollera din mikrofon
Det första du bör göra är att kontrollera din hårdvara. Din mikrofon kanske inte är inkopplad eller anslutningen är lös. Eller så är ljudet på mikrofonen nedtryckt. Efter att ha kontrollerat dessa två saker, se om du kan använda mikrofonen under röstchatt.
Kontrollera ljudinställningarna i spelet
Om du har konfigurerat ljudinställningarna i spelet för ditt system kan Overwatch-mikrofon inte fungera. För att åtgärda problemet, kontrollera ljudinställningarna i spelet genom att följa dessa steg:
Steg 1: Öppna Overwatch, klicka Alternativ, och välj Ljud .
Steg 2: Höj upp ljudet från din mikrofon eller högtalare till en hörbar nivå.
Steg 3: Se till att båda GRUPP RÖST CHAT och TEAM RÖST CHAT är inställda på AUTO GÅ MED och se till att rätt enheter väljs för RÖSTCHATTENHETER .
Dricks: Om röstchatt är inställd på Tryck för att prata , ändra den till en annan nyckel.Steg 4: Gå med i lagchatten efter att ha gjort det och se om frågan om röstchatt inte fungerar Overwatch är löst.
Ändra ljudinställningar
Dina mikrofoninställningar i Windows kan ha mindre problem, till exempel är enhetsanvändningen inaktiverad eller mikrofonnivån är nere. För att fixa Overwatch-mikrofonen som inte fungerar kan du följa dessa steg nedan:
Steg 1: Öppna Springa genom att trycka på Vinn + R , typ mmsys.cpl, och tryck Stiga på .
Steg 2: Gå till Inspelning klicka på mikrofonen och välj Egenskaper .
Steg 3: Se till Enhetsanvändning är aktiverat.
Steg 4: Gå också till Nivåer och se till att mikrofonnivån inte är nere.
Dessutom kan du försöka ställa in mikrofonen som standardenhet genom att gå till Inspelning , välj din mikrofon och klicka Sätta som normalt . När du har sparat ändringen, se om mikrofonen kan fungera ordentligt.
Inaktivera exklusiv applikationskontroll för ljudenheter
Att inaktivera exklusiv kontroll av applikationer är en bra lösning för att åtgärda vissa röstrelaterade problem. Här kan du också försöka lösa Overwatch-mikrofonen som inte fungerar.
Steg 1: Skriv in Kör mmsys.cpl och tryck Stiga på .
Steg 2: In Uppspelning , klicka på din mikrofon och välj Egenskaper .
Steg 3: Gå till Avancerad fliken, avmarkera rutan för Låt applikationer ta exklusiv kontroll över den här enheten .
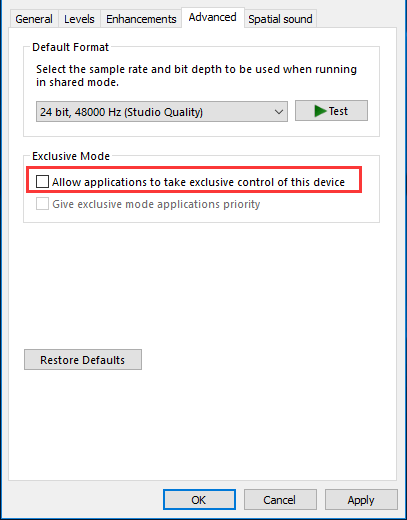
Steg 4: Klicka Tillämpa och OK .
Justera mikrofonens integritetsinställningar
Windows 10 sekretessinställningar kan blockera din mikrofonåtkomst för Overwatch och du kan enkelt besöka sekretessmenyn och konfigurera appen för att komma åt mikrofonen.
Steg 1: Gå till Inställningar> Sekretess .
Steg 2: Gå till Mikrofon under App tillåtelser lista och hitta Ge appar åtkomst till din mikrofon . Se till att den är på.
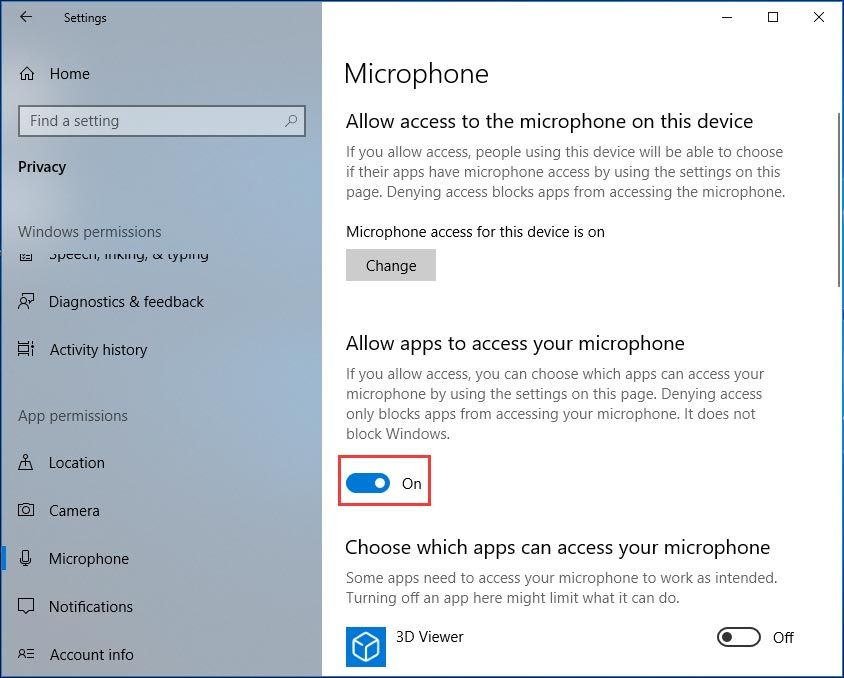
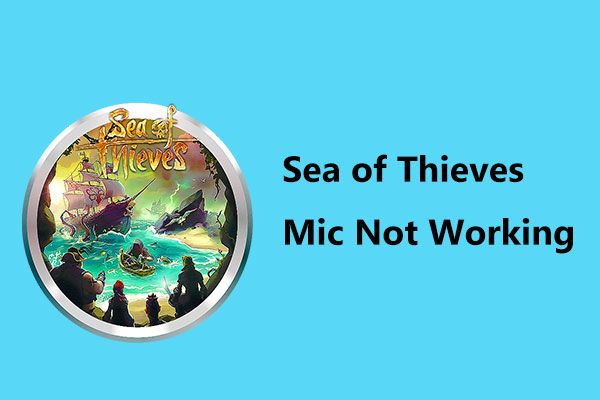 Fungerar Sea of Thieves Mic inte? Använd dessa metoder för att fixa det!
Fungerar Sea of Thieves Mic inte? Använd dessa metoder för att fixa det! Fungerar inte Sea of Thieves mic i Windows 10? Ta det lugnt och du kan enkelt åtgärda problemet efter att ha provat dessa metoder i det här inlägget.
Läs merSlutsats
Fungerar inte Overwatch-mikrofonen? Oroa dig inte och nu bör du enkelt åtgärda problemet efter att ha provat de ovan nämnda lösningarna. Bara prova!

![LÖST: Hur återställer jag borttagna musikfiler i Android? Det är lätt! [MiniTool-tips]](https://gov-civil-setubal.pt/img/android-file-recovery-tips/38/solved-how-recover-deleted-music-files-android.jpg)






![Resurs för delning av filer och utskrifter är online men svarar inte [MiniTool News]](https://gov-civil-setubal.pt/img/minitool-news-center/08/file-print-sharing-resource-is-online-isn-t-responding.png)
![[FIXED] Hur återställer jag påminnelser på iPhone? (Bästa lösningen) [MiniTool Tips]](https://gov-civil-setubal.pt/img/ios-file-recovery-tips/20/how-restore-reminders-iphone.jpg)





![[5 sätt] Hur man skapar Windows 7 Recovery USB utan DVD / CD [MiniTool Tips]](https://gov-civil-setubal.pt/img/backup-tips/44/how-create-windows-7-recovery-usb-without-dvd-cd.jpg)

![Bästa 2 sätt att starta till kommandotolken i Windows 10 [MiniTool Tips]](https://gov-civil-setubal.pt/img/data-recovery-tips/11/best-2-ways-boot-command-prompt-windows-10.jpg)

![Allt du vill veta om överskrivning [MiniTool Wiki]](https://gov-civil-setubal.pt/img/minitool-wiki-library/01/everything-you-want-know-about-overwrite.png)