Så här kör du Google Chrome OS från din USB-enhet [MiniTool News]
How Run Google Chrome Os From Your Usb Drive
Sammanfattning:
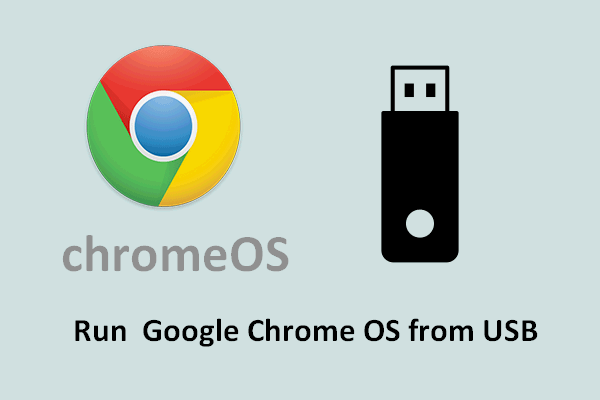
Även om Chrome OS är designat av Google för PC är det inte bara tillgängligt på skrivbordet. faktiskt kan du köra Google Chrome OS på andra sätt, till exempel från en USB-enhet. Följande innehåll berättar hur du kör operativsystemet från en extern enhet och hur man kan skilja om detta operativsystem är rätt för dig.
Som ett operativsystem designat av Google produceras Chrome OS på basis av Linux-kärnan. Webbläsaren Google Chrome används som huvudanvändargränssnitt i Chrome OS. Tillkännagavs i juli 2009 Google Chrome OS används främst för att stödja och köra webbapplikationer.
Sammantaget är Google Chromebook inte det enda sättet att arbeta med Google OS. I nästa del av den här artikeln går jag igenom vägen för att köra Googles stationära operativsystem med hjälp av en USB-enhet. Och efter det visar jag dig hur du bestämmer om Chrome OS passar dig.
Kör Google Chrome OS från en USB-enhet
Saker du behöver förbereda:
- Ett fullt fungerande datorsystem
- En USB-enhet med en kapacitet på mer än 4 GB
- En zippad filutdragare (7-Zip för Windows, Keka för Mac OS, p7zip för Linux)
- Ett bildförbränningsprogram (Etcher eller andra alternativ)
7 steg för att köra Googles stationära operativsystem från en USB
Steg 1 : du behöver ladda ner den senaste OS-bilden från en alternativ källa (Arnold The Bat är ett bra val) eftersom Google inte erbjuder någon officiell Chromium OS-version.

Steg 2 : du måste extrahera den med den zippade filhämtaren du har förberett eftersom den nedladdade filen kommer att vara i zippat format.
Steg 3 : anslut din USB-enhet till datorn. Välj sedan att formatera det som FAT32 (i Windows).
 Fix USB-flashenhet som inte känns igen och återställ data - hur man gör
Fix USB-flashenhet som inte känns igen och återställ data - hur man gör Olika lösningar tillhandahålls för att fixa ett USB-minne som inte känns igen och återställa data från den USB-enhet som inte visas / inte fungerar.
Läs mer 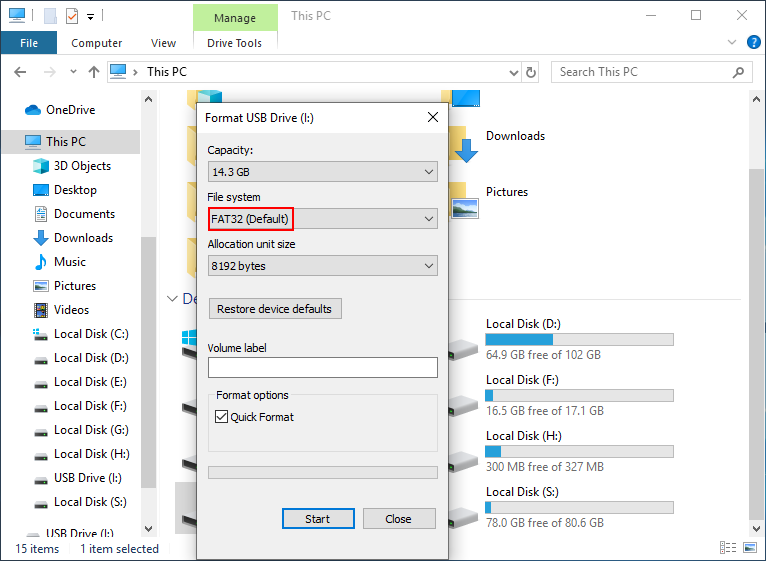
För Mac-användare kan det inbyggda Diskverktyget hjälpa dem att formatera USB-enheten som FAT32. Men om du tycker att den är märkt som 'MS-DOS FAT' på Mac är det samma sak; snälla oroa dig inte.
Hur konverterar jag en partition från NTFS till FAT32 utan dataförlust?
Steg 4 : du måste skaffa ett bildbrännprogram. Även om det finns gott om sådana verktyg är Etcher ett bra val för sin goda kompatibilitet. det fungerar på samma sätt på Windows, Mac och Linux.
Steg 5 : installera OS-avbildningen du har i steg 1 på den formaterade externa USB-enheten med hjälp av program för bildbränning.
Dricks: Vad händer om USB-enheten innehåller viktiga data och du förstår det först efter att du har bränt bilden till den? Du måste vilja återställa data från den trasiga USB-enheten . Egentligen är det möjligt!Steg 6 : starta om datorn och tryck på motsvarande tangent till ange BIOS . Därefter måste du välja USB-enhet med OS-avbildning som den första startenheten. Därefter avslutar du och sparar ändringarna.
Steg 7 : låt datorn starta automatiskt. Nu kan du komma in i Chrome OS och uppleva all ära av det omedelbart.
Denna metod är lämplig för användare av Windows, Mac OS och Linux. Och det kräver inte att du skriver över ditt nuvarande operativsystem.
Hur man bestämmer om Chrome OS är rätt för dig
Innan du flyttar för att installera Chrome OS bör du ställa dig själv fyra frågor för att ta reda på om det är ett bra val för dig.
- Är du van att spendera mycket av din tid med att använda webben och webbcentrerade tjänster?
- Kan webbcentrerade (och / eller Android-app) ekvivalenter göra det mesta du behöver göra på en dator?
- Finns det något specifikt lokalt program som du behöver?
- Kan du bara bo i Chrome-webbläsaren på din dator under en vecka eller längre tid?
Om svaren på ovanstående frågor är respektive: ja, ja, nej och ja, kan Chrome OS vara rätt för dig.
![Hur åtgärdar jag Dying Light 2-stamning och låga FPS-problem? [MiniTool Tips]](https://gov-civil-setubal.pt/img/news/1F/how-to-fix-dying-light-2-stuttering-and-low-fps-issues-minitool-tips-1.png)

![Chrome laddar inte sidor? Här är 7 lösningar [MiniTool News]](https://gov-civil-setubal.pt/img/minitool-news-center/07/chrome-not-loading-pages.png)


![Är skivan skrivskyddad? Avskydda USB i Windows 7/8/10! [MiniTool-tips]](https://gov-civil-setubal.pt/img/blog/83/il-disco-protetto-da-scrittura.png)





![COM-surrogat har slutat fungera: fel löst [MiniTool-tips]](https://gov-civil-setubal.pt/img/data-recovery-tips/03/com-surrogate-has-stopped-working.png)





