Kunde inte fastställa körbar fil i NPM? Titta här!
Could Not Determine Executable To Run In Npm Look Here
Vad är NPM? Vad gör NPM-fel kunde inte fastställa att körbar fil skulle köras felmeddelande menar? Hur blir man av med det från din dator? Om du är i samma båt, se detta inlägg från MiniTool-lösning för att få fler lösningar!
Kunde inte bestämma körbar fil
NPM, även känd som Node Package Manager, är ett programvaruregister som låter utvecklare hitta, bygga och hantera kodpaket. Däremot kan du få en varning som säger det NPM-fel kunde inte fastställa att körbar fil skulle köras . Det här felmeddelandet indikerar att NPM inte kan hitta en körbar fil i din sökväg.
Varför dyker det här felet upp om och om igen? De möjliga orsakerna kan vara:
- Inkompatibel NPM-version.
- Skadade filer i NPM.
- Föråldrad beroendeversion.
MiniTool ShadowMaker testversion Klicka för att ladda ner 100 % Rent & Säkert
Hur man fixar NPM-fel Kunde inte bestämma körbar fil för att köra Windows 10/11?
Fix 1: Nedgradera NPM-versionen
Projektberoendena kan kräva att en äldre version av NPM körs korrekt eftersom den nya versionen kanske inte är tillräckligt stabil. I det här fallet är det en bra idé att nedgradera NPM-versionen. Att göra så:
Steg 1. Högerklicka på Start menyn och välj Windows PowerShell (admin) .
Steg 2. I kommandofönstret skriver du följande kommando och trycker Stiga på för att kontrollera din nuvarande NPM-version.
nod -v
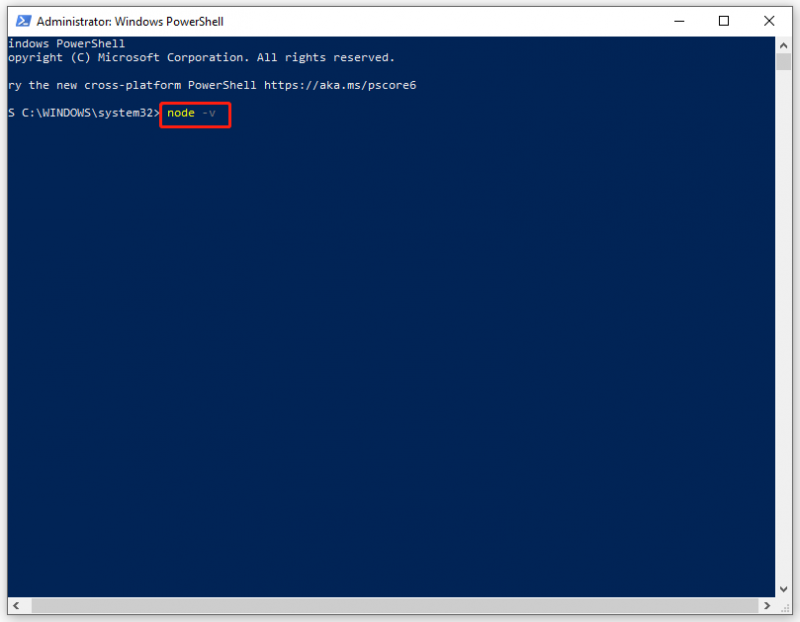
Steg 3. Kör följande kommando och glöm inte att slå Stiga på för att nedgradera till en specifik version. Byta ut version med ditt NPM-versionsnummer.
npm installera -g npm@version
Fix 2: Ställ in sökvägsvariabeln
Det är vanligt att stöta på kunde inte bestämma att den körbara filen skulle köras i NPM när du försöker installera NPM globalt och kör den i en underkatalog. Om du använder filen package.json kan den innehålla den globala noden. Därför kan du försöka ställa in sökvägsmiljövariabeln. Efter det kan du köra alla installerade pakets körbara filer utan att ange deras fullständiga sökväg varje gång. Att göra så:
Steg 1. Starta Windows PowerShell (admin) med administrativa rättigheter.
Steg 2. Mata in kommandot nedan och tryck Stiga på .
export PATH=~/.npm-global/bin:$PATH
Fix 3: Uppgradera problematiskt paket
En annan bov är en föråldrad version av beroende. Om så är fallet kan du överväga att uppgradera till den senaste versionen av det problematiska paketet. Att göra så:
Steg 1. Skriv Windows PowerShell i sökfältet och tryck Stiga på .
Steg 2. Skriv npm installera X@senaste och tryck på Stiga på för att uppdatera det problematiska paketet till den senaste versionen. Byta ut X med namnet på det problematiska paketet.
Fix 4: Installera om NPM
Alla skadade filer i NPM kan också utlösa NPM-fel kunde inte avgöra att körbar fil körs. Därför kan du installera om NPM från början för att installera alla paket och deras konfigurationsfiler från början. Så här gör du:
Steg 1. Kör Windows PowerShell som administratör.
Steg 2. Skriv följande kommando och tryck Stiga på . Här måste du byta npm med paketnamnet.
npm avinstallera -g npm
Steg 3. Tryck Vinna + OCH att öppna Utforskaren .
Steg 4. Navigera till C:\Users\AppData\Roaming\npm för att lokalisera npm mappen och radera den.
Steg 5. Gå tillbaka till kommandofönstret och kör följande kommando för att installera om en kompatibel version. Glöm inte att byta ut npm med paketnamnet.
npm installera -g npm
Se även:
Hur man installerar NPM och Node.js på Windows & Mac & Ubuntu
5 sätt att åtgärda problemet med att Npm-installationen inte fungerar
Slutord
Efter att ha tillämpat alla metoderna ovan, NPM-fel kunde inte fastställa att körbar fil skulle köras kanske inte stör dig längre. Under tiden rekommenderar vi dig också att säkerhetskopiera viktiga filer regelbundet med MiniTool ShadowMaker för att lägga till ett extra skyddslager av dina data. Ha en bra dag!
![Total AV VS Avast: Vad är skillnaderna och vilken är bättre [MiniTool Tips]](https://gov-civil-setubal.pt/img/backup-tips/02/total-av-vs-avast-what-are-differences-which-one-is-better.png)


![Korrigeringar för 'enheten används av en annan applikation' [MiniTool News]](https://gov-civil-setubal.pt/img/minitool-news-center/84/fixes-device-is-being-used-another-application.png)





![[FIX] Topp 10-lösningarna på YouTube-video är inte tillgängliga](https://gov-civil-setubal.pt/img/movie-maker-tips/04/top-10-solutions-youtube-video-is-not-available.jpg)
![Forza Horizon 5 fastnar på laddningsskärm Xbox/PC [MiniTool Tips]](https://gov-civil-setubal.pt/img/news/94/forza-horizon-5-stuck-on-loading-screen-xbox/pc-minitool-tips-1.jpg)


![Så här fixar du program som inte finns i Windows 10/8/7 [MiniTool News]](https://gov-civil-setubal.pt/img/minitool-news-center/06/how-fix-application-not-found-windows-10-8-7.png)

![Var finns nedladdningarna på den här enheten (Windows/Mac/Android/iOS)? [MiniTool Tips]](https://gov-civil-setubal.pt/img/data-recovery/DA/where-are-the-downloads-on-this-device-windows/mac/android/ios-minitool-tips-1.png)



