Här är fem snabba lösningar för att fixa 'Wi-Fi frågar inte om lösenord' [MiniTool News]
Here Are 5 Quick Solutions Fix Wi Fi Won T Ask
Sammanfattning:
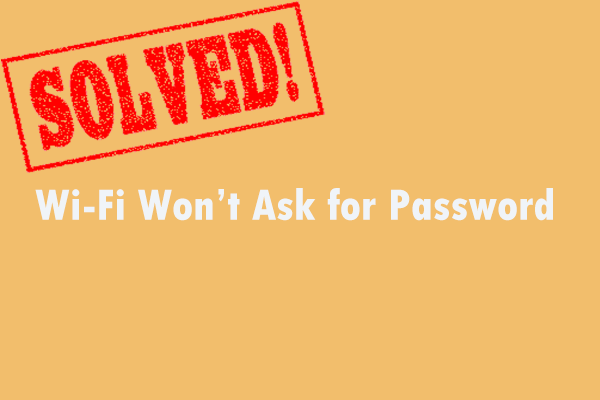
När du vill förhindra att främlingar får åtkomst till din internetanslutning men du upptäcker att ditt Wi-Fi inte ber om lösenord. Du är på rätt plats. Detta inlägg erbjuds av MiniTool-lösning visar några användbara metoder för att åtgärda detta fel. Du kan prova dem alla. Hoppas att de är användbara för dig.
Om du vill hindra främlingar från att komma åt din Internetanslutning är det viktigt för dig att ställa in ett Wi-Fi-lösenord. På detta sätt kan du styra vem och när du använder din bandbredd.
Ditt modem eller din router kan dock inte fungera normalt ibland och kan inte be dig om ett lösenord när du försöker komma åt din Wi-Fi-anslutning.
Om du upptäcker att Wi-Fi inte ber om lösenord, oroa dig inte. Det är ett vanligt problem och inte svårt att fixa.
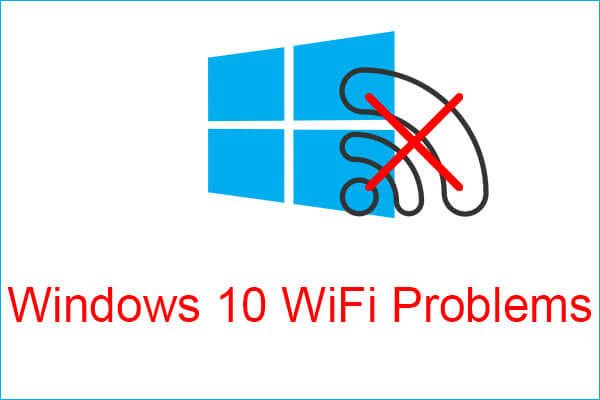 Möt Windows 10 WiFi-problem? Här är sätt att lösa dem
Möt Windows 10 WiFi-problem? Här är sätt att lösa dem Om du möter Windows 10 WiFi-problem när du använder din dator bör du läsa den här artikeln för att hitta effektiva lösningar för att lösa dem.
Läs merMetod 1: Starta om ditt modem / router
Den första metoden för dig är att starta om ditt modem / router. Det är ganska enkelt att göra det.
För det första måste du dra ut strömkabeln från eluttaget och sedan vänta några minuter. Sätt sedan tillbaka modemet. Slutligen, tryck på strömbrytaren för att slå på enheten.
Därefter bör du starta om ditt modem framgångsrikt. Sedan kan du kontrollera om felet 'Wi-Fi inte ber om lösenord' kvarstår.
Metod 2: Uppdatera din dator
Om du använder föråldrade programvaruversioner kommer du troligtvis att upptäcka att Wi-Fi inte ber om lösenord. Därför måste du se till att du kör den senaste versionen av Windows 10 OS och drivrutinsuppdateringar. Här är en snabbguide om hur du uppdaterar din dator.
Steg 1: Tryck på Vinna tangent + Jag klicka på Uppdatering och säkerhet och klicka sedan på Windows uppdatering från vänster sida.
Steg 2: Klicka Sök efter uppdateringar från höger sida. Alla tillgängliga uppdateringar laddas ner och installeras automatiskt.
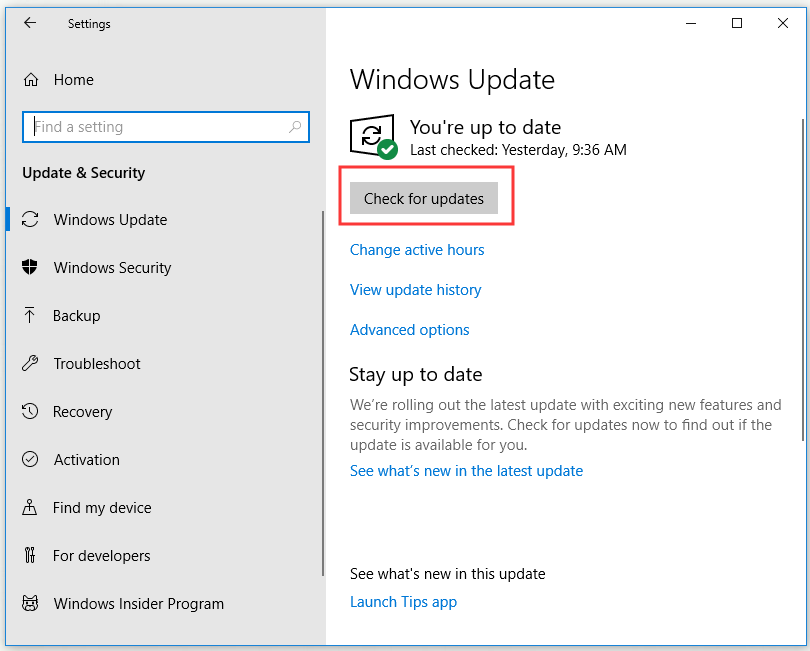
Steg 3: Starta om din dator.
Nu bör du åtgärda felet 'Wi-Fi kommer inte att be om lösenord'.
Metod 3: Ändra ditt Wi-Fi-lösenord
Att ändra ditt Wi-Fi-lösenord kan hjälpa dig att lösa problemet. Så här gör du i Kontrollpanelen.
Steg 1: Skriv kontrollpanel i Sök bar, navigera till Kontrollpanel och klicka Öppet .
Steg 2: Klicka Nätverks-och delningscenter , Klicka sedan Ändra adapterinställningar från den vänstra rutan.
Steg 3: Högerklicka på ditt trådlösa nätverk och gå sedan till Status> Trådlösa egenskaper> Säkerhet .
Steg 4: Ändra nu ditt lösenord.
När du lyckats ändra ditt Wi-Fi-lösenord, kontrollera om felet är löst.
Metod 4: Ta bort din WLAN-profil
Om nätverksprofilen lagras av WLAN-autokonfigurationstjänsten kan du stöta på att Windows 10 inte ber dig om autentiseringsuppgifter för din Wi-Fi-anslutning. I det här fallet kan du försöka ta bort den sparade profilen.
Steg 1: Skriv Kommandotolken i Sök , navigera till den och klicka sedan på Kör som administratör .
Steg 2: Skriv nu följande kommandon och tryck på Stiga på efter varje:
netsh wlan visa profil
netsh wlan ta bort profilnamn = 'profilnamn'
Förändra profilnamn i 'profilnamn' till namnet på nätverket du vill radera.
Om du vill ta bort alla profiler kör du det här kommandot: netsh wlan ta bort profil = * .
Steg 3: Starta om datorn.
Kontrollera nu om Wi-Fi ber om lösenord.
Metod 5: Stäng av tillfälligt Antivirus och brandvägg
För att åtgärda detta fel kan du också försöka inaktivera antivirus- och brandväggsprogram. För att inaktivera Windows Defender tillfälligt kan du hänvisa till det här inlägget: 3 sätt att inaktivera Windows Defender Antivirus på Windows 10 .
När du har inaktiverat Windows Defender tillfälligt, vänta några minuter. Försök sedan ansluta till ditt Wi-Fi-nätverk och kontrollera om felet 'Wi-Fi frågar inte efter lösenord' är löst.
Dricks: Glöm inte att sätta på ditt antivirusskydd när testet är över.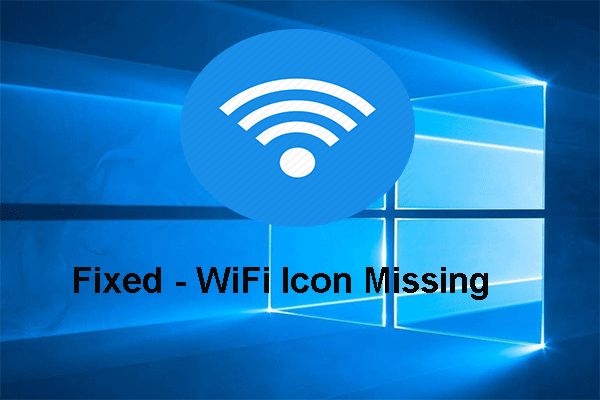 Fullständigt löst - WiFi-ikon saknas i Aktivitetsfältet Windows 10/8/7
Fullständigt löst - WiFi-ikon saknas i Aktivitetsfältet Windows 10/8/7 Om WiFi-ikonen saknas i Aktivitetsfältet, vad kan du göra? Det här inlägget visar hur man löser problemet med att WiFi-ikonen saknas med flera lösningar.
Läs merSlutsats
Efter att ha läst det här inlägget, hoppas att dessa snabba lösningar kan hjälpa dig att fixa Wi-Fi utan att fråga om lösenord.







![Vad är mSATA SSD? Bättre än andra SSD-enheter? Hur man använder det? [MiniTool-tips]](https://gov-civil-setubal.pt/img/disk-partition-tips/06/what-is-msata-ssd-better-than-other-ssds.jpg)
![Var är menyknappen och hur man lägger till en menytangent på tangentbordet [MiniTool News]](https://gov-civil-setubal.pt/img/minitool-news-center/86/where-is-menu-button.png)


![[Säker guide] Regsvr32.exe Virus – Vad är det och hur tar man bort det?](https://gov-civil-setubal.pt/img/news/25/safe-guide-regsvr32-exe-virus-what-is-it-how-to-remove-it-1.jpg)

![Du behöver tillstånd för att utföra denna åtgärd: Lös [MiniTool News]](https://gov-civil-setubal.pt/img/minitool-news-center/06/you-need-permission-perform-this-action.png)


![Så här fixar du problemet med 'Avast Unable to Scan' på Windows / Mac [MiniTool News]](https://gov-civil-setubal.pt/img/minitool-news-center/00/how-fix-avast-unable-scan-issue-windows-mac.jpg)


