Windows 10 Fel 0x800f0954 DISM misslyckades
Windows 10 Fel 0x800f0954 Dism Misslyckades
Vissa av er kan få felkoden 0x800f0954 när ni vill installera .NET Framework 3.5 eller installera valfria Windows-uppdateringar. Få inte panik! I denna guide på MiniTool webbplats , kommer vi att visa dig 4 lösningar för att eliminera detta fel från din dator.
Windows 10 Fel 0x800f0954 DISM misslyckades
.NET Framework är en allmän plattform utvecklad av Microsoft. Det tillhandahåller en runtime-miljö och en uppsättning bibliotek och verktyg för att bygga och köra applikationer på Windows-operativsystemet. Du kan dock få felkoden 0x800f0954 när du försöker installera .NET Framework 3.5 eller andra valfria funktioner via Windows-funktioner eller kommandoradsverktyget DISM i Windows 7, Windows 8.1 och Windows 10. Här är de felmeddelanden du kan få när du får DISM-fel 0x800f0954 eller .NET Framework-fel 0x800f0954.
- Fel: 0x800f0954. DISM misslyckades. Ingen operation utfördes.
- Windows kunde inte slutföra de begärda ändringarna. Ändringarna kunde inte slutföras. Starta om datorn och försök igen. Felkod: 0x800f0954.
- 0x800f0954, CBS_E_INVALID_WINDOWS_UPDATE_COUNT_WSUS.
Efter att ha haft ett grundläggande koncept för DISM-fel 0x800f0954 eller .NET Framework-fel 0x800f0954, kommer här frågan vad som orsakar detta fel? De fyra vanliga skyldiga listas enligt följande:
- Problem med Windows Update Server : Med Windows Server Update Services kan du uppdatera Windows på ett datornätverk. Om ditt system inte kan nå WSUS kan DISM-fel 0x800f0954 också visas.
- DISM CBS loggar problem : Ibland kan DISM-verktyget generera några loggar relaterade till CBS men de indikerar att det finns några obefintliga problem i ditt system.
- Äldre .NET Framework-version : Vanligtvis är det meningen att du ska installera den senaste versionen av .NET Framework på din dator. Om du försöker installera något äldre .NET Framework-paket är det mycket troligt att du får .NET 3.5-fel 0x800f0954.
- Hindret för Local Group Policy Editor : Om en policy är inaktiverad från Local Group Policy Editor av någon anledning, kommer det att finnas ett hinder i anslutningen mellan Windows Server Update Services och Windows Optional Features Installer.
Hur fixar jag DISM-fel 0x800f0954 i Windows 7/8.1/10/?
Fix 1: Hoppa över Windows Server tillfälligt
Om ditt system misslyckas med att komma åt Windows Update-servern tillåter det dig inte att installera valfria Windows-uppdateringar, vilket resulterar i att .NET Framework 3.5-fel 0x800f0954 uppstår. I det här fallet kan du försöka kringgå WSUS-servern.
Steg 1. Tryck Vinna + R att öppna Springa dialog.
Steg 2. Skriv regedit och slå Stiga på att avfyra Registerredigerare . Om du uppmanas av Användarkontokontroll , träffa Ja för att ge behörigheterna.
Steg 3. Navigera till följande plats: HKEY_LOCAL_MACHINE\SOFTWARE\Policies\Microsoft\Windows\WindowsUpdate\AU
Om du hittar det finns ingen Windows uppdatering nyckel under Windows , kan du skapa den manuellt. Högerklicka bara på Windows knapp > välj Ny > välja Nyckel > byt namn på den till Windows uppdatering .
Högerklicka sedan på Windows uppdatering > välj Ny > välja Nyckel > byt namn på den till PÅ .

Steg 4. Välj PÅ tangent > högerklicka på det tomma området på höger sida > välj Ny > välja Strängvärde > byt namn på den till UserWUServer .
Steg 5. Dubbelklicka på UserWUServer att förändra Värdedata till 0 och tryck OK för att spara ändringarna.
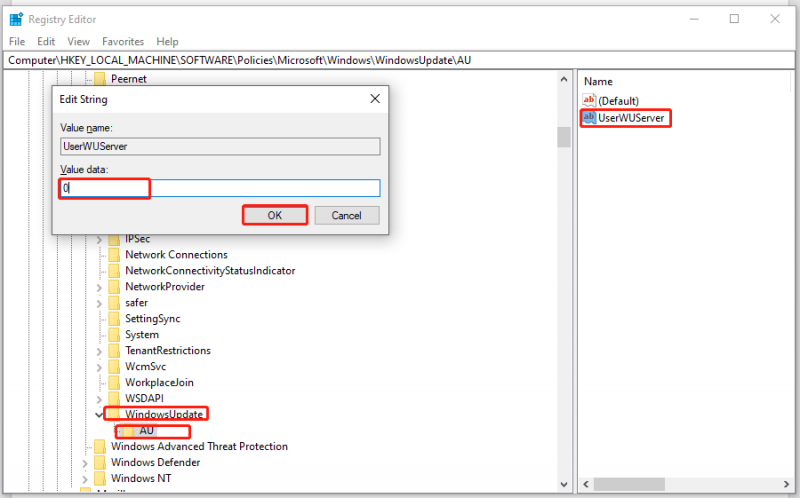
Steg 6. Öppna Utforskaren och högerklicka på Denna PC att välja Hantera .
Steg 7. Dubbelklicka på Tjänster och applikationer & Tjänster > scrolla ner för att hitta Windows uppdatering > högerklicka på den för att välja Omstart . Nu kan du installera .NET Framework 3.5 framgångsrikt utan felkoden 0x800f0954.
Fix 2: Rengör CBS-loggarna
Det har rapporterats att DISM-fel 0x800f0954 inte längre existerar efter borttagning av komponentbaserade serviceloggar relaterade till DISM. Så här gör du:
Steg 1. Tryck Vinna + OCH att öppna Utforskaren .
Steg 2. Navigera till följande plats: C:\Windows\Logs\CBS .
Steg 3. Tryck Ctrl + A för att välja alla filer i CBS mapp och högerklicka på dem för att välja Radera .
Steg 4. Stäng sedan CBS mapp och kör Kommandotolken som administratör.
Steg 5. Kör följande kommando för att installera .NET Framework och glöm inte att slå Stiga på .
Dism.exe /online /enable-feature /funktionsnamn:NetFX3 /källa:C:\
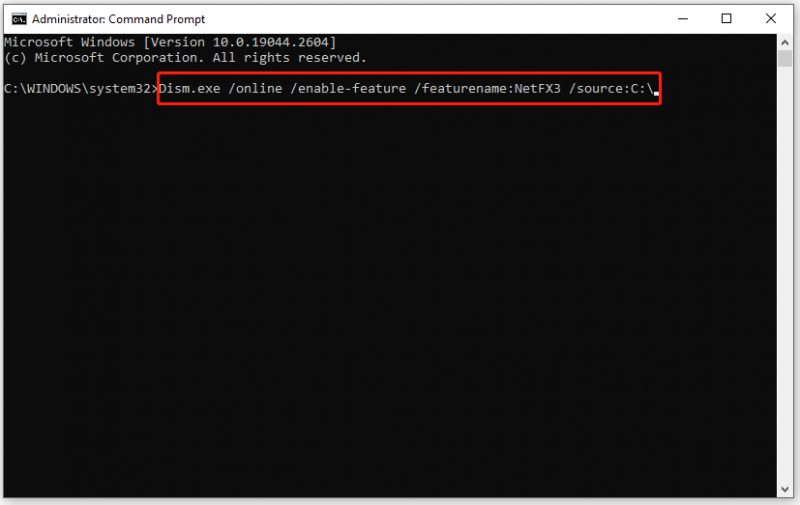
Nu kommer du förmodligen att installera .NET Framework utan felkod 0x800f0954.
Vad händer om dina CNS-loggar är skadade? Oroa dig inte! Du kan hitta några effektiva lösningar i den här guiden - Vad är CBS.log Windows 10 & hur man åtgärdar CBS.log Corrupt Issue .
Fix 3: Ändra grupppolicyer
Om det finns några problem med grupppolicyer kommer vissa operativa funktioner och reparationsinnehåll inte heller att kunna laddas ned. Följ dessa riktlinjer:
Tips: Den här lösningen är inte tillämplig för alla Windows-versioner. Om du använder Windows 10 Home måste du hoppa över den här korrigeringen eftersom den inte kan stödja Local Group Policy Editor.
Steg 1. Tryck Vinna + R att öppna Springa låda.
Steg 2. Skriv gpedit.msc och slå OK att avfyra Lokal grupppolicyredigerare . Om du uppmanas av UAC , träffa Ja .
Steg 3. Navigera till Datorkonfiguration > administrativa mallar > Systemet . Med Systemet vald, scrolla ner i den högra rutan för att hitta Ange inställningar för valfri komponentinstallation och komponentreparation och dubbelklicka på den.
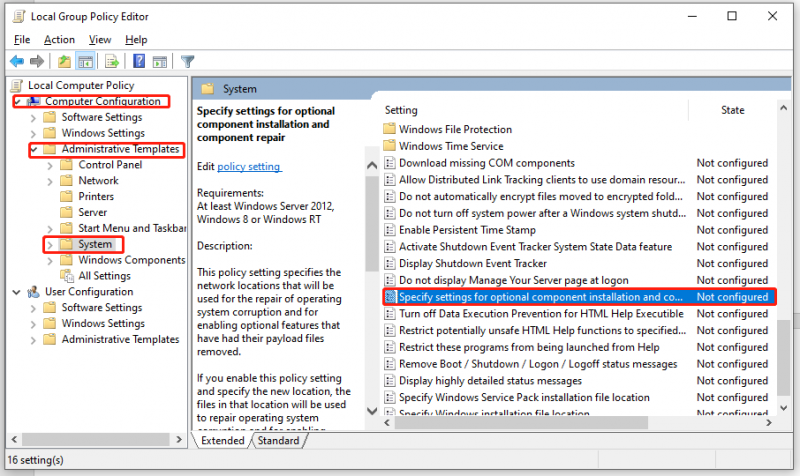
Steg 4. Ställ in policyn till Aktiverad och kolla Ladda ner reparationsinnehåll och valfria funktioner direkt från Windows Update istället för Windows Server Update Services (WSUS) .
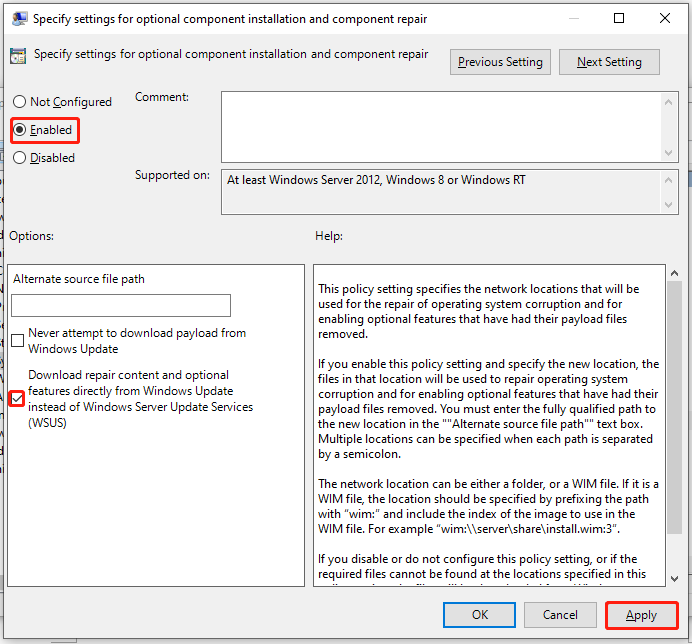
Steg 5. Klicka på Tillämpa för att spara konfigurationen och sedan avsluta Lokal grupppolicyredigerare . DISM-fel 0x800f0954 kan vara borta vid nästa systemstart.
Fix 4: Installera .NET Framework 3.5 med PowerShell
Om du installerar ett äldre .NET Framework-paket med DISM kan det också orsaka DISM-fel: 0x800f0954. För att lösa det här problemet kan du installera .NET Framework 3.5 via Windows PowerShell.
Steg 1. Högerklicka på Start ikonen och välj Windows PowerShell (admin) i snabbmenyn.
Steg 2. I kommandofönstret skriver du Add-WindowsCapability –Online -Name NetFx3~~~~ –Källa D.\sources\sxs och tryck sedan på Stiga på .
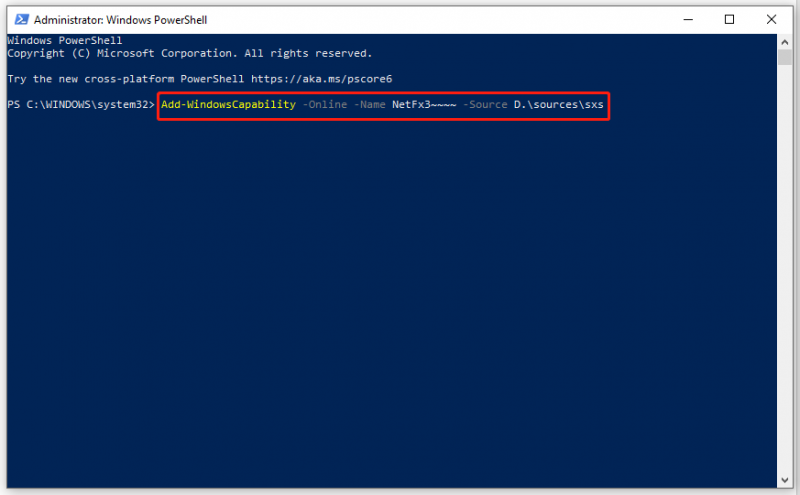
Steg 3. När processen är klar, avsluta Windows PowerShell och starta om din dator.
Fix 5: Installera .NET Framework 3.5 från Windows 10 ISO
Om ingen av lösningarna är användbara för dig är det sista alternativet att installera .NET Framework 3.5 eller valfria funktioner från Windows 10 ISO. Se till att ISO-filen motsvarar versionen av Windows 10 som är installerad på din dator.
Steg 1. Gå till Microsofts officiella webbplats och klicka på Ladda ner verktyget nu .
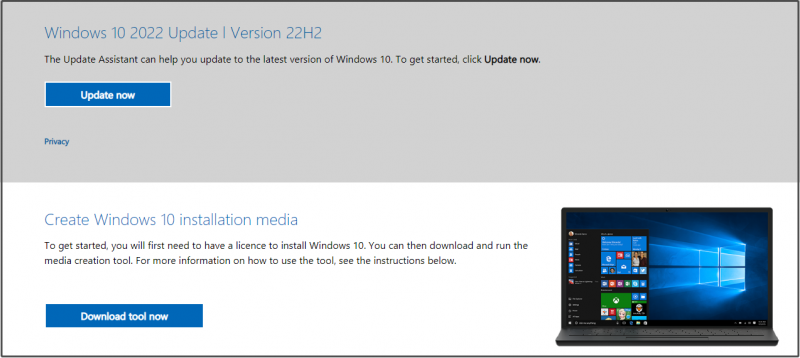
Steg 2. Hit Acceptera för att acceptera licensvillkoren > markera Skapa installationsmedia (USB-flashenhet, DVD eller ISO-fil) för en annan dator > träffa Nästa > välj Språk , Arkitektur , och Redigering > träffa Nästa > bock iso-fil > träffa Nästa > välj en nedladdningsplats för Windows 10 ISO-fil > träff Spara .
Steg 3. När du har laddat ner, hitta ISO-filen i Utforskaren och högerklicka på den för att välja Montera alternativ. Anteckna sedan enhetsbeteckningen för den monterade enheten.
Steg 4. Starta Kommandotolken som administratör och kör följande kommando (glöm inte att ersätta H:\ med enhetsbeteckningen för din monterade enhet):
dism /online /enable-feature /featurename:NetFX3 /Source:H:\sources\sxs /LimitAccess
Om du behöver installera alla komponenter (inklusive Windows Communication Foundation HTTP Activation och Windows Communication Foundation Non-HTTP Activation), lägg till /Allt parameter i kommandot bakom funktionsnamn: NetFX3 . De flesta användare behöver inte de två komponenterna.
Relaterad artikel: Windows 10 ISO Montera/Avmontera | Få denna fullständiga guide nu
Förslag: Säkerhetskopiera ditt system med MiniTool ShadowMaker
Vid det här laget kan du lyckas ta bort DISM-fel 0x800f0954 från din dator. Det är naturligt för datoranvändare att stöta på sådana fel i det dagliga livet och arbetet. Även om du är mycket duktig på datorer kommer du aldrig att förutsäga vad du kommer att lida av nästa sekund.
Därför är säkerhetskopiering av din dator en oumbärlig del av det dagliga livet. Med en säkerhetskopia i förväg kan du enkelt återställa ditt system till ett normalt tillstånd när dina Windows-enheter hamnar i problem istället för att tänka hårt på hur du felsöker felet.
När det gäller säkerhetskopiering är MiniTool ShadowMaker i en klass för sig. Detta professionell programvara för säkerhetskopiering är gratis och pålitligt, och du kan skapa en säkerhetskopia av dina filer, mappar, partitioner, diskar och operativsystem inom några enkla steg. Samtidigt stöder den också filsynkronisering och diskkloning på Windows-system förutom säkerhetskopiering. Trumfkortet för MiniTool ShadowMaker är en säkerhetskopieringslösning med ett klick. Låt oss se hur det fungerar.
Steg 1. Ladda ner, installera och starta detta kostnadsfria verktyg.
Steg 2. Klicka på Fortsätt rättegången och gå till Säkerhetskopiering sida.
Steg 3. Som du kan se är systemet valt som standard i KÄLLA , så du behöver bara välja en destinationssökväg för din backupbild i DESTINATION . Här rekommenderas det starkt att lagra dina säkerhetskopior i en partition på ett USB-minne eller en extern hårddisk.
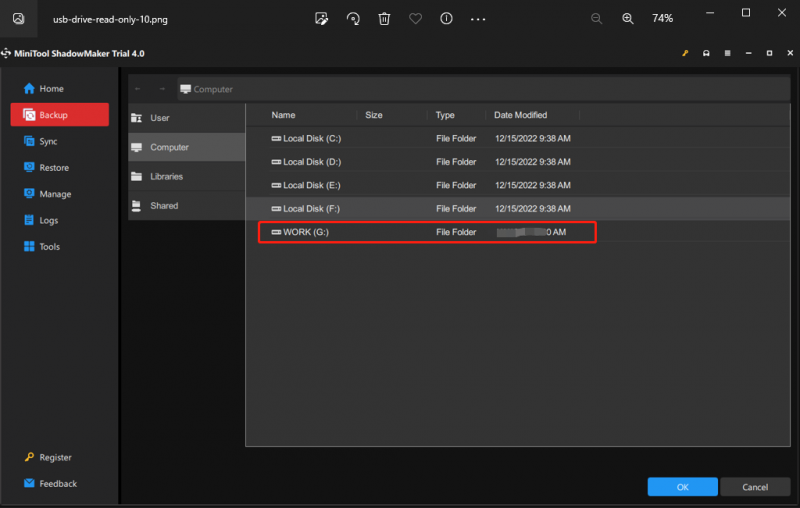
När det gäller att skapa en säkerhetskopia för dina värdefulla filer kan du gå till Säkerhetskopiering > KÄLLA > Mappar och filer för att välja önskade filer/mappar och välj sedan en lagringsväg i DESTINATION .
Steg 4. När du har gjort ditt val, klicka på Säkerhetskopiera nu för att starta säkerhetskopieringen på en gång.
Sedan måste du skapa en startbar USB-disk med MiniTool ShadowMaker ifall din dator inte startar. Följ dessa steg:
Steg 1. Starta MiniTool ShadowMaker och gå till Verktyg sida.
Steg 2. Klicka på Mediebyggare och WinPE-baserad media med MiniTool plug-in .
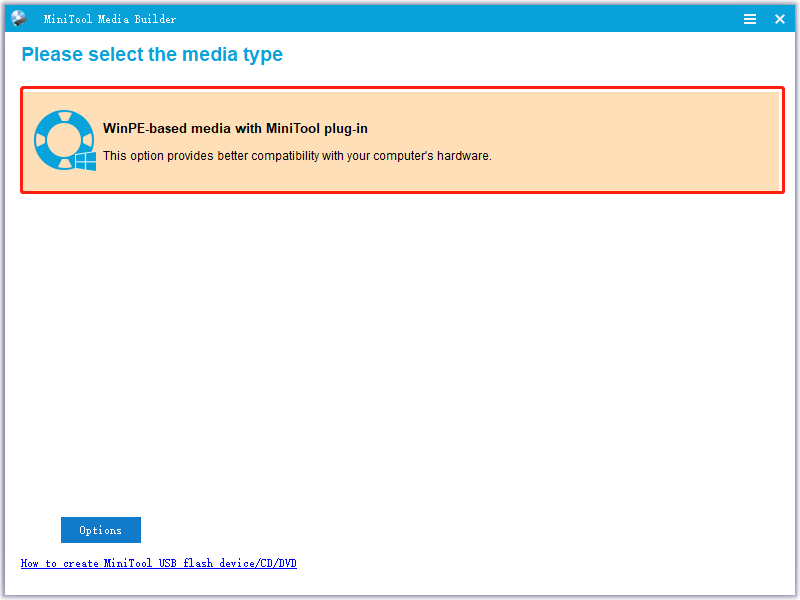
Steg 3. Välj USB Flash Disk och slå Ja om du uppmanas av ett varningsmeddelande. När processen är nere, tryck Avsluta och avsluta det här programmet. När din dator upplever några radikala förändringar som systemet kraschar , hårddiskfel, svart skärm, blåskärm och mer, du kan starta din dator från denna startbara USB-disk och utföra en systemåterställning.
Vi behöver din röst
I ett nötskal kan du få DISM-fel 0x800f0954 eller .NET Framework-fel 0x800f0954 när du misslyckas med att installera .NET Framework 3.5 eller den valfria Windows-uppdateringen. Om du letar efter några korrigeringar för det kan de fem lösningarna som nämns ovan vara användbara för dig.
Om du under felsökningsprocessen upptäcker att några av korrigeringarna inte är tillämpliga på din nuvarande situation, är du välkommen att gå vidare till andra korrigeringar. För fler frågor om vår produkt kan du berätta dina förslag i kommentarsfältet nedan eller kontakta oss via [e-postskyddad] .
DISM Error 0x800f0954 FAQ
Hur fixar jag felkoden 0x800f0954?För DISM-fel 0x800f0954 eller .NET Framework-fel 0x800f0954 kan du:
- Förbigå Windows Server tillfälligt
- Installera .NET Framework via Windows PowerShell
- Rengör CBS-loggarna
- Ändra koncernpolicyer
För Windows 10 Language Pack-fel 0x800f0954 , du borde:
- Ändra Wi-Fi-inställningar
- Redigera Wuauserv-inställningar
- Lägg till språkpaketet manuellt.
Det finns två villkor för 0 * 800f0954 - Windows 10 Language Pack-fel 0x800f0954 och DISM-fel 0x800f0954(.NET Framework-fel 0x800f0954). Det förra visas när språkpaketet för Windows 10 inte installeras korrekt medan det senare inträffar när du försöker installera .NET Framework 3.5 eller en annan valfri funktion i Windows 10.
Hur fixar jag en skadad DISM?Fix 1: Inaktivera antivirusprogram tillfälligt
Fix 2: Kör DISM-kommandot i Clean Boot
Fix 3: Ändra den korrekta platsen om filen Install.wim
Fix 4: Avmarkera Install.wim Skrivskyddad
Fix 5: Rensa upp System Image Components
Fix 6: Återställ Windows Update Service
Fix 7: Kör Windows Update Troubleshooter
Fix 8: Inaktivera proxy


![6 metoder för att fixa Windows 10 Update Error 0x800703f1 [MiniTool Tips]](https://gov-civil-setubal.pt/img/backup-tips/99/6-methods-fix-windows-10-update-error-0x800703f1.jpg)

![Windows 10-kompatibilitetskontroll - testsystem, programvara och drivrutin [MiniTool-tips]](https://gov-civil-setubal.pt/img/backup-tips/10/windows-10-compatibility-check-test-system.png)

![7 sätt att öppna Event Viewer Windows 10 | Hur man använder Event Viewer [MiniTool News]](https://gov-civil-setubal.pt/img/minitool-news-center/14/7-ways-open-event-viewer-windows-10-how-use-event-viewer.png)




![Topp 5 bästa MIDI till MP3-omvandlare 2021 [MiniTool Tips]](https://gov-civil-setubal.pt/img/video-converter/40/top-5-best-midi-mp3-converters-2021.png)
![Lär dig praktiska sätt att återställa saknade filer på Windows 10 [MiniTool-tips]](https://gov-civil-setubal.pt/img/data-recovery-tips/94/learn-practical-ways-recover-missing-files-windows-10.jpg)

![[Bevisat] Är GIMP säkert och hur laddar jag ner / använder GIMP säkert? [MiniTool-tips]](https://gov-civil-setubal.pt/img/backup-tips/71/is-gimp-safe-how-download-use-gimp-safely.jpg)
![Vill du göra Acer Recovery? Lär känna dessa tips [MiniTool Tips]](https://gov-civil-setubal.pt/img/data-recovery-tips/31/want-do-acer-recovery.jpg)
![Så här fixar du USB-ljuddrivrutiner som inte installeras i Windows 10 - 4 tips [MiniTool News]](https://gov-civil-setubal.pt/img/minitool-news-center/99/how-fix-usb-audio-drivers-won-t-install-windows-10-4-tips.jpg)

![Hur man kan skada en fil med de 3 bästa filskadorna [MiniTool-tips]](https://gov-civil-setubal.pt/img/data-recovery-tips/91/how-corrupt-file-with-top-3-free-file-corrupters.png)
