Visas tom fil på Windows 11-skrivbordet? Se en expertguide!
Empty File Appears On Windows 11 Desktop Watch An Expert Guide
Ibland händer något konstigt på din Windows 11-dator, till exempel visas en tom fil på Windows 11-skrivbordet. Även om du raderar det många gånger kommer det alltid tillbaka. Så, hur kan du lösa detta konstiga problem? MiniTool guidar dig för att enkelt lösa det.
Tom fil som visas på skrivbordet
På Windows 11 stöter du ibland på några konstiga saker och en vanlig är att en tom fil visas på Windows 11 Desktop.
Läs även: Mappen visar tom i den här datorn och USB-enheten, men filer finns där
För att vara specifik märker du några okända filer med liknande namn som 'E9700C60', '8CA00C60', etc. på skrivbordet. Sedan tar du bort dem men de dyker upp omedelbart igen. När du öppnar en med Notepad är den tom. Om du högerklickar på en sådan fil visas bara tre alternativ i snabbmenyn, inklusive Klipp ut, Skapa genväg och Ta bort. Till och med kan du inte dölja det eftersom det är en systemikon snarare än en fil.
Så, hur kan du fixa tom fil som visas på skrivbordet? Nedan samlar vi några användbara lösningar från några forum för att befria dig från den irriterande situationen.
Fix 1: Redigera Windows-registret
När tomma filer fortsätter att visas på skrivbordet i Windows 11, kan du försöka redigera en nyckel i Windows-registret för att ta bort dessa filer permanent.
Eftersom det är riskabelt att justera registernycklar hade du bättre skapa en återställningspunkt eller säkerhetskopiera ditt system i förväg för att undvika felaktiga operationer som utlöser ett omstartbart operativsystem. MiniTool ShadowMaker , den bästa programvaran för PC-säkerhetskopiering, underlättar säkerhetskopiering av filer/mapp/partitioner/diskar/system. Gör därför ett försök.
MiniTool ShadowMaker testversion Klicka för att ladda ner 100 % Rent & Säkert
Gör sedan dessa steg:
Steg 1: Skriv regedit till Sökruta och slå Registerredigerare .
Steg 2: Navigera till denna väg: HKEY_LOCAL_MACHINE\SOFTWARE\Microsoft\Windows\ CurrentVersion\Explorer\Desktop\NameSpace\ .

Steg 3: Hitta objekten som heter 138508bc-1e03-49ea-9c8f-ea9e1d05d65d och 0875DCB6-C686-4243-9432-ADCCF0B9F2D7 . Ta sedan bort dem.
Steg 4: Vissa användare åtgärdade också problemet genom att ta bort den här nyckeln: Dator\HKEY_CURRENT_USER\SOFTWARE\Microsoft\Windows\CurrentVersion\Explorer\CLSID . Prova därför detta om en tom fil visas på Windows 11 Desktop.
Fix 2: Ändra mappalternativ
För att lösa tomma filer som visas på skrivbordet hjälper det att ändra inställningarna för mappalternativ. Gör så här:
Steg 1: I File Explorer, tryck tre punkter > Alternativ .
Steg 2: I Se fliken, avmarkera alternativet för Visa alltid ikoner, aldrig miniatyrer om det är valt. Markera rutan, klicka OK , och gå tillbaka för att avmarkera den om den inte är markerad.
Fix 3: Visa miniatyrer istället för ikoner
Ett annat sätt du kan prova är att visa miniatyrer istället för ikoner när en tom fil visas på Windows 11-skrivbordet.
Steg 1: Skriv Avancerade systeminställningar till Windows-sökning och träffa det exakta resultatet.
Steg 2: Hit Inställningar från Prestanda .
Steg 3: Hitta alternativet för Visa miniatyrer istället för ikoner . Om du inte markerar det, välj det och klicka OK . Om du har valt det, avmarkera rutan, tryck OK , markera den och spara sedan ändringen.
Fix 4: Reparera systemfiler
Det kan finnas korruption i dina systemfiler, så en tom fil visas på Windows 11-skrivbordet. Försök att reparera systemfiler för att lösa ditt problem.
Steg 1: Skriv cmd i sökrutan och tryck Kör som administratör .
Steg 2: Kör detta kommando: sfc /scannow .
Steg 3: Kör även detta kommando DISM /Online /Cleanup-Image /RestoreHealth .
Fix 5: Clean Boot Windows 11
Windows ren start hänvisar till att köra operativsystemet med endast väsentliga systemtjänster för att felsöka vissa problem angående programvarukonflikter. När tomma filer fortsätter att visas på skrivbordet efter borttagning, rengör startar Windows 11 och se om detta fungerar.
Steg 1: Tryck Win + R , typ msconfig , och klicka OK .
Steg 2: Under Tjänster , bock Dölj alla Microsoft-tjänster och klicka Inaktivera alla .
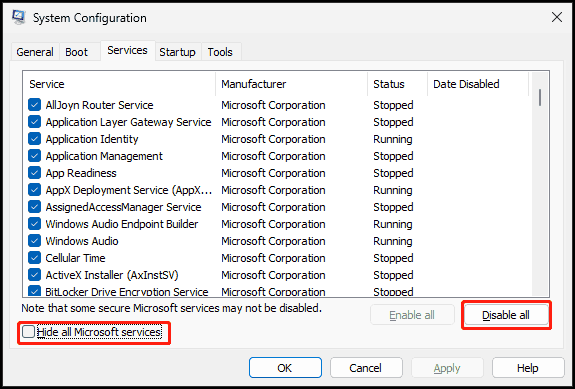
Steg 3: Gå till Start > Öppna Aktivitetshanteraren , inaktivera alla startobjekt och starta om datorn. Se sedan om de tomma filerna raderas.
Bottom Line
Det är alla korrigeringar för problemet - en tom fil visas på Windows 11 Desktop. Prova dem en efter en och du borde komma ur besväret.





![[Full fix] Snabbladdning Fungerar inte Android/iPhone](https://gov-civil-setubal.pt/img/news/99/fast-charging-not-working-android-iphone.png)



![Var är menyknappen och hur man lägger till en menytangent på tangentbordet [MiniTool News]](https://gov-civil-setubal.pt/img/minitool-news-center/86/where-is-menu-button.png)
![Hur man överför operativsystem från en dator till en annan [MiniTool Tips]](https://gov-civil-setubal.pt/img/backup-tips/76/how-transfer-operating-system-from-one-computer-another.jpg)



![Kan du inte ändra skärmupplösning Windows 10? Fixad med 5 sätt [MiniTool News]](https://gov-civil-setubal.pt/img/minitool-news-center/20/can-t-change-screen-resolution-windows-10.png)
![Så här kontrollerar du IIS-versionen på Windows 10/8/7 själv [MiniTool News]](https://gov-civil-setubal.pt/img/minitool-news-center/15/how-check-iis-version-windows-10-8-7-yourself.png)


![Sex sätt att lösa felaktig maskinvaruskadad sidfel [MiniTool-tips]](https://gov-civil-setubal.pt/img/backup-tips/06/six-ways-solve-faulty-hardware-corrupted-page-error.png)