Metoder för att rensa senaste filer och inaktivera senaste objekt i Windows 10 [MiniTool News]
Methods Clear Recent Files Disable Recent Items Windows 10
Sammanfattning:
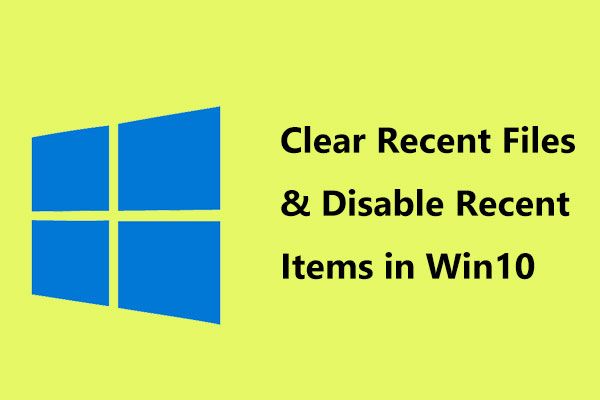
Förmodligen har du märkt att det finns en lista med filer och mappar som du nyligen har öppnat i Windows 10 File Explorer eller aktivitetsfältet. Det är praktiskt för dig att snabbt få åtkomst till vissa filer men du kanske inte gillar den här situationen och försöker rensa nya filer i Windows 10 och inaktivera senaste objekt. I det här inlägget, MiniTool kommer att ge några enkla alternativ för dig.
Windows visar senaste artiklar
När du högerklickar på en appikon i aktivitetsfältet visar Windows dig en lista över de senaste artiklarna som du har öppnat med detta program. När du öppnar Windows 10 File Explorer hittar du dessutom de platser som du ofta besöker och nyligen öppnade filer.
Dessa gör det enkelt att komma åt filer som du använder ofta. På det här sättet kan du komma åt de senaste objekten för att välja filen du vill använda och komma tillbaka till jobbet snarare än att gräva igenom File Explorer.
En del av er gillar dock inte visningen av dina senaste filer eller appar och frekventa platser på grund av integritet. Du kan rensa Windows 10 senaste filer eller stänga av dem.
Så här rensar du senaste filer i Windows 10 via File Explorer
Steg 1: Öppna File Explorer, klicka Fil och välj Ändra mapp och sökalternativ .
Steg 2: Under allmän klicka på Klar för att rensa File Explorer-historiken omedelbart.
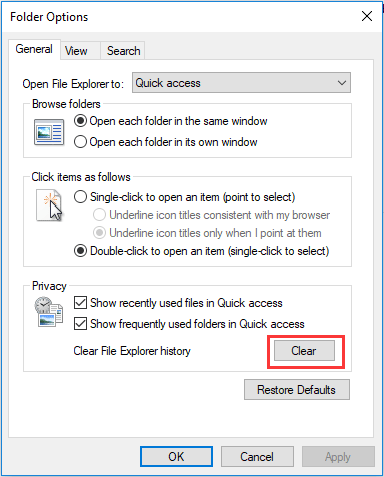
Detta sätt kan enkelt hjälpa till att ta bort nya filer från snabbåtkomst. Men det kommer att finnas några nyligen tillagda filer när du har använt datorn under en period och du måste rensa de senaste filerna i Windows 10 igen.
Om du inte vill göra detta arbete om och om igen kan du avmarkera dessa två alternativ - Visa nyligen använda filer i snabbåtkomst och Visa ofta använda mappar i snabbåtkomst .
 Filer i Windows 10 Snabbåtkomst saknas, hur man hittar tillbaka
Filer i Windows 10 Snabbåtkomst saknas, hur man hittar tillbaka Problemet - filer i Windows 10 Quick Access saknas - uppstår med spridningen av Win10. Men oroa dig inte, motåtgärderna ges nedan.
Läs merHur du inaktiverar senaste objekt och frekventa platser
Dessutom kan vissa nya objekt visas i aktivitetsfältet, så hur tar man bort dem? Här är tre metoder för att inaktivera dem i Windows 10.
Rensa senaste objekt via inställningar
Steg 1: Gå till Inställningar> Anpassning .
Steg 2: Klicka Start i den vänstra rutan och byt sedan till alternativet - Visa objekt som nyligen har öppnats i hopplistor i Start eller aktivitetsfältet från på till av.

På så sätt rensas alla de senaste artiklarna. Naturligtvis behålls allt som du uttryckligen har fäst. Men vägen kan inte stänga av senaste artiklar och frekventa platser för alla användare. Använd följande två metoder för att uppnå detta mål.
Rensa senaste filer Windows 10 via grupprincip
Steg 1: Sök efter gpedit.msc i sökrutan och tryck på Stiga på att öppna Lokal grupppolicyredaktör .
Steg 2: Navigera till Användarkonfiguration> Administrativa mallar> Startmeny och Aktivitetsfält .
Steg 3: Dubbelklicka på den högra panelen Spara inte en historik över nyligen öppnade dokument och kontrollera Aktiverad alternativ.
Steg 4: Klicka OK . Starta om datorn för att ändra ändringen.
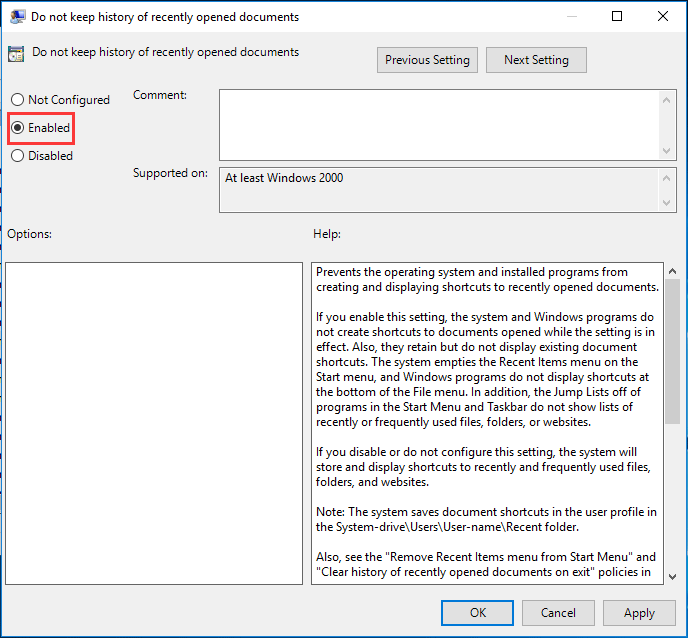
Inaktivera senaste objekt och frekventa platser via Windows-registret
Om du använder Windows 10 Home Edition och vill stänga av senaste artiklar och frekventa platser för alla användare kan du göra det med Windows Registry.
Dricks: Innan du gör det borde du göra det säkerhetskopiera registernycklar för det första eftersom en korrekt operation till registret kan orsaka att systemet kraschar.Steg 1: Öppna Springa genom att trycka på Vinn + R knappar, skriv regedit.exe och klicka OK .
Steg 2: Gå till Dator HKEY_LOCAL_MACHINE SOFTWARE Microsoft Windows CurrentVersion Policies Explorer .
Steg 3: Dubbelklicka på nyckeln - NoRecentDocsHistory och ändra värdedata till 1 .
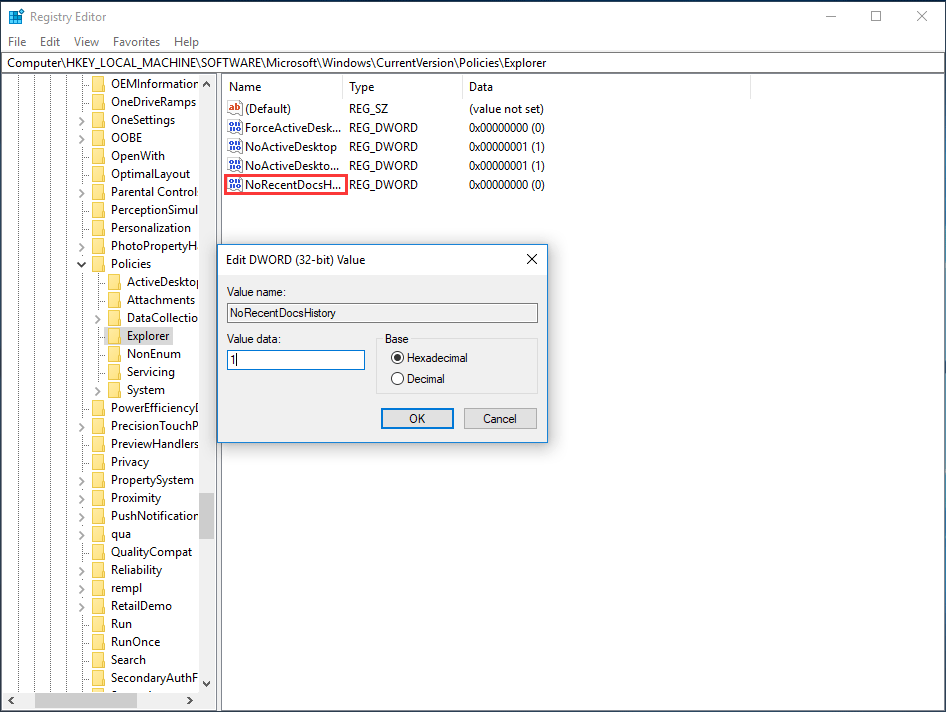
Slutet
Efter att ha läst det här inlägget har du vetat hur man rensar senaste filer i Windows 10 och hur man inaktiverar senaste objekt. Prova bara metoderna ovan baserat på dina faktiska behov.
![Hur fixar jag systemåterställningsfel 0x80042302? Topp 4-lösningar [MiniTool-tips]](https://gov-civil-setubal.pt/img/backup-tips/36/how-fix-system-restore-error-0x80042302.png)
![Guide för att fixa Windows Update-fel 0x800706BE - 5 arbetsmetoder [MiniTool News]](https://gov-civil-setubal.pt/img/minitool-news-center/03/guide-fix-windows-update-error-0x800706be-5-working-methods.png)

![Fixat - Virus- och hotskydd hanteras av din organisation [MiniTool Tips]](https://gov-civil-setubal.pt/img/backup-tips/58/fixed-virus-threat-protection-is-managed-your-organization.png)



![Hur du får ut det mesta av Windows 10 Live Tiles [MiniTool News]](https://gov-civil-setubal.pt/img/minitool-news-center/72/how-make-most-windows-10-live-tiles.png)
![Vad är File Association Helper och hur tar man bort det? [MiniTool News]](https://gov-civil-setubal.pt/img/minitool-news-center/25/what-is-file-association-helper.jpg)
![4 sätt att åtgärda startkonfigurationsdatafilen saknas [MiniTool-tips]](https://gov-civil-setubal.pt/img/data-recovery-tips/31/4-ways-fix-boot-configuration-data-file-is-missing.jpg)


![Vad är Microsoft Sway? Hur loggar man in/laddar ner/använder det? [MiniTool Tips]](https://gov-civil-setubal.pt/img/news/B7/what-is-microsoft-sway-how-to-sign-in/download/use-it-minitool-tips-1.jpg)
![Hur uppdaterar jag AMD-drivrutiner i Windows 10? 3 sätt för dig! [MiniTool News]](https://gov-civil-setubal.pt/img/minitool-news-center/58/how-update-amd-drivers-windows-10.jpg)

![[Löst!] - Hur fixar jag okänd USB-enhetsadress misslyckades? [MiniTool News]](https://gov-civil-setubal.pt/img/minitool-news-center/31/how-fix-unknown-usb-device-set-address-failed.png)
![Så här använder du säkerhetskopiering och återställning av Windows 7 (på Windows 10) [MiniTool News]](https://gov-civil-setubal.pt/img/minitool-news-center/64/how-use-backup-restore-windows-7.jpg)


![Hur man avmarkerar en ruta i PDF [En steg-för-steg-guide]](https://gov-civil-setubal.pt/img/blog/97/how-uncheck-box-pdf.png)