Runas: Kör CMD som administratör eller annan användare utan att byta
Runas Run Cmd As Administrator Or Another User Without Switching
I detta inlägg, MiniTool programvara visar informationen om kommandot runas i Windows och hur man använder det för att utföra kommandon som administratör eller annan användare utan att behöva byta användarkonto.
I sfären av Windows kommandoradsverktyg, tal kommando utmärker sig som ett kraftfullt verktyg för att köra program med olika användarbehörigheter. Oavsett om du är en IT-proffs som hanterar systemkonfigurationer eller en vanlig användare som behöver förhöjda privilegier för specifika uppgifter, förstå hur man använder Windows tal effektivt kan förbättra din Windows-upplevelse avsevärt. I den här artikeln kommer vi att fördjupa oss i vad tal kommandot är, dess funktionalitet och hur man använder det för olika ändamål.
Tips: Rekommendation för programvara för dataåterställning
Om du letar efter bästa gratis programvara för dataåterställning För att hjälpa dig återställa förlorade och raderade filer på en Windows-dator kan du prova MiniTool Power Data Recovery . Detta dataåterställningsverktyg kan skanna vilken datalagringsenhet som helst efter saknade filer och återställa dem med sina ursprungliga tillstånd.
MiniTool Power Data Recovery gratis Klicka för att ladda ner 100 % Rent & Säkert
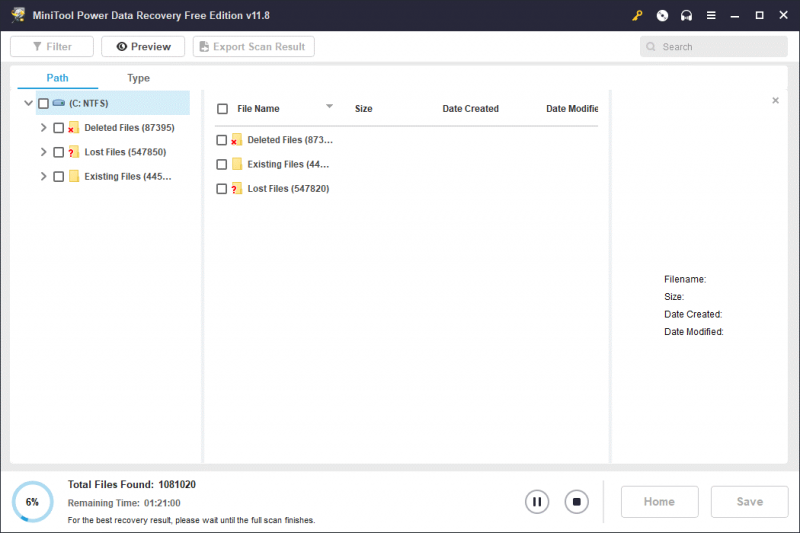
Vad är Runas i Windows?
De tal kommando i Windows är ett kommando som låter användare köra program eller kommandon under ett annat användarkonto samtidigt som den aktuella användarens session behålls. I huvudsak gör det att du kan utföra åtgärder med förhöjda privilegier utan att helt byta till ett annat användarkonto.
Den här funktionen är särskilt användbar i scenarier där administrativa behörigheter krävs för specifika uppgifter, som att installera programvara, ändra systeminställningar eller komma åt begränsade filer.
Syntaxen för Runas-kommandot
Syntaxen för tal kommandot är relativt enkelt, men att förstå dess olika parametrar och alternativ är avgörande för att det ska kunna användas effektivt.
Här är syntaxen:
runas [{/profil | /noprofile}] [/env] [{/netonly | /savecred}] [/smartcard] [/showtrustlevels] [/trustlevel] /user:
Nyckelparametrar
- /profil eller /ingen profil : Anger om användarens profil (miljövariabler) ska laddas eller inte.
- /env : Bestämmer om den aktuella miljön eller användarens miljö ska användas.
- /netonly : Indikerar att autentiseringsuppgifterna endast kommer att användas för fjärråtkomst.
- /savecred : Sparar det angivna lösenordet efter en lyckad inloggning för framtida bruk.
- /smart kort : Anger användningen av ett smartkort för autentisering.
- /showtrustlevels : Visar de förtroendenivåer som du kan använda.
- /tillitsnivå : Anger vilken förtroendenivå som ska användas.
- /användare:Användarnamn : Anger användarnamnet som programmet ska köras under.
- program : Programmet eller kommandot som ska köras.
- /? : Visar hjälp vid kommandotolken.
Hur använder man Runas-kommandot i Windows?
Att använda tal kommandot i Windows, använd dessa steg:
Steg 1. Tryck Windows + R , typ cmd i dialogrutan Kör och tryck Stiga på för att öppna kommandotolken.
Steg 2. Skriv in tal kommando följt av önskade alternativ och program/kommando du vill köra.
Steg 3. Ange lösenordet för den angivna användarens konto.
Steg 4. Efter autentisering körs programmet/kommandot med den angivna användarens behörighet.
Exempel på Runas CMD
Här är några vanliga exempel:
1. Så här startar du en instans av kommandotolken som administratör på den lokala datorn:
runas /användare:
När du uppmanas, ange lösenordet för administratörskontot.
2. Så här startar du snapin-modulen Datorhantering med ett domänadministratörskonto som heter contoso\domainadmin:
runas /user:contoso\domainadmin 'mmc %windir%\system32\compmgmt.msc'
När du uppmanas, ange lösenordet för domänadministratörskontot.
3. För att öppna Anteckningar (och en fil som heter my_file.txt) med ett domänadministratörskonto som heter stella i minitool.com:
runas /användare: [e-postskyddad] 'anteckningsblock min_fil.txt'
När du uppmanas, ange lösenordet för domänadministratörskontot.
4. För att starta ett kommandotolksfönster, sparad MMC-konsol, kontrollpanelobjekt eller program för att administrera en server i en annan skog:
runas /netonly /user:
Praktiska applikationer när du använder kommandot Runas
Mångsidigheten hos tal cmd gör det ovärderligt i olika scenarier. Här är några praktiska tillämpningar:
- Administrativa uppgifter : Installera eller avinstallera programvara, ändra systeminställningar eller utföra andra administrativa uppgifter utan att logga ut och in igen som administratör.
- Felsökning : Kör diagnostiska verktyg eller kommandon med förhöjd behörighet för att felsöka systemproblem effektivt.
- Åtkomst till begränsade resurser : Få åtkomst till filer, kataloger eller nätverksresurser som är begränsade till specifika användarkonton.
- Skript och automatisering : Inkorporera tal till skript eller batchfiler för att automatisera uppgifter som kräver förhöjda behörigheter.
Säkerhetsöverväganden
Medan tal erbjuder bekvämlighet och flexibilitet, är det viktigt att överväga säkerhetskonsekvenser när du använder det här kommandot. Lagra referenser med /savecred eller att utföra kommandon med administrativa rättigheter bör göras med omtanke för att minska potentiella risker för obehörig åtkomst eller systemkompromettering.
Slutsats
De tal kommando är en värdefull tillgång i Windows kommandoradsverktyg, som ger användare möjlighet att köra program med förhöjda behörigheter utan problem. Genom att förstå dess funktionalitet och behärska användningen kan du effektivisera administrativa uppgifter, felsöka systemproblem effektivt och enkelt få tillgång till begränsade resurser.
Det är dock viktigt att vara försiktig och följa säkerhetspraxis för att skydda ditt system mot potentiella hot. Med kunskapen från den här guiden är du nu rustad att utnyttja kraften i tal och lås upp nya möjligheter i din Windows-datorupplevelse.

![LÖST: Hur återställer jag borttagna musikfiler i Android? Det är lätt! [MiniTool-tips]](https://gov-civil-setubal.pt/img/android-file-recovery-tips/38/solved-how-recover-deleted-music-files-android.jpg)






![Resurs för delning av filer och utskrifter är online men svarar inte [MiniTool News]](https://gov-civil-setubal.pt/img/minitool-news-center/08/file-print-sharing-resource-is-online-isn-t-responding.png)
![[FIXED] Hur återställer jag påminnelser på iPhone? (Bästa lösningen) [MiniTool Tips]](https://gov-civil-setubal.pt/img/ios-file-recovery-tips/20/how-restore-reminders-iphone.jpg)

![3 metoder för att fixa SYSTEM PTE MISUSE BSOD på Windows [MiniTool News]](https://gov-civil-setubal.pt/img/minitool-news-center/02/3-methods-fix-system-pte-misuse-bsod-windows.png)


![Hur fixar jag DRIVER VERIFIER IOMANAGER VIOLATION BSOD? [MiniTool News]](https://gov-civil-setubal.pt/img/minitool-news-center/99/how-fix-driver-verifier-iomanager-violation-bsod.jpg)

![4 sätt att fixa WiFi-inställningar saknas Windows 10 eller Surface [MiniTool News]](https://gov-civil-setubal.pt/img/minitool-news-center/11/4-ways-fix-wifi-settings-missing-windows-10.jpg)


