Hur man återställer icke allokerad partition med data om den Enkel guide [MiniTool-tips]
How Recover Unallocated Partition With Data It Easy Guide
Sammanfattning:
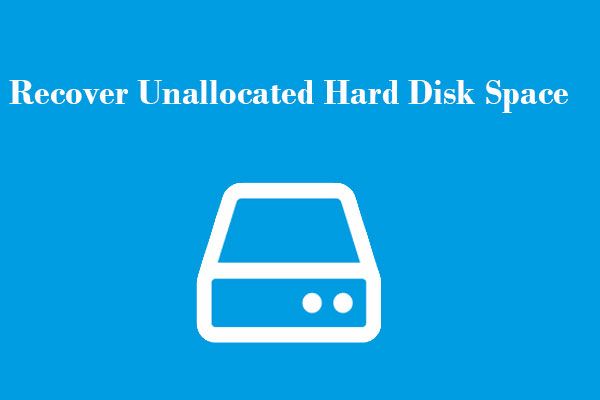
Vill du veta hur du kan återställa odelad partition med data på den? Här listas två lösningar. Försök att använda metoderna för att återställa data från odelat hårddiskutrymme med den professionella MiniTool-programvaran och det skulle inte orsaka några skador på originaldata.
Snabb navigering:
Hårddisken blev plötsligt 'Oallokerad' ...
Hårddisk / extern hårddisk / USB-enhet tilldelas inte? Har du någonsin stött på det här problemet? Vad ska du göra om den odelade partitionen innehåller viktiga data? Oroa dig inte. Det här inlägget visar hur du effektivt kan återställa odelad partition med data på den.
Vad betyder det när en hårddisk inte är allokerad?
Låt oss först se ett riktigt exempel:
Jag råkade av misstag ta bort en partition som inte skulle raderas när jag installerade om Windows och så snart jag insåg att jag avbröt installationen men partitionerna är borta, nu är disken odelad och jag måste återställa den förlorade partitionen. Kan någon snälla hjälpa mig att återställa det? Alla mina uppgifter finns i den partitionen. Snälla, jag behöver verkligen hjälp.www.tomshardware.com
Odelat utrymme, ibland kallat ledigt utrymme, är logiskt utrymme på en hårddisk som operativsystemet, t.ex. Windows, kan skriva till. Du kan inte använda detta utrymme utan tilldelning. Detta innebär att inga program kan skrivas till utrymmet.
För att använda outnyttjat utrymme måste du antingen skapa en ny partition med hjälp av utrymmet eller utöka en befintlig partition. Men vad händer om det här odelade utrymmet innehåller enorma viktiga filer? I det här fallet bör du prova andra sätt att fixa odelat hårddiskutrymme. Eller du måste överföra all data på det här odelade utrymmet innan du skapar partition eller utvidgar partition.
Varför blir hårddisk / extern hårddisk / USB-flashenhet odelad?
Vad gör att din enhet blir allokerad? Det finns många anledningar som kan orsaka odelad hårddisk.
- Virusattack
- Felaktig användning som felaktig radering, urkoppling av hårddisk felaktigt från PC (Läs mer: Av misstag raderad återställningspartition? Lösningar finns här! )
- Hårdvarufel
- Fel i filsystemet
- Hårddiskdrivrutinen är föråldrad
- Mer...
Nu är det dags att lära sig att fixa odelad hårddisk utan att förlora data i Windows 10/8/7. I följande del finns det två utmärkta sätt för dig att få tillbaka allokerat hårddiskutrymme.
Sätt 1: Återställ odelad partition Windows 10/8/7 med MiniTool Partition Wizard
Om din enhet ( inklusive datorns interna / externa hårddisk, USB-enhet, SD-kort, etc. ) blir allokerat plötsligt behöver du inte oroa dig för det här. MiniTool Partition Wizard är ett bra alternativ för att återställa odelad partition i Windows 10, Windows 8, Windows 7 och så vidare.
Detta professionella verktyg erbjuder Partition Recovery -funktion som hjälper dig att snabbt och enkelt återställa odelad partition och data så länge ny partition inte har skapats på det här oallokerade utrymmet.
Dessutom erbjuder denna professionella partitionsmagi trollbaserade gränssnitt såväl som enkla operationer som kan hjälpa användare att effektivt återställa odelat hårddiskutrymme utan problem.
Titta på följande video för att känna till otilldelad rymdåterställning.
Steg-för-steg-guide för att fixa odelat hårddiskutrymme i Windows 10/8/7 utan att förlora data
Denna programvara har Free Edition som du kan använda men den kan bara skanna de förlorade partitionerna och inte återställa dem. Här kan du ladda ner den på din dator för att pröva om den hittar de filer du vill återställa och sedan kan du välja att få en fullständig version eller inte.
SE! Följande är hur man återställer icke allokerad partition med data på den.
Steg 1: Anslut din odelade enhet till PC och starta sedan MiniTool Partition Wizard för att få sitt huvudgränssnitt.
Steg 2: Välj den skiva där icke allokerad partition visas och klicka sedan på Partition Recovery från vänster åtgärdspanel eller från snabbmenyn.
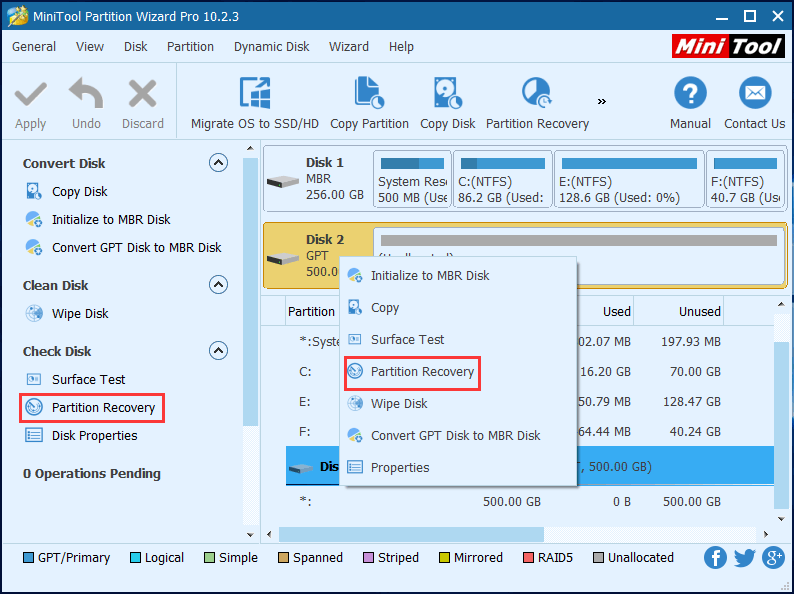
Steg 3: Välj ett skanningsintervall från Full disk , Oallokerat utrymme och Angivet intervall och klicka sedan på Nästa knapp. Här kan vi klicka Full disk för att skanna hela hårddisken.
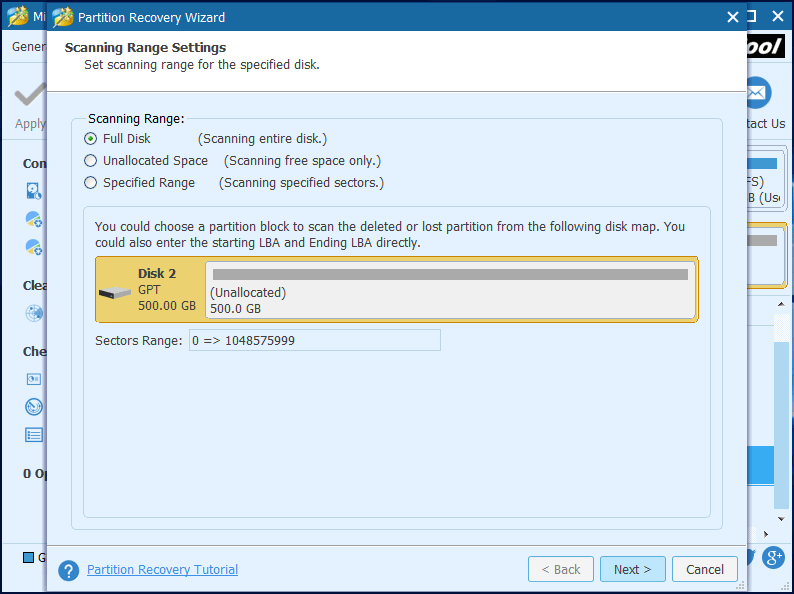
Steg 4: Ställ in skanningsmetod som Snabbsökning för att skanna det angivna intervallet och klicka Nästa att fortsätta.
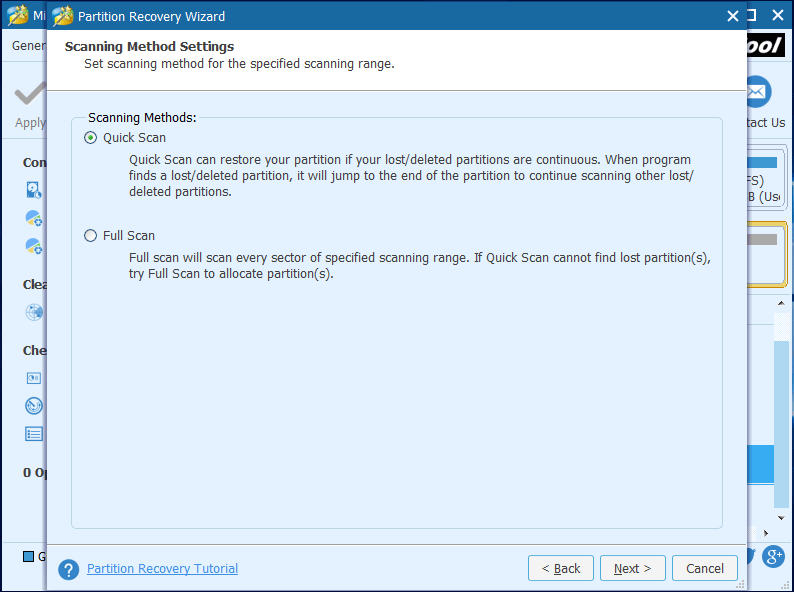
Steg 5: Välj alla nödvändiga partitioner inklusive befintliga partitioner och borttagna / förlorade partitioner och klicka sedan på Avsluta för att gå tillbaka till huvudgränssnittet i MiniTool Partition Wizard.
Varning: Du måste kontrollera alla partitioner du vill ha. I annat fall raderas de avmarkerade efter partitionsåterställning. 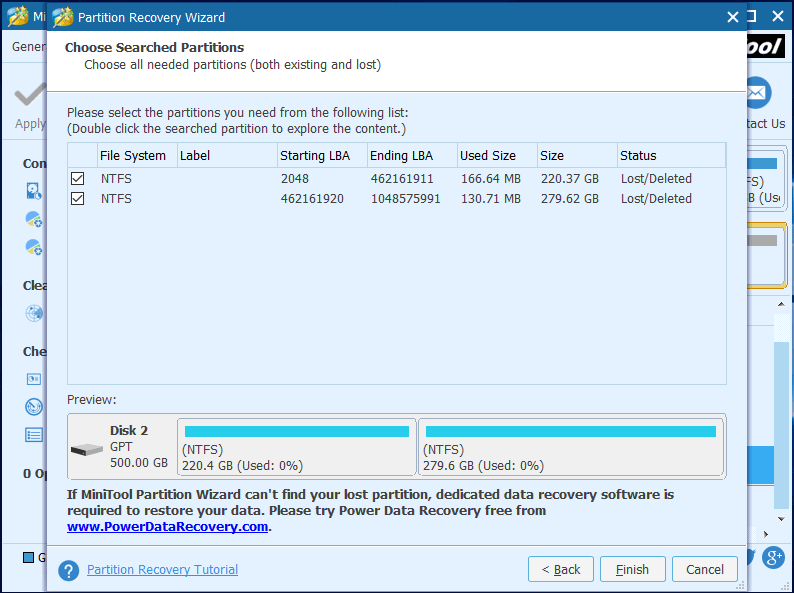
Innan du kontrollerar partitioner kan du dubbelklicka på den hittade partitionen för att kontrollera dess filer, som visas nedan.
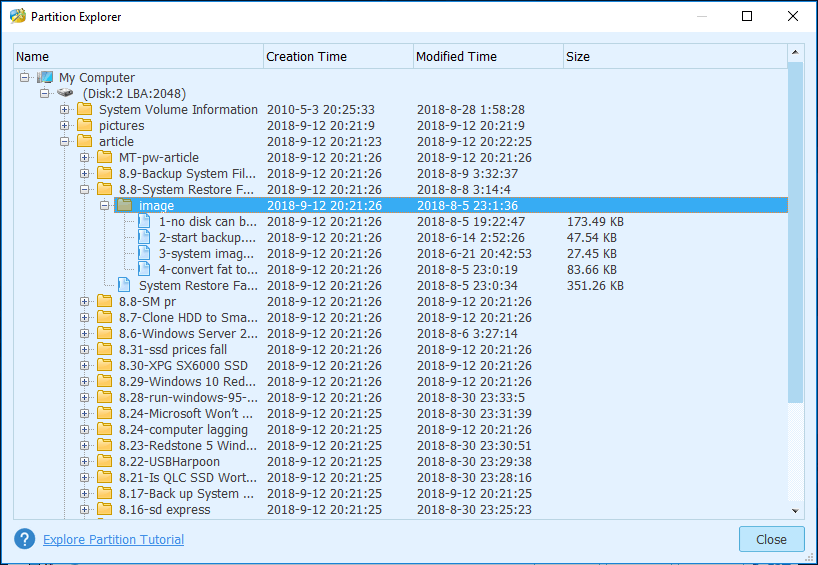
Om du använder Free Edition för att återställa partitionen får du ett fönster att be dig om uppgradera till avancerad upplaga för att återställa ledigt hårddiskutrymme utan att förlora data.
Köp nu
Steg 6: Välj den återställda partitionen och klicka Byt körbokstav funktion för att tilldela den enhetsbokstaven, så du kan se den i Windows Explorer. (Det är valfritt.)
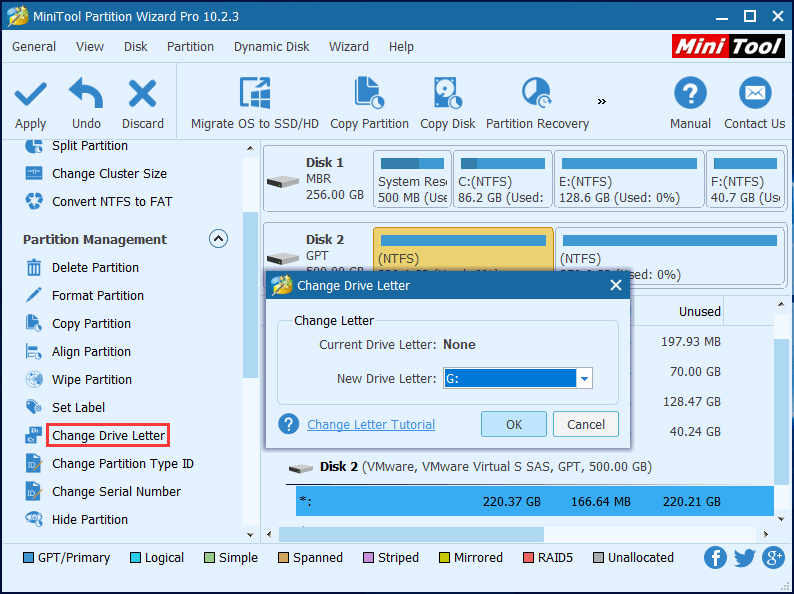
Steg 7: Klicka på Tillämpa knappen i det övre vänstra hörnet för att utföra alla ändringar.
Ser! Det är väldigt enkelt att återställa odelad partition med data på den, eller hur?
Bästa rekommendation: Gratis återställ data från ett odelat hårddiskutrymme .
![Hur man tar bort / avinstallerar PC Accelerate Pro helt [2020] [MiniTool News]](https://gov-civil-setubal.pt/img/minitool-news-center/02/how-remove-uninstall-pc-accelerate-pro-completely.png)



![[Löst!] Hur bli av med MTG Arena Fel vid uppdatering av data? [MiniTool News]](https://gov-civil-setubal.pt/img/minitool-news-center/40/how-get-rid-mtg-arena-error-updating-data.jpg)




![Fixat - Du måste vara en administratör som kör en konsolesession [MiniTool News]](https://gov-civil-setubal.pt/img/minitool-news-center/84/fixed-you-must-be-an-administrator-running-console-session.png)
![5 korrigeringar till SEC_ERROR_OCSP_FUTURE_RESPONSE i Firefox [MiniTool Tips]](https://gov-civil-setubal.pt/img/news/A5/5-fixes-to-sec-error-ocsp-future-response-in-firefox-minitool-tips-1.png)






