Hur fixar jag Windows Store Prova det igen-felet? Lösningar finns här
Hur Fixar Jag Windows Store Prova Det Igen Felet Losningar Finns Har
I detta inlägg på MiniTool webbplats , kommer vi att diskutera hur man tar bort Windows Store, försök igen felet i detalj. Om du också lider av det, följ felsökningsmetoderna för att fixa det enkelt och snabbt.
Windows Store Prova det igen-fel
När du tänker ladda ner några appar eller spel på din dator måste Microsoft Store vara det bästa alternativet för dig. Du kommer dock att få följande felmeddelanden om du försöker installera något via den här plattformen:
- Försök igen. Något hände på vår sida.
- Något hände i vår ände. Försök igen senare.
- Försök igen. Sidan kunde inte laddas. Vänligen försök igen senare.
Om du är på samma båt kan du prova de användbara lösningarna nedan för att hjälpa dig.
Hur fixar jag Windows Store Prova det igen-felet?
Fix 1: Kör Windows Store App Felsökare
Om du stöter på några fel i Microsoft Store kan du överväga att åtgärda dem via Windows inbyggda felsökningsverktyg – Windows Store Apps Troubleshooter.
Steg 1. Tryck Vinna + jag att öppna Windows-inställningar .
Steg 2. Gå till Uppdatering och säkerhet > Felsökning > Ytterligare felsökare .
Steg 3. Scrolla ner för att hitta Windows Store-appen , tryck på den och klicka sedan på Kör felsökaren .

Steg 4. Följ instruktionerna på skärmen för att slutföra viloprocedurerna och kontrollera sedan om försök igen felet Windows Store försvinner.
Fix 2: Kontrollera Essential Windows Services
Ibland, Windows 10 Store försök att igen felet uppstår eftersom vissa Windows-tjänster som Windows Update, Microsoft Store Install och Background Intelligent Transfer Service inaktiveras av misstag. I det här fallet måste du aktivera dem manuellt. Att göra så:
Steg 1. Tryck Vinna + R att öppna Springa dialog.
Steg 2. Skriv tjänster.msc och slå Stiga på att avfyra Tjänster .
Steg 3. Bläddra nedåt för att hitta Bakgrund Intelligenta överföringstjänster , Installation av Microsoft Store & Windows uppdatering och kontrollera sedan deras status.
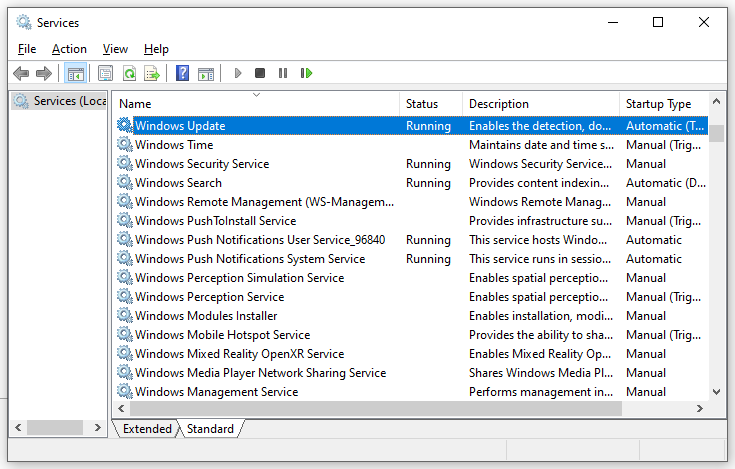
Steg 3. Högerklicka på dem en efter en för att välja Start i snabbmenyn.
Fix 3: Återställ Windows Store-komponenten
Skadade data och cache i Microsoft Store kommer också att leda till att Windows Store försöker igen-felet. Det är ett bra alternativ att starta om Windows Store och alla tillhörande komponenter.
Steg 1. Tryck Vinna + R att öppna Springa låda.
Steg 2. Skriv wsreset.exe och slå Stiga på för att återställa Windows Store-appcachen.
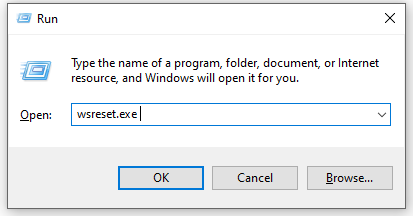
Fix 4: Rensa Windows Store Cache-mapp manuellt
Det rapporteras att LocalCache-mappen i Microsoft Store innehåller skadade data som förhindrar installation av väntande uppdateringar. Följ stegen för att ta bort cachemappen manuellt:
Steg 1. Öppna Springa låda, typ %applikationsdata% och slå Stiga på .
Steg 2. Navigera till följande sökväg:
C:\Users\User_name\AppData\Local\Packages\Microsoft.WindowsStore_8wekyb3d8bbwe\
Steg 3. Högerklicka på LocalCache mapp att välja Radera . Den här åtgärden är inte skadlig eftersom Microsoft Store-komponenterna kommer att byggas om automatiskt nästa gång du kör programmet.
Fix 5: Installera om Microsoft Store
Om du fortfarande får Windows Store försök igen felet , är det sista alternativet att installera om Microsoft Store.
Steg 1. Tryck Vinna + X att välja Windows PowerShell (admin) .
Steg 2. Skriv get-appxpackage –allusers och sedan slå Stiga på .
Steg 3. Sök efter innehållet i PackageFullName under Microsoft.WindowsStore och kopiera det.
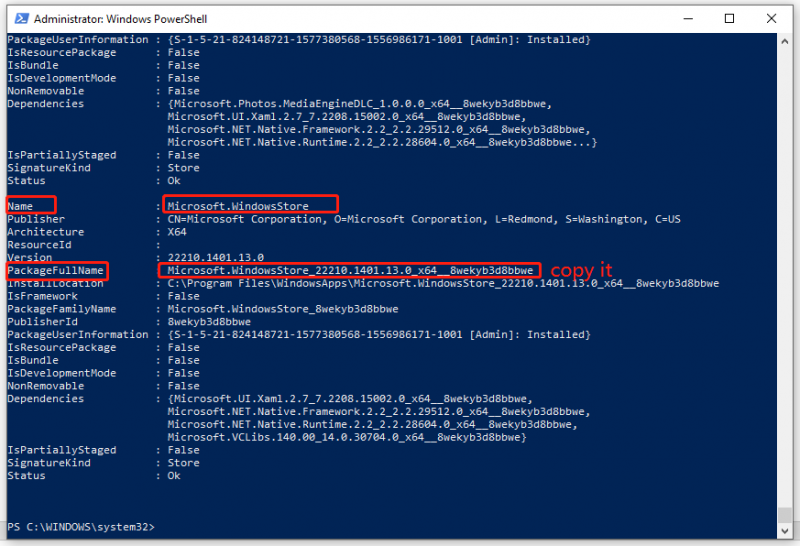
Steg 4. Skriv remove-appxpackage följt av innehållet du kopierade nyss och tryck på Enter för att ta bort Microsoft Store från din dator.
Steg 5. När du har startat om datorn, kör Windows PowerShell med administrativa rättigheter och kör följande kommando:
Add-AppxPackage -registrera 'C:\Program Files\WindowsApps\Microsoft.WindowsStore_11804.1001.8.0_x64__8wekyb3d8bbwe\AppxManifest.xml' –DisableDevelopmentMode
Steg 6. Nu kommer Microsoft Store att installeras på din PC och du kan kontrollera om Windows Store försök igen felet finns fortfarande.
![Topp 5 gratis programvara för videoåterställning för att återställa borttagna videor [MiniTool-tips]](https://gov-civil-setubal.pt/img/data-recovery-tips/17/top-5-free-video-recovery-software-recover-deleted-videos.png)



![WD Extern hårddisk Data Recovery är enkelt nog [MiniTool Tips]](https://gov-civil-setubal.pt/img/data-recovery-tips/91/wd-external-hard-drive-data-recovery-is-easy-enough.png)

![[LÖST] Kommer uppgradering till Windows 10 att ta bort mina filer? ENKEL fix [MiniTool Tips]](https://gov-civil-setubal.pt/img/data-recovery-tips/67/will-upgrading-windows-10-delete-my-files.jpg)
![[Löst] Så här fixar du att familjedelning på YouTube TV inte fungerar](https://gov-civil-setubal.pt/img/blog/31/how-fix-youtube-tv-family-sharing-not-working.jpg)
![LÖST! ERR_NETWORK_ACCESS_DENIED Windows 10/11 [MiniTool-tips]](https://gov-civil-setubal.pt/img/news/48/solved-err-network-access-denied-windows-10/11-minitool-tips-1.png)

![Hur man visar dolda filer Mac Mojave / Catalina / High Sierra [MiniTool News]](https://gov-civil-setubal.pt/img/minitool-news-center/76/how-show-hidden-files-mac-mojave-catalina-high-sierra.jpg)




![[Löst] Hur fixar jag ASUS Smart Gesture som inte fungerar? [MiniTool News]](https://gov-civil-setubal.pt/img/minitool-news-center/94/how-fix-asus-smart-gesture-not-working.png)
![4 lösningar för systemåterställning kunde inte komma åt en fil [MiniTool Tips]](https://gov-civil-setubal.pt/img/backup-tips/80/4-solutions-system-restore-could-not-access-file.jpg)

![[Löst] Netflix: Du verkar använda en Unblocker eller Proxy [MiniTool News]](https://gov-civil-setubal.pt/img/minitool-news-center/73/netflix-you-seem-be-using-an-unblocker.png)
![Så här använder du Dell OS Recovery Tool för att installera om Windows 7/8/10 [MiniTool Tips]](https://gov-civil-setubal.pt/img/backup-tips/69/how-use-dell-os-recovery-tool-reinstall-windows-7-8-10.jpg)