Så här fixar du BSOD när du ansluter en extern bildskärm
How To Fix Bsod When Connecting An External Monitor
Vad ska du göra när du stöter på en BSOD när du ansluter en extern bildskärm till din dator? Nu kan du läsa den här omfattande guiden om MiniTool programvara för att lära dig varför det här problemet uppstår och hur du åtgärdar det effektivt.'BSOD när du använder en extern bildskärm. Jag får en BSOD ganska ofta och i olika scenarier på Windows 10 (Home Edition) med en Acer laptop. Detta inträffar ENDAST när jag använder en extern bildskärm.” answers.microsoft.com
Som användaren nämnde visas ibland en blå skärm när en extern bildskärm ansluts till datorn. Varför uppstår detta problem?
Varför du stöter på en blå skärm efter att ha anslutit en extern bildskärm
Olika orsaker kan vara ansvariga för den externa bildskärmens blå skärm. Nedan listas de vanliga.
- Bildskärmsdrivrutinen är inte kompatibel med den externa bildskärmen. Drivrutinen kan vara föråldrad eller skadad.
- Det finns problem med skärmupplösningen/uppdateringsfrekvensen, inklusive felaktiga upplösningsinställningar, vissa applikationer som ständigt ändrar uppdateringsfrekvensen, etc.
- Det finns ett problem med maskinvarukompatibilitet mellan den externa bildskärmen och datorn.
- …
Nu kan du implementera följande lösningar för att försöka lösa den externa bildskärmens blå skärm.
Lösningar till BSOD vid anslutning av en extern bildskärm
Lösning 1. Anslut bildskärmen till en annan enhet
Du kan försöka ansluta bildskärmen till en annan dator och kontrollera om den blå skärmen försvinner. Om ja, kan det finnas kompatibilitetsproblem mellan den aktuella datorn och bildskärmen. För att eliminera denna orsak måste du se till att bildskärmen är ansluten till din dator via rätt kabel och port. Du kan också prova att använda en annan anslutningsmetod som t.ex HDMI , VGA eller DisplayPort.
Lösning 2. Installera om bildskärmsdrivrutinen
Som nämnts tidigare, om bildskärmsdrivrutinen har problem, kan det orsaka en BSOD när du ansluter en extern bildskärm. För att åtgärda det kan du välja att installera om bildskärmsdrivrutinen.
Steg 1. Högerklicka på Start knappen i aktivitetsfältet och välj Enhetshanteraren .
Steg 2. Expandera Displayadaptrar kategori och högerklicka sedan på den externa måladaptern och välj Avinstallera enheten . Efter det kan du bli ombedd att starta om datorn.
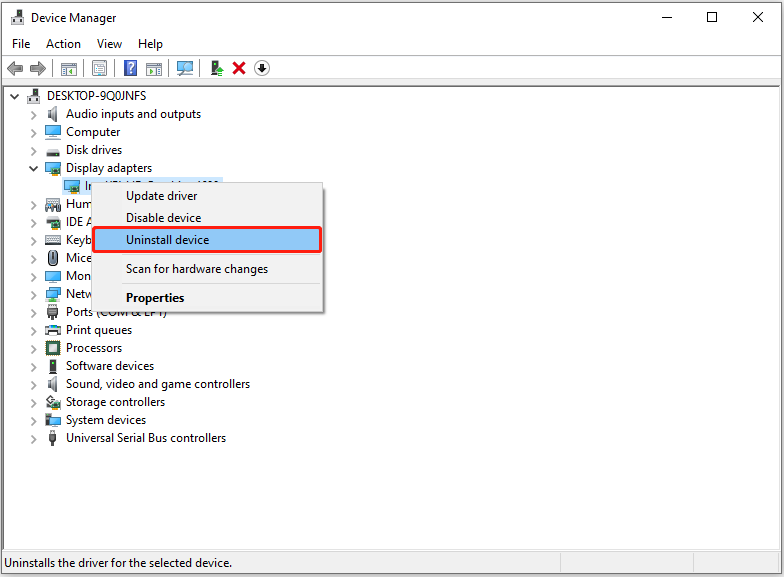
Steg 3. När du har startat om din dator öppnar du Enhetshanteraren och expanderar Displayadaptrar kategori igen. Högerklicka sedan på bildskärmsadaptern och välj Uppdatera drivrutinen .
Steg 4. Välj Sök automatiskt efter drivrutiner och följ instruktionerna på skärmen för att slutföra de återstående processerna.
Lösning 3. Justera bildskärmsupplösningen
Som tidigare nämnts, kan felaktiga upplösningsinställningar vara den som orsakar BSOD när du ansluter en extern bildskärm. I det här fallet kan du försöka ändra skärmupplösningen och kontrollera om problemet kan lösas.
Steg 1. Tryck Windows + I för att öppna Inställningar.
Steg 2. Välj Enkel åtkomst > Ytterligare displayinställningar .
Steg 3. Nu kan du välja en föredragen skärmupplösning från rullgardinsmenyn.
Lösning 4. Förbjud ändringar av uppdateringsfrekvens
Enligt användarupplevelsen kan den externa skärmens blå skärm också uppstå när skärmens uppdateringsfrekvens ändras av någon anledning. Så du måste verifiera om din dator eller den externa bildskärmen ändrar uppdateringsfrekvensen och hitta ett sätt att hålla den konstant.
Det här inlägget kan hjälpa: Skärmupplösningen ändras på egen hand Windows 10 .
Det här handlar om hur du fixar den blå skärmen som visas när du ansluter en extern bildskärm.
Kraftfull programvara för Windows-dataåterställning rekommenderas
Även om Windows är ett av de mest stabila operativsystemen, står det fortfarande inför många utmaningar, som blå skärm, svart skärm , etc. Dessutom finns det många dataförlustscenarier på grund av systemproblem. Därför är det viktigt att ha professionell programvara för dataåterställning. MiniTool Power Data Recovery är värt ett försök på grund av dess omfattande dataåterställningskapacitet, intuitiva gränssnitt och 1 GB gratis filåterställning.
MiniTool Power Data Recovery gratis Klicka för att ladda ner 100 % Rent & Säkert
Slutsats
Det här inlägget delar några användbara lösningar till BSOD när du ansluter en extern bildskärm. Du kan prova dessa lösningar en efter en och kontrollera om de fungerar.

![SanDisk Ultra vs Extreme: Vilket är bättre [Skillnader] [MiniTool News]](https://gov-civil-setubal.pt/img/minitool-news-center/23/sandisk-ultra-vs-extreme.png)
![Discord slutar arbeta i spelet? Så här åtgärdar du felet! [MiniTool News]](https://gov-civil-setubal.pt/img/minitool-news-center/19/discord-stops-working-game.png)





![File Allocation Table (FAT): Vad är det? (Dess typer och mer) [MiniTool Wiki]](https://gov-civil-setubal.pt/img/minitool-wiki-library/17/file-allocation-table.png)

![Så här speglar du Boot Drive på Windows 10 för UEFI [MiniTool News]](https://gov-civil-setubal.pt/img/minitool-news-center/13/how-mirror-boot-drive-windows-10.jpg)




![Vad ska jag göra innan du uppgraderar till Windows 10? Svaren finns här [MiniTool Tips]](https://gov-civil-setubal.pt/img/backup-tips/18/what-do-before-upgrade-windows-10.png)



