5 sätt att åtgärda skyddshistorik som inte visar problem
5 Satt Att Atgarda Skyddshistorik Som Inte Visar Problem
Har du någonsin stött på problemet 'skyddshistoriken visas inte'? Det här inlägget fokuserar på det här problemet och visar dig flera sätt att hjälpa dig åtgärda det. Och det här inlägget introducerar också användbara programvara för dataåterställning för att hjälpa dig att återställa förlorad skyddshistorik.
Så här fixar du skyddshistorik som inte visas i Windows 10
Lösning 1. Sök efter Windows Update
Ett uppdaterat Windows-system som fixar buggar och buggar i Windows och relaterad programvara kan skydda din dator från skadliga attacker. Så när din Windows Defender-skyddshistorik inte visas bör du först följa stegen nedan för att kontrollera om Windows behöver uppdateras.
Steg 1. Tryck Windows + I tangentkombinationer för att öppna Windows-inställningar.
Steg 2. Gå till Uppdatering och säkerhet > Windows uppdatering .
Steg 3. Nu ser du om Windows är uppdaterat i den högra panelen. Om inte måste du klicka Sök efter uppdateringar för att få den senaste versionen.
Lösning 2. Ta bort detektionshistorikfiler
Enligt Internet är radering av detekteringshistorikfilerna också ett effektivt sätt om du inte kan se skyddshistorik i Windows Defender. Här kan du se hur du tar bort dessa filer.
Steg 1. Skriv cmd i Windows sökrutan och högerklicka Kommandotolken att välja Kör som administratör under det bästa matchresultatet.
Steg 2. I popup-fönstret för användarkontokontroll väljer du Ja .
Steg 3. Skriv del “C:\ProgramData\Microsoft\Windows Defender\Scans\mpcache*” /s > NUL 2>&1 i det nya fönstret. Tryck sedan på Stiga på .

Steg 4. Skriv del 'C:\ProgramData\Microsoft\Windows Defender\Scans\History\Service\DetectionHistory\*' och tryck Stiga på .
Steg 5. Inmatning del “C:\ProgramData\Microsoft\Windows Defender\Scans\mpenginedb.db” och tryck Stiga på .
Steg 6. Starta om datorn för att kontrollera om problemet med att 'skyddshistoriken inte visas' har åtgärdats.
Lösning 3. Kör DISM och SFC Scan
Om din skyddshistorik saknas beror det troligen på skadade systemfiler. I det här fallet måste du utföra en DISM- och SFC-skanning. Dessa två kommandon kommer att skanna alla skyddade systemfiler och ersätta skadade filer med korrekt cachade kopior.
Dricks: DISM/SFC skanna och reparera endast systemfiler utan att påverka dina personliga filer.
För de detaljerade stegen för att köra DISM och SFC-skanning, kan du hänvisa till det här inlägget: CHKDSK vs ScanDisk vs SFC vs DISM Windows 10 .
Lösning 4. Återställ Windows Defender
Om ingen av ovanstående metoder fungerar. Du kan försöka återställa Windows Defender. Här kan du se hur du gör det.
Steg 1. Klicka på Start knappen och scrolla ner för att hitta Windows säkerhet .
Steg 2. Högerklicka Windows säkerhet och klicka Fler verktyg . Välj sedan App inställningar .
Steg 3. Rulla ned för att klicka Avsluta . Klicka sedan Återställa och vänta på att processen ska slutföras.
Nu kan du kontrollera om din skyddshistorik kom tillbaka.
Lösning 5. Kontrollera och avinstallera andra appar
Om det finns en annan app installerad för Windows-säkerhet, kan problemet med att skyddshistoriken inte visas. I den här situationen kan du följa guiden nedan för att kontrollera och avinstallera den.
Steg 1. Öppna Kontrollpanel med Windows sökrutan.
Steg 2. Klicka på Säkerhet och underhåll från alternativen.
Steg 3. Expandera säkerhet genom att klicka på triangeln på höger sida.
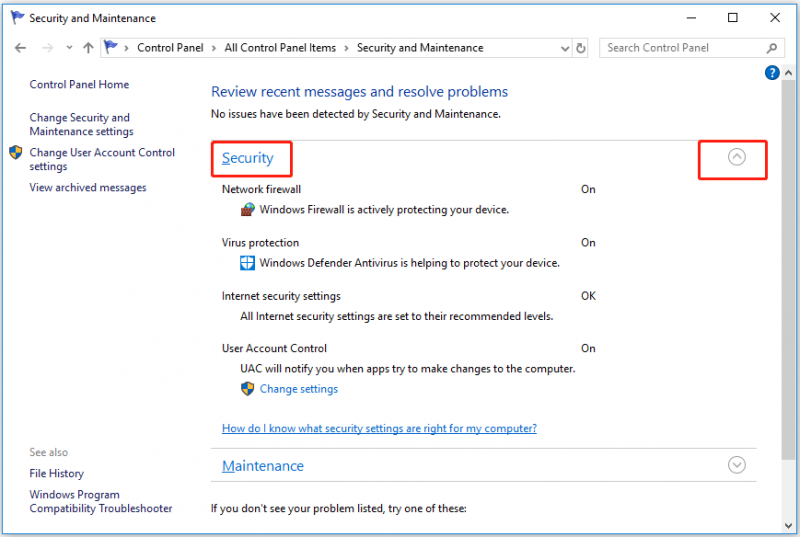
Steg 4. Om det finns andra säkerhetsprogram här måste du avinstallera dem.
Steg 5. Starta om datorn för att kontrollera din skyddshistorik igen.
Hur man återställer skyddshistorik
Vissa användare rapporterade att de vill återställa förlorade skyddshistorikfiler men vet inte hur man gör det. Här rekommenderas MiniTool Power Data Recovery, professionell programvara för dataåterställning. Den används för dataåterställning i Windows 11/10/8/7.
Med bara några få steg kan du få tillbaka dina raderade eller förlorade data med MiniTool Power Data Recovery.
För detaljerade steg för att återställa dina filer, se den här artikeln: Hur man återställer permanent raderade filer i Windows .
Slutord
Sammanfattningsvis introducerar den här artikeln flera sätt att åtgärda 'skyddshistoriken visas inte'. Hoppas att du effektivt kan lösa ditt problem med hjälp av sätten ovan.
Om du har några frågor om skyddshistorik eller MiniTool Power Data Recovery kan du lämna dina kommentarer i kommentarsfältet nedan eller skicka ett e-postmeddelande till [e-postskyddad] direkt.
![Vilken processor har jag Windows 10 / Mac | Hur man kontrollerar CPU-information [MiniTool News]](https://gov-civil-setubal.pt/img/minitool-news-center/63/what-cpu-do-i-have-windows-10-mac-how-check-cpu-info.jpg)
![[Löst] Hur man skapar och hanterar en Excel-rullgardinslista?](https://gov-civil-setubal.pt/img/news/73/resolved-how-to-create-and-manage-an-excel-drop-down-list-1.png)


![Är Roblox fast vid konfigurering? Hur kan du åtgärda felet? [MiniTool News]](https://gov-civil-setubal.pt/img/minitool-news-center/76/is-roblox-stuck-configuring.png)









![Fullständig guide - Lösenordsskydda Google Drive-mapp [3 sätt] [MiniTool News]](https://gov-civil-setubal.pt/img/minitool-news-center/45/full-guide-password-protect-google-drive-folder.png)




![Fixa 'Nuvarande ingångstiming stöds inte av bildskärmsvisning' [MiniTool News]](https://gov-civil-setubal.pt/img/minitool-news-center/78/fix-current-input-timing-is-not-supported-monitor-display.jpg)