Papperskorgen skadad i Windows 10? Återställ data och fixa det! [MiniTool-tips]
Recycle Bin Corrupted Windows 10
Sammanfattning:

Vad betyder 'Papperskorgen är skadad'? Hur fixar du en skadad papperskorg i Windows 10/8/7? Få svaren från det här inlägget. Här, MiniTool-lösning kommer att berätta hur du återställer raderade filer från det skadade papperskorgen och hur du löser problemet i detalj.
Snabb navigering:
Papperskorgen Skadad Windows 10/8/7
Dator papperskorg är en plats som används för att tillfälligt spara borttagna filer eller mappar av Windows och den finns på skrivbordet. Detta verktyg låter användare återställa raderade filer från det innan filer raderas permanent.
Men nyligen har vi fått några återkopplingar från användare av Windows 10/8/7 och säger att papperskorgen inte kan visa raderade filer när de försöker återställa filerna som raderats av misstag. Har du fortfarande en sådan fråga?
I själva verket händer denna fråga alltid på din dator. När du använder papperskorgen kan du få ett felmeddelande som läser ' Papperskorgen på C: är skadad. Vill du tömma papperskorgen för den här enheten? '.
Dricks: Dessutom kan papperskorgen på D-enheten eller någon annan enhet skadas i Windows Server 2016 / Server 2012 R2, etc. 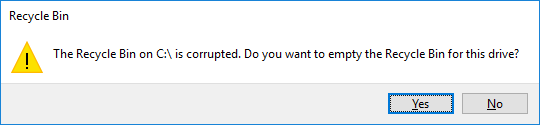
Vad betyder 'Papperskorgen är skadad'? När detta fel inträffar visas inte de raderade filerna från File Explorer i papperskorgen eller så kanske du inte kan ta bort någon fil eller mapp, till och med den tomma papperskorgen.
Nåväl, hur kan du återställa förlorade filer om du av misstag har raderat några filer från din hårddisk? Eller hur fixar / återställer du skadad papperskorg i Windows 10/8/7? Fortsätt läsa så går vi igenom svaren i tur och ordning.
Återställ filer från skadad papperskorg före reparation av problemet
Som nämnts ovan misslyckas du förmodligen direkt med att återställa förlorade filer från skadad papperskorg, eftersom dessa filer kanske inte visas när papperskorgen är skadad.
För att få tillbaka raderade filer av misstag är det nödvändigt att vända sig till en professionell programvara för dataräddning för hjälp.
MiniTool Power Data Recovery
När du läser här kan du fråga oss: vilket verktyg för dataåterställning är lämpligt för korrupt återvinning av papperskorgen?
Om du söker efter ett sådant verktyg på internet hittar du många Windows-användare som rekommenderar att använda MiniTool Power Data Recovery utvecklat av MiniTool Solution Ltd.
Det är pålitligt och bästa programvaran för filåterställning för Windows 10/8 / 8.1 / 7, specialiserat på att återställa förlorade eller raderade filer från hårddisk, SD-kort, USB-minne, minnessticks, CD / DVD, etc. Det viktigaste av allt är att det här programmet snabbt kan utföra dataåterställning utan att skada på uppgifterna.
Påträffar du papperskorgen skadad i Windows 10/8/7? Ladda ner nu MiniTool Power Data Recovery Trial för att kontrollera om viktiga filer kan hittas. Om ja, uppgradera den till Pro Edition för att avsluta filåterställningen.
Låt oss nu se hur man använder den här programvaran för filåterställning vid felmeddelandet 'Papperskorgen på C: / är skadad'.
Varning: Sluta utföra någon åtgärd på din dator om du stöter på problemet med papperskorgen skadad i Windows 10/8/7. Annars är chansen för dataåterställning liten.Steg 1: Välj återställningsmodul
- Dubbelklicka på ikonen MiniTool Power Data Recovery för att starta den här programvaran.
- Vilken återställningsmodul ska väljas för att återställa raderade filer från papperskorgen när 'Papperskorgen på C: / är skadad'? Här, Den här datorn funktionen är tillgänglig och den är vald som standard.
- Välj en partition för att starta dataåterställning. Ta här C-enheten som ett exempel och klicka Skanna till nästa steg.
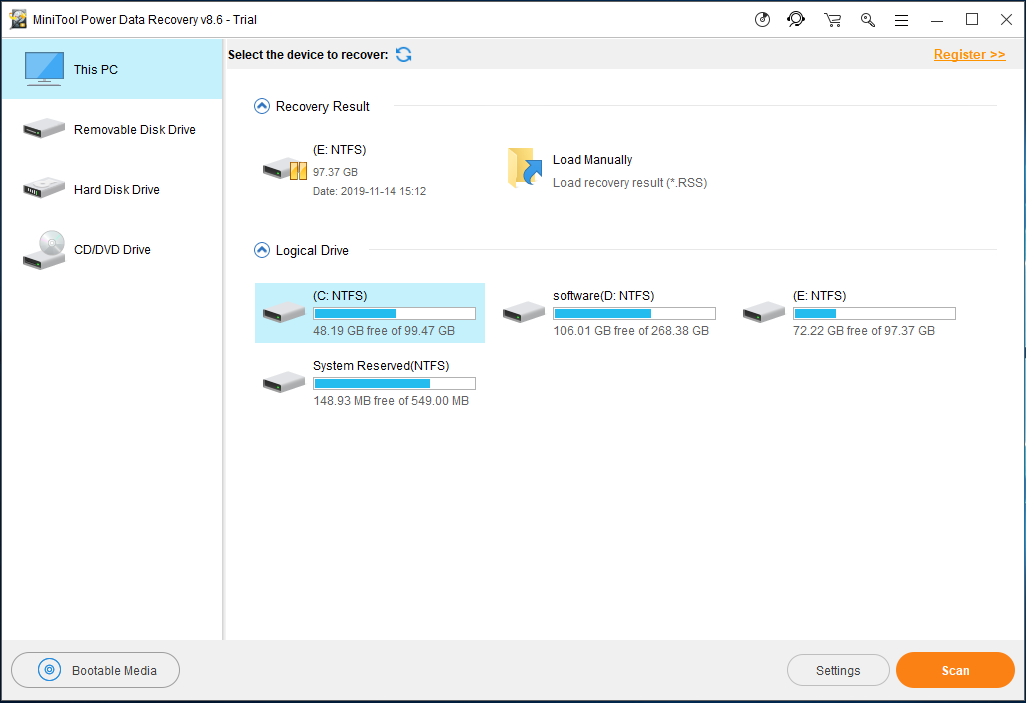
MiniTool Power Data Recovery ger dig möjlighet att göra några avancerade inställningar. Klicka bara på inställningar alternativet före en genomsökning, och gör att den här programvaran endast skannar dina filer som behövs av filsystem och filtyper.
Till exempel om du bara vill återställa orddokument , kolla Dokumentera filtyp.
Dessutom kan du öppna den här mappen och kontrollera vissa filer enligt filtillägget som .doc, .docx, etc. Klicka sedan på OK knappen för att fortsätta.
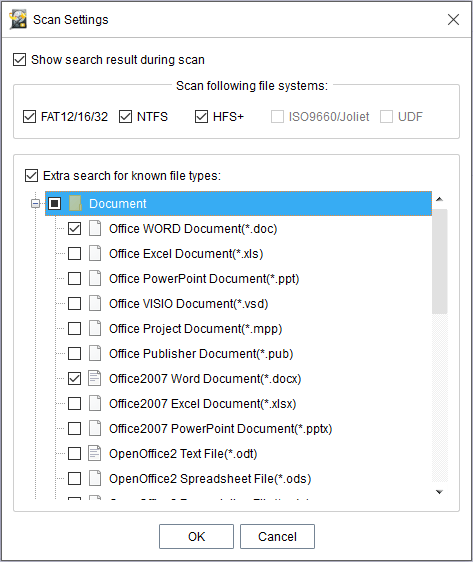
Steg 2: Utföra skanningen
- Nu skannar det här programmet den partition du valt och det visar skanningsresultatet under skanningen. Du får välja filer som ska återställas under genomsökningen. Men för att få bästa återhämtningsresultat rekommenderas detta inte.
- Det kan ta mycket tid om det finns många befintliga, förlorade eller raderade filer. Var därför tålmodig.
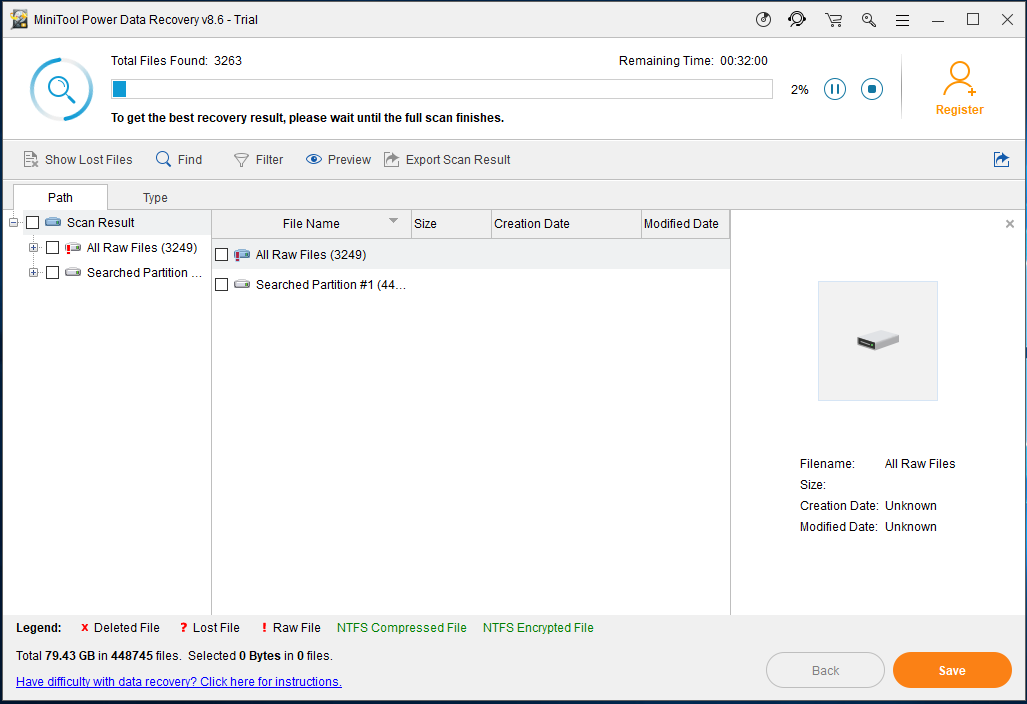
Steg 3: Kontrollera objekt som ska återställas
- Efter att skanningen är klar kan skanningsresultatet visas på vänster sida. Filerna som sparats i papperskorgen finns samt filer som raderas permanent från papperskorgen.
- För att återställa papperskorgen, bör du hitta mappen Papperskorg och öppna den för att söka i de filer du behöver.
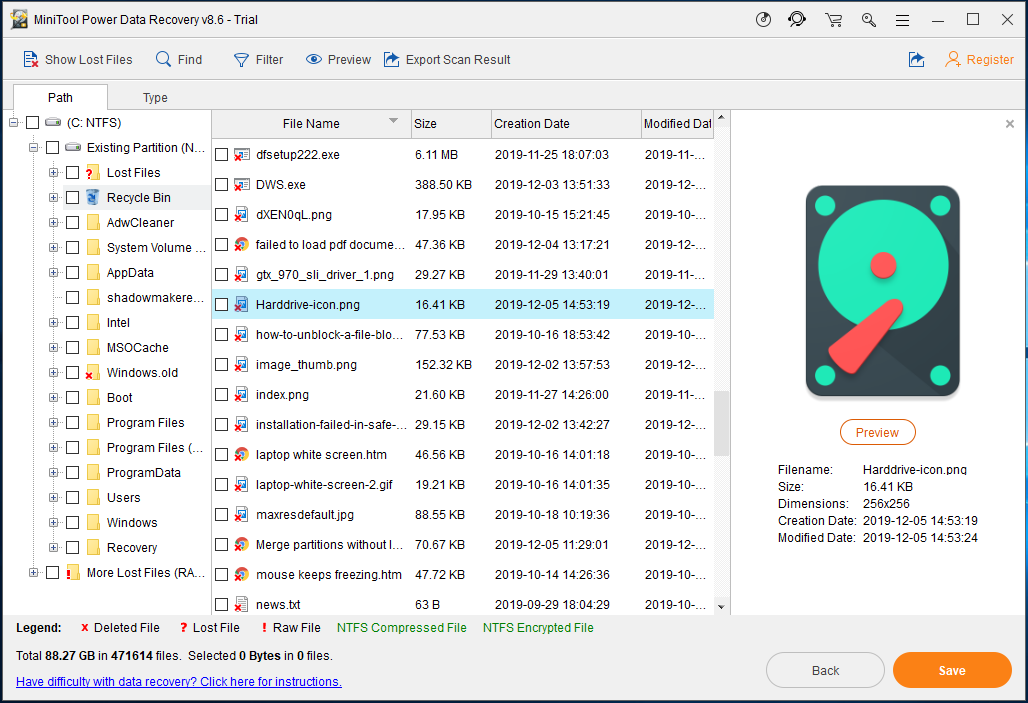
1. Du kan gå in i avsnittet Typ för att hitta dina filer efter filtyper. Dessutom är alternativet Sök och filter till hjälp för att snabbt hitta de filer du vill ha.
2. Om du använder Trial Edition och hittar de filer du behöver, hämta här Pro Edition licensiera och registrera programvaran i skanningsresultatfönstret för att slutföra återställningen.
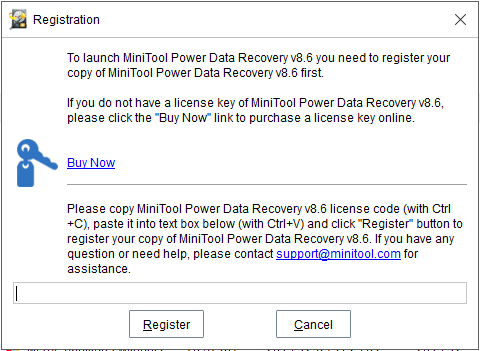
Steg 4: Ange en lagringsväg
- I popup-fönstret bör du välja en katalog för att spara de filer du har kontrollerat.
- Du borde inte välja den ursprungliga fillagringsplatsen för att undvika filöverskrivning.
- Klicka slutligen på OK knapp.
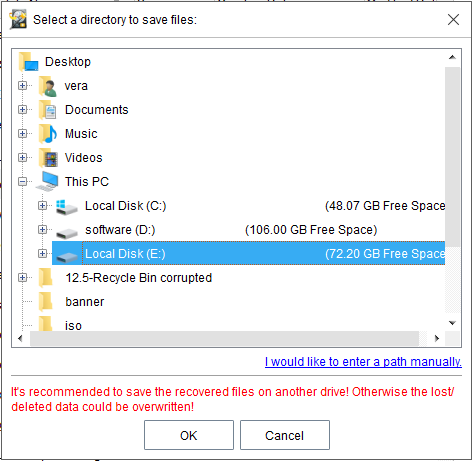
![Lärt mig! PSN-namnkontroll av tillgänglighet på fyra sätt [MiniTool News]](https://gov-civil-setubal.pt/img/minitool-news-center/05/learned-psn-name-checker-availability-4-ways.png)
![Vad ska jag göra när man möter nuvarande sektorantal? [MiniTool-tips]](https://gov-civil-setubal.pt/img/backup-tips/76/what-do-when-encountering-current-pending-sector-count.png)
![[Olika definitioner] Vad är Bloatware på en dator eller telefon? [MiniTool Wiki]](https://gov-civil-setubal.pt/img/minitool-wiki-library/58/what-is-bloatware-computer.jpg)
![Topp 5 sätt att fixa Volsnap.sys BSOD vid start Windows 10/8/7 [MiniTool News]](https://gov-civil-setubal.pt/img/minitool-news-center/86/top-5-ways-fix-volsnap.png)


![Hur kan du åtgärda misslyckat virusdetekterat fel i Google Chrome? [MiniTool News]](https://gov-civil-setubal.pt/img/minitool-news-center/75/how-can-you-fix-failed-virus-detected-error-google-chrome.png)
![Har Google Meet en tidsgräns? Hur förlänger man tiden? [MiniTool Tips]](https://gov-civil-setubal.pt/img/news/40/does-google-meet-have-a-time-limit-how-to-extend-the-time-minitool-tips-1.png)
![Hur man döljer mest besökta på en ny fliksida i Google Chrome [MiniTool News]](https://gov-civil-setubal.pt/img/minitool-news-center/22/how-hide-most-visited-new-tab-page-google-chrome.jpg)



![De 3 bästa sätten att starta Manager misslyckades med att hitta OS Loader [MiniTool Tips]](https://gov-civil-setubal.pt/img/backup-tips/55/top-3-ways-boot-manager-failed-find-os-loader.png)
![Så här tar du bort Win-installationsfiler i Windows 10: 3 tillgängliga sätt [MiniTool News]](https://gov-civil-setubal.pt/img/minitool-news-center/11/how-delete-win-setup-files-windows-10.png)




