10 sätt att fixa Discord Black Screen Error på Windows 10/8/7 [MiniTool News]
10 Ways Fix Discord Black Screen Error Windows 10 8 7
Sammanfattning:

Discord som visar svart skärm vid start, skärmdelning eller streamingspel, hur fixar man det? Om du möter detta fel kan du kontrollera de 10 lösningarna i handledningen för att fixa Discord svart skärmfel på Windows 10/8/7. För att hitta lite användbar gratis datorprogramvara kan du gå till MiniTool Software officiella webbplats där gratis dataåterställningsprogramvara, diskpartitionshanterare och mer finns.
Det här inlägget syftar till att hjälpa dig att fixa Discord black screen-fel på Windows 10/8/7.
Ibland visar Discord svart skärm vid start eller när du delar skärm eller strömmar spel. Om du inte vet säkert vad som orsakar det här problemet kan du prova de 10 lösningarna en efter en för att åtgärda Discord black screen-problemet på din Windows 10-dator.
Så här fixar du Discord Black Screen Error på Windows 10/8/7 - 10 sätt
Sätt 1. Uppdatera Discord App
Du kan öppna Discord-appen och trycka på Ctrl + R för att uppdatera och uppdatera Discord-appen. Efter uppdatering, försök att öppna och köra Discord igen för att kontrollera att det fungerar bra.
Alternativt kan du också trycka på Windows + R , typ % localappdata% och tryck på Stiga på . Dubbelklicka Disharmoni mapp. Klick Uppdatering exe-fil för att uppdatera Discord-applikationen.
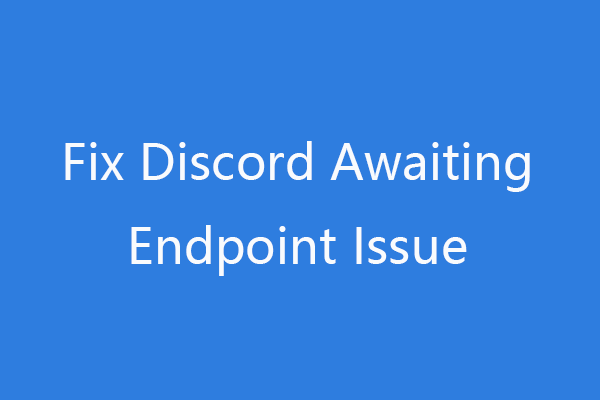 4 sätt att fixa oenighet i väntan på slutpunkt 2021
4 sätt att fixa oenighet i väntan på slutpunkt 2021Vad betyder Discord som väntar på slutpunkt och hur åtgärdar du det här felet? Här är fyra sätt att fixa det väntande slutpunktfelet på Discord.
Läs merSätt 2. Uppdatera Windows 10
Om vissa komponenter i Discord-appen och Windows 10-operativsystemet inte är kompatibla kan du försöka uppdatera Windows 10 OS för att se om det kan åtgärda Discord Black Screen-problemet.
För att uppdatera Windows 10 kan du klicka Start> Inställningar> Uppdatering och säkerhet> Windows Update . Klick Sök efter uppdateringar för att automatiskt ladda ner och installera de senaste uppdateringarna av Windows 10.
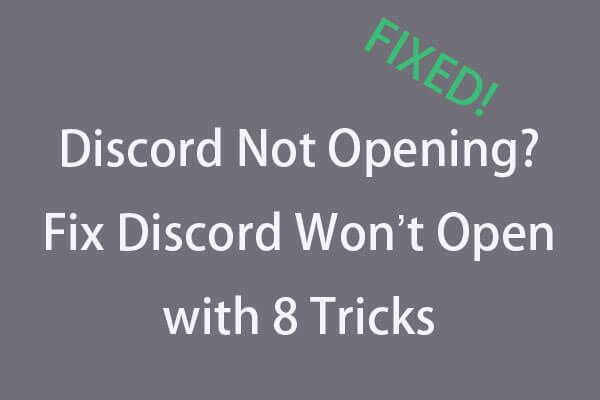 Discord öppnar inte? Fix Discord öppnas inte med åtta tricks
Discord öppnar inte? Fix Discord öppnas inte med åtta tricksDiscord öppnas inte eller öppnas inte på Windows 10? Lös med dessa 8 lösningar. Kontrollera steg-för-steg-guiden för att åtgärda problem som inte öppnas i Windows 10.
Läs merSätt 3. Kör felsökare för kompatibilitetskompatibilitet
- Högerklicka på Discord-appen på skrivbordet och välj Egenskaper .
- Klick Kompatibilitet och klicka Kör kompatibilitetsfelsökare Det löser inkompatibilitetsproblemen om Discord inte fungerar korrekt på den här versionen av Windows.
- Se också till att Kör det här programmet som administratörsalternativ är markerat för att köra Discord med administratörsbehörighet.
Sätt 4. Rensa Discord-cacher
- Tryck Windows + R , typ %applikationsdata% i dialogrutan Kör och klicka på OK.
- Bläddra ner för att hitta Disharmoni högerklicka på den och klicka Radera för att radera Discord-cachefiler.
- Starta om datorn och öppna Discord-appen igen för att se om Discord skärmdelning svart skärm fel är fixat.
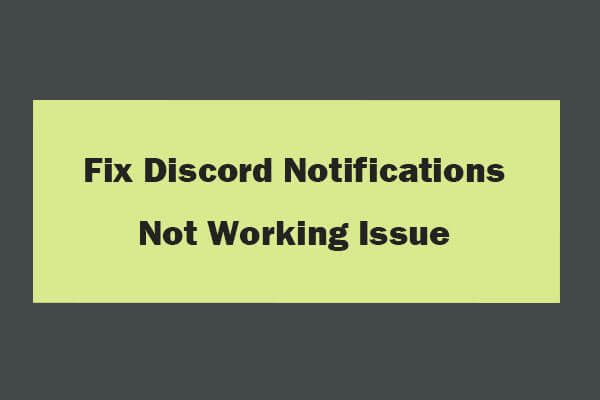 7 sätt att fixa Discord Notifications fungerar inte Windows 10
7 sätt att fixa Discord Notifications fungerar inte Windows 10Hur fixar jag Discord-meddelanden som inte fungerar Windows 10? Här är 7 sätt att fixa Discord-appen som inte skickar aviseringar om direktmeddelanden.
Läs merSätt 5. Stäng av / på hårdvaruacceleration av Discord
- Öppna Discord och klicka inställningar ikonen längst ner till vänster på Discord-skärmen.
- Klick Utseende i den vänstra panelen. Hitta Hårdvaruacceleration i höger fönster. Slå på eller av strömbrytaren för att aktivera eller inaktivera Discord-hårdvaruacceleration.
Sätt 6. Uppdatera din grafikdrivrutin
Föråldrad grafikdrivrutin kan leda till att Discord visar svart skärm vid start, skärmdelning eller spelströmning. Du kan uppdatera grafikdrivrutinen på Windows 10 för att se om det kan hjälpa till att lösa problemet.
- Tryck Windows + X och välj Enhetshanteraren .
- Klicka på i fönstret Enhetshanteraren Grafikkort .
- Högerklicka på ditt grafikkort och klicka Uppdatera drivrutinen .
- Klick Sök automatiskt efter uppdaterad drivrutinsprogramvara för att ladda ner och installera den senaste grafikdrivrutinen på din dator.
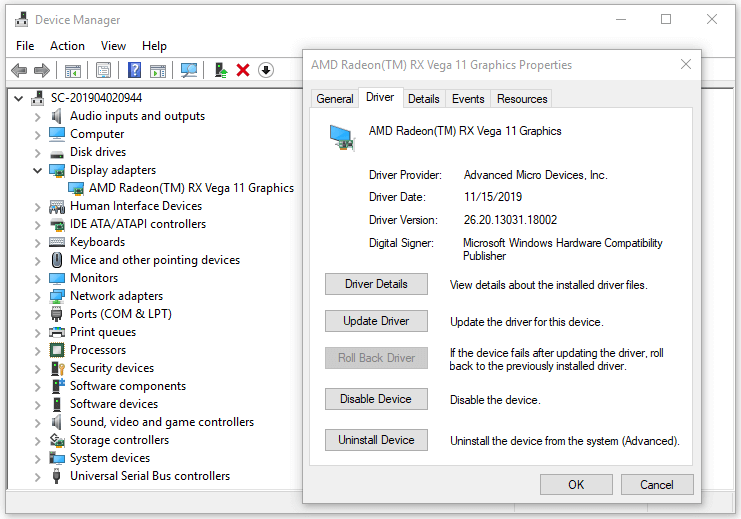
Sätt 7. Inaktivera Använd vår senaste teknik för att fånga ditt skärmalternativ
- Öppna Discord och klicka inställningar ikon.
- Klick Röst och video från vänster.
- I höger fönster, hitta Videodiagnostik Stäng av alternativet Använd vår senaste teknik för att fånga din skärm.
Sätt 8. Släpp lite CPU-kraft
- Tryck Ctrl + Skift + ESC snabbtangent för att öppna Aktivitetshanteraren på Windows 10.
- Högerklicka på onödiga program eller bakgrundsprocesser och klicka Avsluta uppgift för att stänga dem. Detta borde frigöra CPU-kraft. Försök att starta Discord igen för att se om Discord black screen-problemet som Discord stream black screen-felet är löst.
Sätt 9. Installera om Discord-appen
Om du nyligen uppdaterade Discord-appen och Discord-svart skärmfel uppstår kan du försöka avinstallera Discord och installera om det igen.
- Tryck på Windows + R, skriv appwiz.cpl i dialogrutan Kör, tryck på Enter.
- Hitta Discord-appen, högerklicka på den och klicka på Avinstallera för att ta bort Discord från din dator.
- Gå till Discords officiella webbplats i din webbläsare och ladda ner Discord igen. Efter att du har installerat om Discord igen, kontrollera om det löser Discord som visar problemet med svart skärm i Windows 10.
Sätt 10. Felsök problem med internetanslutning
Om du har en långsam eller avbruten internetanslutning kan det orsaka att BlackBerry-skärmen delar svart skärm, BlackBoard-strömmen svart, BlackBerry-skärmen vid start och några andra Discord-anslutningsproblem. Du kan felsöka problem med internetanslutningen för att se om det hjälper till att lösa problemet.
 Gratis Pen Drive Data Recovery | Fixa Pen Drive-data visas inte
Gratis Pen Drive Data Recovery | Fixa Pen Drive-data visas inteGratis återställning av penna-data. Enkla 3 steg för att återställa data / filer från pennenhet gratis (inkl. Skadad, formaterad, känns inte igen, visar inte pennenhet).
Läs mer


![[GUIDE] Hur man använder hårddisk som RAM i Windows 10 [MiniTool News]](https://gov-civil-setubal.pt/img/minitool-news-center/00/how-use-hard-drive.jpg)

![De 4 bästa sätten att fixa felkod 0xc0000017 vid start [MiniTool News]](https://gov-civil-setubal.pt/img/minitool-news-center/23/top-4-ways-fix-error-code-0xc0000017-startup.png)


![Print Spooler-tjänsten körs inte? Här är tre metoder [MiniTool News]](https://gov-civil-setubal.pt/img/minitool-news-center/85/print-spooler-service-not-running.jpg)



![Time Machine fast vid att förbereda säkerhetskopiering? Problem löst [MiniTool Tips]](https://gov-civil-setubal.pt/img/data-recovery-tips/41/time-machine-stuck-preparing-backup.png)


![Hur fixar jag att Teleparty Netflix Party inte fungerar? [5 beprövade sätt]](https://gov-civil-setubal.pt/img/news/B3/how-to-fix-teleparty-netflix-party-not-working-5-proven-ways-1.png)


![Hur man kör program från CMD (Command Prompt) Windows 10 [MiniTool News]](https://gov-civil-setubal.pt/img/minitool-news-center/20/how-run-program-from-cmd-windows-10.png)
