Hur du inaktiverar DEP (förhindrande av datakörning) Windows 10 [MiniTool-tips]
How Disable Dep Windows 10
Sammanfattning:
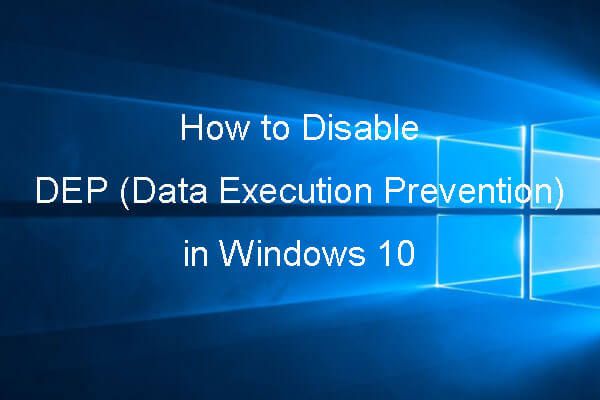
Sammanfattning av vad som är förhindrande av datakörning, hur man inaktiverar DEP på Windows 10 med kommandotolken, hur man inaktiverar DEP för specifikt program, hur man skapar genväg till DEP i Windows 10 och hur man återställer förlorade data eller raderade filer på Windows 10 med bästa dataräddningsprogrammet från MiniTool .
Snabb navigering:
- Vad är förhindrande av datakörning i Windows 10?
- Hur stänger jag av förhindrande av datakörning i Windows 10?
- Hur vet jag om förebyggande av datakörning är aktiverat?
Vad är förebyggande av datakörning i Windows 10?
Dataexekveringsskydd
Data Execution Prevention eller DEP är ett inbyggt Windows-verktyg som erbjuder ett extra lager av säkerhet för din Windows-dator. Det kan hjälpa till att förhindra din dator från virusattacker eller andra säkerhetshot.
I detalj använder DEP-verktyget en uppsättning hårdvaru- och programvaruteknik för att utföra ytterligare kontroller av Windows-datorminne för att förhindra att skadlig kod laddas in i ett system och övervaka dina datorprogram för att använda systemminnet säkert.
För att uttrycka det på ett annat sätt finns det vissa minnesområden på Windows-datorer som inte tillåter koder att köra. Om vissa koder körs där är de vanligtvis skadliga.
Därför, om förebyggande av datakörning upptäcker att vissa program använder datorns RAM på ett skadligt sätt, kommer det att stänga av dem och meddela dig därmed för att skydda datorsystemets säkerhet samt data och filer på det.
Dricks: MiniTool Power Data Recovery Gratis är speciellt utformad för att hjälpa dig att återställa förlorade eller raderade filer från Windows 10/8/7 dator, extern hårddisk, SSD, USB, SD-kort etc. 100% ren freeware.Funktionen för förhindrande av datakörning ingår i Windows 10/8/7 / Vista / XP. Det är aktiverat som standard för alla Windows-tjänster och program.
I allmänhet behöver du inte inaktivera DEP och det föreslås att du inte gör det eftersom din dator kan vara i fara om du inaktiverar den.
Men vissa bra program kan ibland felaktigt använda de minnesområden som DEP övervakar. DEP stänger sedan av programmet eller gör att programmet körs onormalt.
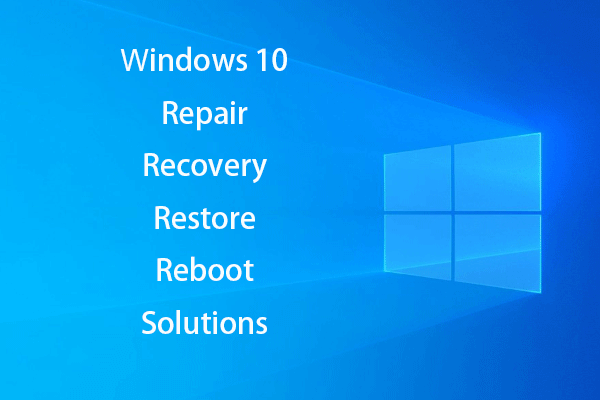 Skapa Windows 10 reparationsdisk / återställningsenhet / systembild för att reparera Win 10
Skapa Windows 10 reparationsdisk / återställningsenhet / systembild för att reparera Win 10 Windows 10 reparation, återställning, starta om, installera om, återställ lösningar. Lär dig hur du skapar Windows 10-reparationsdisk, återställningsdisk / USB-enhet / systemavbildning för att reparera Windows 10 OS-problem.
Läs merVilka program kan komma i konflikt med DEP Windows 10?
Vilka program kanske inte är kompatibla med förhindrande av datakörning? Program byggda med gamla kodbaser, gamla 32-bitars program eller spel, gamla enhetsdrivrutiner etc. kommer sannolikt att komma i konflikt med DEP Windows 10.
Om vissa program på din Windows 10-dator inte fungerar bra eller stängs av utan förvarning. Hur vet du om det orsakas av DEP?
Du kan klicka Start , typ Loggboken och klicka Loggboken app för att öppna Windows Event Viewer på Windows 10. Bläddra ner i logglistan för att kontrollera om det finns en Händelse-ID 1000 DEP-fel. Om du hittar en kan ett program ha problem med DEP.
Hur man inaktiverar förhindrande av datakörning Windows 10
- Öppna fönstret Förebyggande av datakörning
- Inaktivera DEP för specifika program
Så här inaktiverar du DEP för specifika program i Windows 10
Som standard aktiverar Windows DEP endast för viktiga Windows-program och tjänster. Så de flesta andra program på din Windows 10-dator kommer inte att övervakas av DEP.
Men om DEP orsakar konflikt med betrodda legitima program kan du först kontrollera om programtillverkaren har tillhandahållit en DEP-kompatibel version eller gjort några uppdateringar för att göra den kompatibel med DEP, om så är fallet kan du uppdatera programmet eller installera en DEP-kompatibel version.
Om det inte finns en DEP-kompatibel version av programmet ännu kan du inaktivera DEP för det specifika programmet på Windows 10 genom att följa guiden nedan. Du kan använda detta program men det kan attackeras av skadlig kod, virus eller andra hot, och det kan också påverka andra program och filer på din dator.
 Så här återställer jag mina filer / data gratis i tre steg [23 vanliga frågor och lösningar]
Så här återställer jag mina filer / data gratis i tre steg [23 vanliga frågor och lösningar] Enkla 3 steg för att snabbt återställa mina filer / data gratis med bästa gratis programvara för filåterställning. 23 vanliga frågor och lösningar för hur jag kan återställa mina filer och förlorade data ingår.
Läs merSteg 1 - Öppna fönstret Förebyggande av datakörning
Först kan du öppna Kontrollpanelen Windows 10 . Klick Start , typ kontrollpanel och klicka Kontrollpanel för att öppna den.
Nästa kan du klicka System och säkerhet -> System -> Avancerade systeminställningar att öppna Systemegenskaper fönster.

Sedan kan du trycka på Avancerad och klicka inställningar knappen under Prestanda alternativ.
Klick Dataexekveringsskydd flik i Prestationsalternativ fönster för att öppna fönstret Förebyggande av datakörning.

Steg 2. Inaktivera DEP för specifika program
Nu kan du klicka Aktivera DEP för alla program utom de som jag väljer alternativ. Klick Lägg till för att bläddra bland programmen, klicka på programmen och klicka Öppet för att lägga till dem i listan.
Äntligen kan du markera de program du vill utesluta från DEP och klicka Tillämpa för att ta bort dem från DEP-skydd. Starta om din Windows 10-dator så att dessa ändringar träder i kraft.
Notera: 64-bitarsprogram visas efter att DEP var väl etablerat, så när du försöker lägga till ett 64-bitarsprogram i undantagslistan kan du få ett felmeddelande som säger att du inte kan ställa in DEP-attribut på 64-bitars körbara filer. Det betyder att din dators processor stöder hårdvarubaserad DEP och alla 64-bitarsprogram är alltid skyddade av DEP. Du kan inte inaktivera DEP för dessa program manuellt om du inte använder kommandoraden för att stänga av DEP helt. Du kan se nedan hur du inaktiverar DEP Windows 10 Command Prompt.Så här aktiverar / inaktiverar du DEP Windows 10 med kommandotolken
Du bör inte inaktivera datakörningsskydd på Windows 10 för datasäkerhet. Men om du behöver inaktivera DEP Windows 10 kan du enkelt inse det med kommandotolken.
Steg 1. Öppna ett upphöjt kommandotolkfönster. Du kan trycka på Windows + R , typ cmd och tryck på Ctrl + Skift + Enter till öppna kommandotolken Windows 10 och kör den som administratör.

Steg 2. Skriv följande kommandorad i kommandotolken och tryck Stiga på för att stänga av DEP på Windows 10.
BCDEDIT / SET {CURRENT} NX ALLTID AV

Steg 3. Då kan du starta om din Windows 10-dator och DEP är helt inaktiverad på Windows 10.
Om du vill aktivera datakörningsskydd i Windows 10 igen kan du följa samma sätt för att komma in i kommandotolken, skriv kommandoraden nedan och tryck Stiga på starta sedan om din Windows 10-dator för att slå på den.
BCDEDIT / SET {CURRENT} NX ALLTID

Så här skapar du en genväg för förhindrande av datakörning i Windows 10
Om du inte vet var Data Execution Prevention (DEP) är och enkelt vill komma åt den på Windows 10 kan du skapa en genväg för DEP på skrivbordsskärmen. Läs den detaljerade guiden nedan för att lära dig hur du gör det.
Steg 1. Du kan högerklicka på det tomma området på skrivbordet och klicka Ny -> Genväg att öppna Skapa genväg fönster.
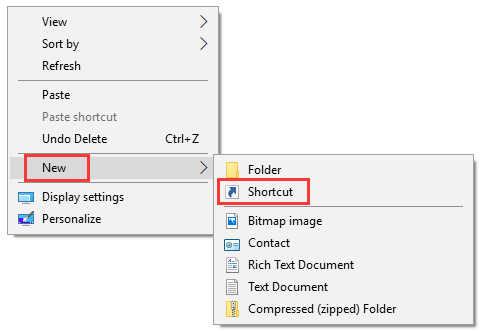
Steg 2. Nästa typ % windir% system32 systempropertiesdataexecutionprevention.exe i fönstret Skapa genväg och klicka på Nästa .
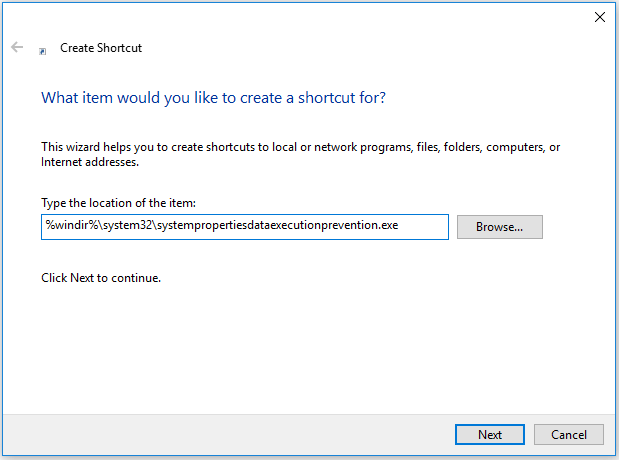
Steg 3. Skriv ett namn för DEP-genvägen, t.ex. SystemPropertiesDataExecutionPrevention och klicka Avsluta för att skapa genväg för förhindrande av datakörning i Windows 10.
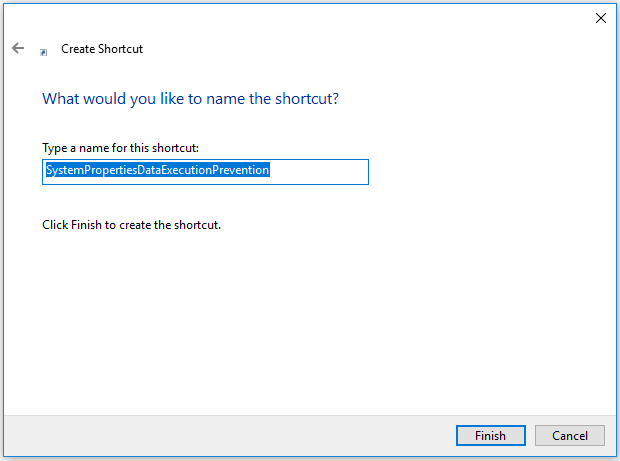
När du sedan vill ändra inställningarna för förhindrande av datakörning Windows 10 som att stänga av datakörningsförebyggande i Windows 10 för specifika program, kan du klicka på genvägsikonen för att enkelt öppna DEP i Windows 10.

![Vad är WD Drive-verktyg | Så här åtgärdar du problem med WD Drive Utilities [MiniTool Tips]](https://gov-civil-setubal.pt/img/backup-tips/97/what-is-wd-drive-utilities-how-fix-wd-drive-utilities-issues.png)


![Kontrollera datorkompatibilitet för Windows 11 av PC Health Check [MiniTool News]](https://gov-civil-setubal.pt/img/minitool-news-center/44/check-computer-compatibility.png)

![OneDrive-synkroniseringsproblem: Namnet eller typen är inte tillåten [MiniTool News]](https://gov-civil-setubal.pt/img/minitool-news-center/87/onedrive-sync-issues.png)







![Så här inaktiverar du lösenord i Windows 10 i olika fall [MiniTool News]](https://gov-civil-setubal.pt/img/minitool-news-center/52/how-disable-password-windows-10-different-cases.png)



![[Löst!] Bluetooth fortsätter att kopplas från på Windows](https://gov-civil-setubal.pt/img/news/67/bluetooth-keeps-disconnecting-windows.png)