Fast! Event ID 55 Kernel Processor Power Windows 10
Fast Event Id 55 Kernel Processor Power Windows 10
Om du får händelse-ID 55 i Windows Event Viewer indikerar det att händelsen Kernel Processor Power inträffar. Vanligtvis dyker det här problemet upp när systemet får problem med processorns energihantering. Om du har samma fråga, då denna guide på MiniTool webbplats är för dig.
Windows 10 Event ID 55
Det rapporteras att förekomsten av Event ID 55 kommer att påverka systemets prestanda negativt. Om din dator uppvisar ovanligt beteende på grund av Event ID 55, oroa dig inte! I det här inlägget kommer vi att lista orsakerna och lösningarna åt dig. Event ID 55 kan orsakas av flera faktorer, inklusive korrupta systemfiler, hårdvaruproblem, drivrutinsproblem, felaktiga ströminställningar och mer.
Det är alltid bra att säkerhetskopiera dina data som en försiktighetsåtgärd i det dagliga arbetet och livet. Dataolyckor kan dyka upp när som helst, så en hel del människor väljer att skapa en säkerhetskopia av sina arbetsfiler och studiematerial på Windows-maskiner. Här, den gratis programvara för säkerhetskopiering – MiniTool ShadowMaker är ett val som de flesta brukar lita på.
Hur fixar jag Event ID 55 Windows 10 Kernel Processor Power?
Fix 1: Reparera skadade systemfiler
Först kan du köra kombinationen av SFC & DISM-verktyget för att skanna och reparera skadade systemfiler. Så här gör du:
Steg 1. Skriv cmd i sökfältet och tryck Stiga på att lokalisera Kommandotolken .
Steg 2. Högerklicka på den för att välja kör den med administrativa rättigheter.
Steg 3. I kommandofönstret skriver du sfc /scannow och slå Stiga på .

Steg 4. Om det returnerar ett fel, kör följande kommando ett efter ett och glöm inte att trycka Stiga på efter varje kommando.
DISM /Online /Cleanup-Image /CheckHealth
DISM /Online /Cleanup-Image /ScanHealth
DISM /Online /Cleanup-Image /RestoreHealth
Fix 2: Ändra energialternativ
Du måste ändra tillståndet för maximal processorkraft för att få din CPU att köra på maximalt tillstånd. Om din hårddisk är inställd på att stängas av efter en period av inaktiv tid för att spara ström, konfigurera strömalternativen enligt följande:
Steg 1. Tryck Vinna + S att framkalla sökruta .
Steg 2. Skriv Redigera energischema och slå Stiga på .
Steg 3. I Redigera planinställningar , klick på Ändra avancerade energiinställningar .
Steg 4. Expandera Hårddisk och ställ sedan in Stäng av hårddisken efter till Aldrig .
Steg 5. Expandera Sova och ställ in Sov efter till Aldrig .
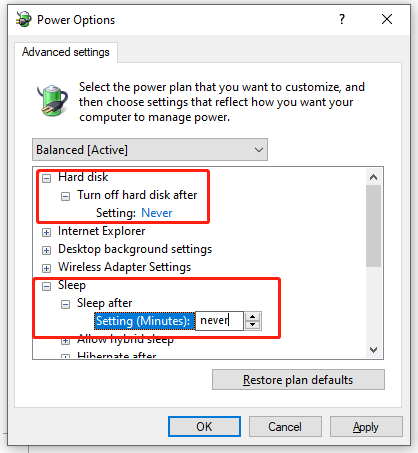
Steg 6. Expandera Processor energihantering > Maximalt processortillstånd > ställ in den på 100 % .
Steg 7. Expandera Systemkylningspolicy > ställ in den o Aktiva för att säkerställa att det inte blir någon överhettning.
Steg 8. Klicka Tillämpa & OK för att spara ändringarna.
Fix 3: Kör Power Troubleshooter
En annan lösning för Event ID 55 är att köra Power-felsökaren. Att göra så:
Steg 1. Tryck Vinna + jag att avfyra Windows-inställningar .
Steg 2. Gå till Uppdatering och säkerhet > Felsökning > Ytterligare felsökare .
Steg 3. Scrolla ner för att hitta Kraft > tryck på den > tryck Kör felsökaren .
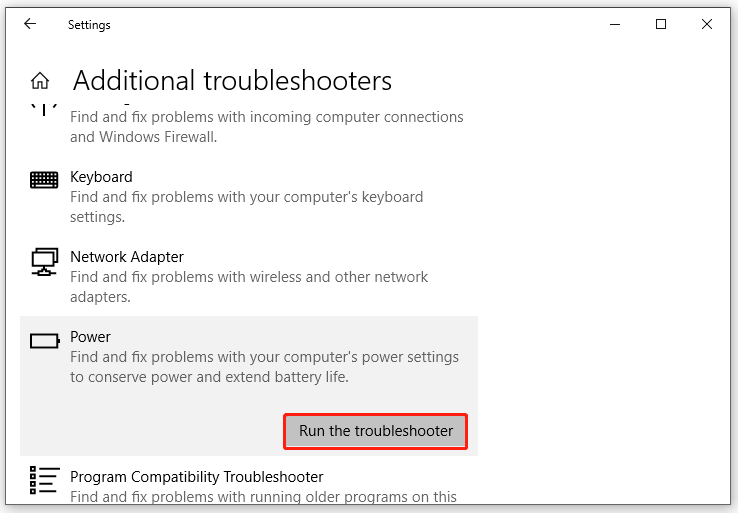
Fix 4: Kör felsökaren för maskinvara och enheter
Om det finns några problem med hårdvara och enheter på din dator kan du använda det kraftfulla inbyggda verktyget – Hardware and Devices Troubleshooter för att fixa dem. För att utföra denna uppgift behöver du:
Steg 1. Kör Kommandotolken som administratör.
Steg 2. Skriv msdt.exe -id DeviceDiagnostic och slå Stiga på för att börja felsöka olika hårdvaruproblem på din dator.
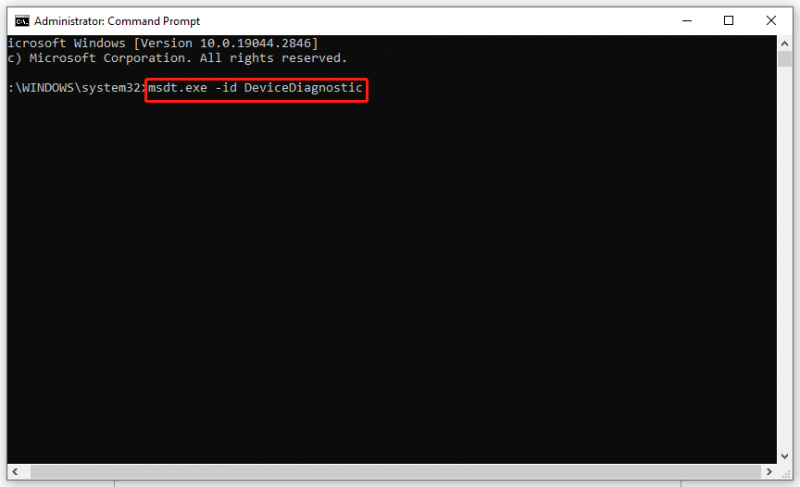
Fix 5: Uppdatera drivrutin
Om dina enhetsdrivrutiner är föråldrade kan du också få Event ID 55. Följ dessa steg för att uppdatera dem:
Steg 1. Tryck Vinna + jag att öppna Windows-inställningar .
Steg 2. Gå till Uppdatering och säkerhet > Windows uppdatering > Sök efter uppdateringar . Sedan kommer du att uppdatera till den senaste Windows-versionen och dina drivrutiner kommer också att uppdateras automatiskt.
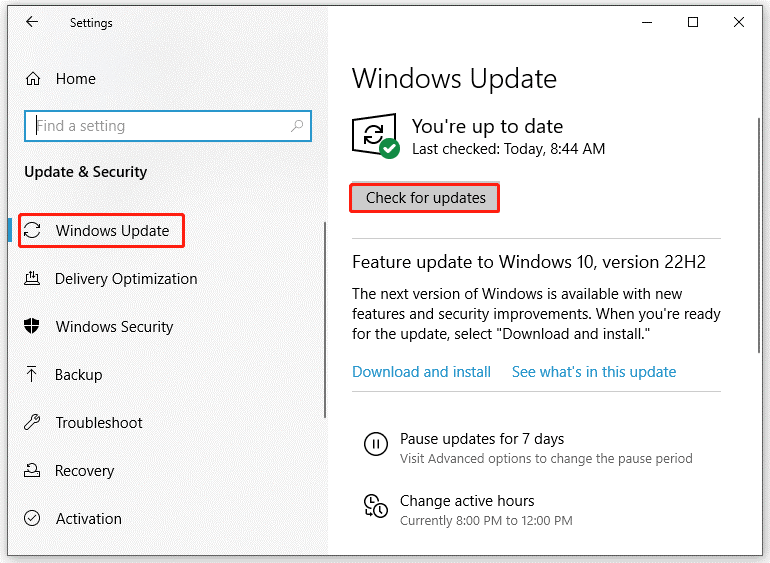
Fix 6: Reparera Installera Windows 10
Om allt misslyckas med att lösa Event ID 55 Windows 10 Kernel Processor Power, är det sista alternativet att reparera installera din Windows 10.
Steg 1. Gå till Microsofts officiella webbplats för att ladda ner Windows 10 Installation Media på din dator.
Steg 2. Efter nedladdning, kör Media Creation Tool > acceptera villkoren > välj Skapa installationsmedia för en annan dator > välj språkversion och arkitektur > markera USB-minne > tryck Avsluta .
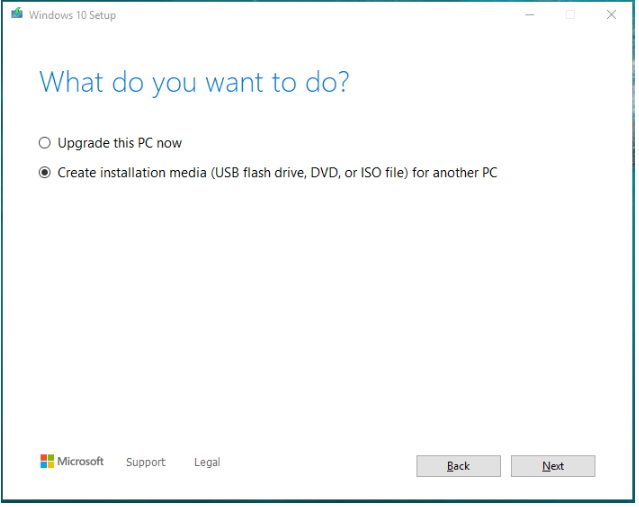
Steg 3. Öppna datorn du vill uppgradera > öppna den Utforskaren > koppla in USB-enheten och klicka på Setup.exe > acceptera licensvillkoren > bekräfta att filer, appar och inställningar sparas > följ instruktionerna på skärmen för att starta processen.










![[Fixat!] Reparera diskfel Detta kan ta en timme Win 10 11](https://gov-civil-setubal.pt/img/backup-tips/06/fixed-repairing-disk-errors-this-might-take-an-hour-win-10-11-1.png)





![Musen fortsätter att frysa i Windows 7/8/10? Så här fixar du det! [MiniTool News]](https://gov-civil-setubal.pt/img/minitool-news-center/68/mouse-keeps-freezing-windows-7-8-10.png)

![[LÖST!] Hur fixar jag Adobe Photoshop Error 16 på Windows 10 11?](https://gov-civil-setubal.pt/img/news/3A/solved-how-to-fix-adobe-photoshop-error-16-on-windows-10-11-1.png)
