MBR vs. GPT Guide: Vad är skillnaden och vilken är bättre [MiniTool Tips]
Mbr Vs Gpt Guide Whats Difference
Sammanfattning:
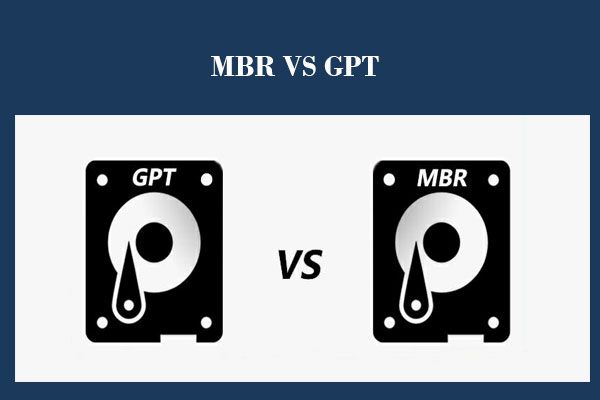
MBR vs. GPT, vilken är bättre och vad är skillnaden mellan GPT och MBR? I det här inlägget kommer vi att förklara dessa två aspekter i detalj. Och vi kommer att berätta hur du initierar dem till MBR eller GPT utan dataförlust med en bit professionell partitionshanterare - MiniTool Partition Wizard.
Snabb navigering:
Notera: det här inlägget är mycket relaterat till Windows snarare än Mac OS X, Linux eller något annat operativsystem.När du lägger till en helt ny hårddisk eller SSD till datorn ombeds du alltid att initiera disken tillsammans med två alternativ:
- MBR (Master Boot Record)
- GPT (GUID Partition Table)
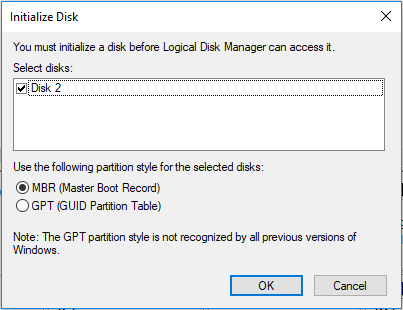
Ändå har många människor ingen aning om denna fråga så att de måste tveka när de gör ett val mellan MBR och GPT, och de hoppas ivrigt att någon skulle kunna berätta för dem att starta boot vs. GUID Partition Table, vilken som är bättre eller vilken de borde välja.
Är du orolig för en sådan fråga? Om ja, det här inlägget är vad du letar efter, vilket tydligt introducerar den exakta skillnaden mellan MBR och GPT samt visar hur man väljer den rätta för din egen hårddisk och hur man ställer in MBR eller GPT för din SSD.
MBR vs GPT: Vad är deras skillnad
MBR står för Master Boot Record medan GPT representerar GUID Partition Table, och de är två partitioneringsscheman för hårddisk, SSD och flyttbara enheter.
För att veta vilket partitioneringsschema din hårddisk använder är det bara att ladda ner och installera MiniTool Partition Wizard, som är en gratis partitioneringsprogramvara som hjälper användare att utforska disk / partitionsegenskaper, initiera disk (till MBR eller GPT), förstora en partition, ändra partitioneringsschema mellan MBR och GPT, konvertera filsystem mellan FAT32 och NTFS, och så vidare.
Starta sedan freewaren för att få huvudfönstret:
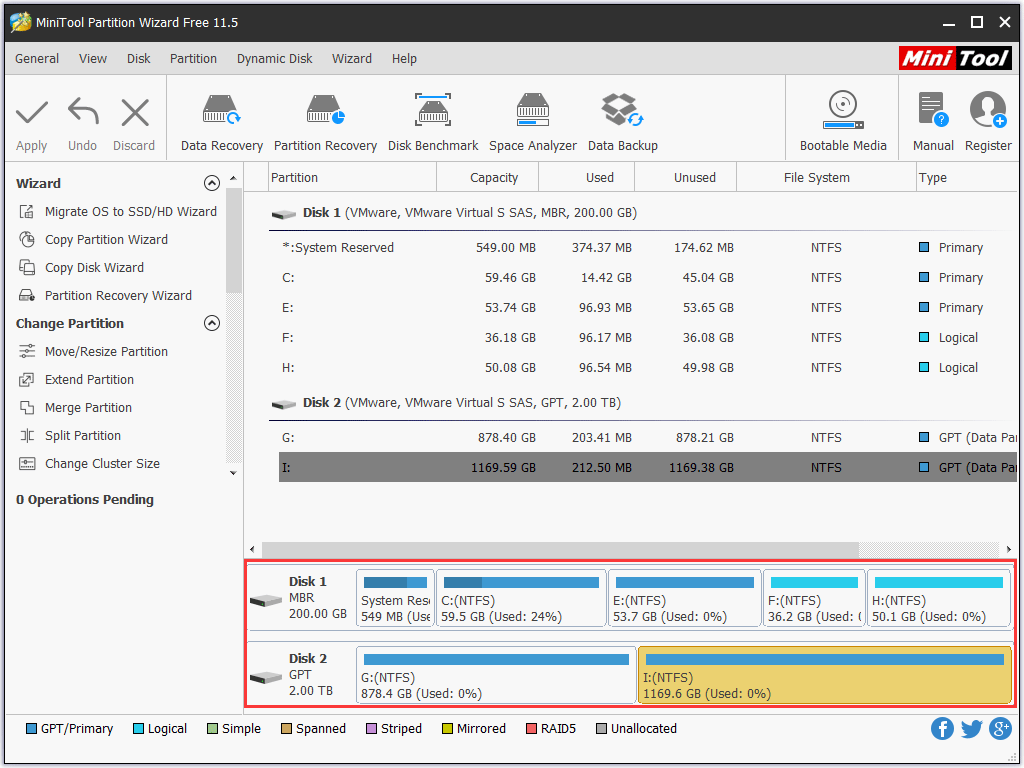
Från skärmdumpen kan du se att jag har två diskar: en MBR och en GPT.
Eftersom MBR och GPT är partitioneringsscheman gör de samma sak: hantera hur partitioner skapas och organiseras på en hårddisk, men de skiljer sig åt i många aspekter.
Låt oss se följande stycken för att lära dig lite information om MBR vs. GPT.
För det första introducerades MBR och GPT i annan tid
MBR introducerades med IBM PC DOS 2.0 i mars 1983 och används till nu. GPT utvecklades dock i slutet av 1990-talet som en del av det som så småningom blev UEFI, och det blev populärt just de senaste åren.
För det andra har MBR och GPT olika strukturer
MBR består av 3 delar, inklusive huvudstartkod, en partitionstabell för skivan och skivsignatur. En partitionstabell kan innehålla maximalt 4 poster för primära partitioner i Windows.
Men en GUID-partitionstabell består av en skyddande MBR som används på ett sätt som förhindrar MBR-baserade skivverktyg från att feligenkänna och eventuellt skriva över GPT-skivor, en primär GUID-partitionstabellhuvud som registrerar sin egen storlek och plats och storleken och platsen för den sekundära GPT-rubriken, a primär GUID Partition Entry Array , till backup GUID Partition Entry Array och a backup GUID Partition Table Header . En GUID-partitionstabell kan innehålla upp till 128 partitionsposter i Windows.
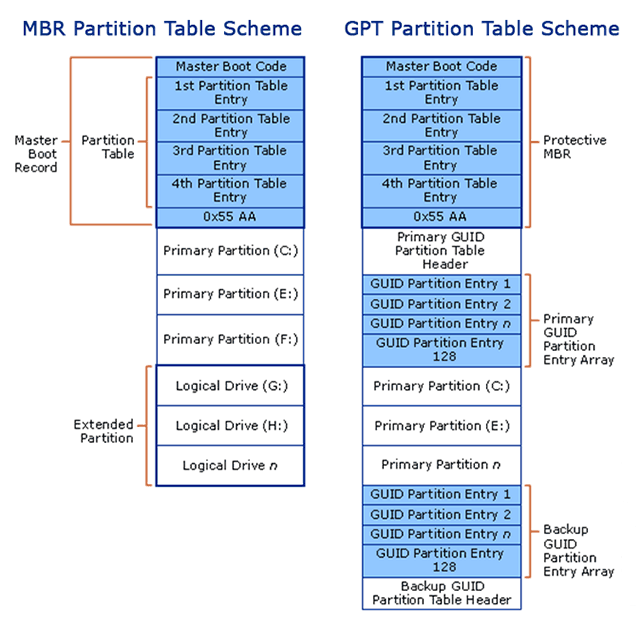
Detta diagram kommer från https://www.schoonepc.nl/instal/partition.html
Från ovanstående kan du känna till en stor skillnad mellan MBR och GPT, som är det primära partitionsnumret på hårddisken eller SSD. Så om du väljer att ställa in MBR eller GPT för SSD.
För det tredje är stöd för diskkapacitet och partitionsbelopp olika
Stöd för partitionsbelopp
Eftersom en MBR-partitionstabell kan innehålla fyra primära partitionsposter, får du bara skapa det maximala antalet fyra primära partitioner på en MBR-disk. Om du vill skapa fler partitioner måste du skapa en utökad partition där många logiska partitioner kan finnas. En logisk partition kan dock inte ställas in som aktiv.
Bästa rekommendation: Fix - Disk innehåller redan maximalt antal partitionsfel
Tvärtom tillåter en GPT-disk teoretiskt sett ett nästan obegränsat antal partitioner, men Windows-implementeringen begränsar den till 128 partitioner. Varje partition på GPT kan fungera som en primär partition på MBR-disk.
Stöd på disk- eller partitionskapacitet
Du kan bara använda 2 TB eller 16 TB hårddiskens kapacitet, oavsett hur stor disken är, om du initialiserar den till MBR. Om skivan använder den traditionella 512B-sektorn kan du bara använda 2TB. Om den använder 4Kn (4K native) -sektorn kan du använda 16TB.
En GPT-skiva kan dock ha upp till 2 ^ 64 logiska block, och logiska block kan vara 512 byte eller 4K i storlek. Därför kan en GUID-partitionstabellskiva växa till en mycket stor storlek jämfört med MBR-partitionstabellskivor. Egentligen finns det inget behov av att prata om disk- eller partitionskapacitetsgräns för GPT eftersom det inte finns någon hårddisk som överskrider gränsen på mycket lång tid.
För det fjärde skiljer sig MBR från GPT i kompatibilitet
Alla nuvarande Windows-operativsystem kan använda GPT-partitionerade diskar för data, till exempel Windows 7, Windows 8, Windows 10, Windows Server 2008, Windows Server 2012 och Windows Server 2016, men endast deras 64-bitarsversioner stöder uppstart från GPT-disk när UEFI startläge stöds och aktiveras.
Dessutom kan 32-bitarsversionen av Windows XP bara se skyddande MBR, och även 64-bitarsversionen kan endast använda GPT-skiva för data.
Äntligen har de olika startlägen
Om moderkortet på din dator endast stöder Legacy-start kan du bara starta Windows från MBR-hårddisk. För att installera Windows på GPT-disk under detta läge får du felmeddelandet ' Windows kan inte installeras på denna disk. Den valda disken är av GPT-partitionsstil '.
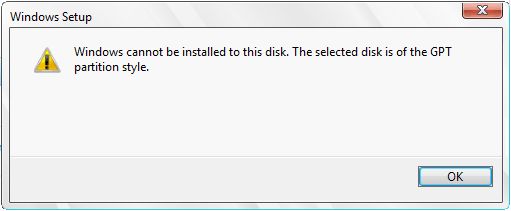
Eller Windows startar inte om det redan är installerat på GPT-disk under Legacy-startläge.
Men om moderkortet på din dator endast stöder UEFI-start kan du bara starta Windows från GPT-disk. För att installera Windows på MBR-disk får du felmeddelandet'Windows kan inte installeras på den här disken. Den valda disken har en MBR-partitionstabell. På EFI-system kan Windows bara installeras på GPT-disk '.
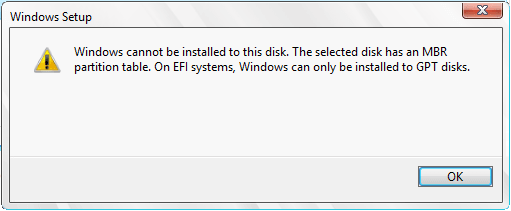
På samma sätt kan Windows inte startas om det redan är installerat på MBR-skiva i UEFI-startläge.
Men lyckligtvis stöder nuvarande moderkort både Legacy boot och UEFI boot, så du behöver bara aktivera CSM (Compatibility Support Module) i BIOS när du vill starta Windows från både MBR-disk och GPT-disk, eller aktivera UEFI när du vill starta från GPT-disk eller aktivera Legacy BIOS medan du planerar att starta från MBR-disk.
Dessutom, även om ditt moderkort endast stöder ett startläge, kan du fortfarande hitta lösningar från artikeln Windows kan inte installeras på en disk? Här är lösningar .
![4 lösningar för fel på din mapp kan inte delas Windows 10 [MiniTool News]](https://gov-civil-setubal.pt/img/minitool-news-center/97/4-solutions-error-your-folder-can-t-be-shared-windows-10.png)




![5 åtgärder du kan vidta när din PS4 går långsamt [MiniTool Tips]](https://gov-civil-setubal.pt/img/disk-partition-tips/32/5-actions-you-can-take-when-your-ps4-is-running-slow.png)

![Vad är Microsoft Defender for Endpoint? Se en översikt här nu [MiniTool Tips]](https://gov-civil-setubal.pt/img/news/2A/what-is-microsoft-defender-for-endpoint-see-an-overview-here-now-minitool-tips-1.png)
![Så här inaktiverar du popup-blockerare på Chrome, Firefox, Edge, etc. [MiniTool News]](https://gov-civil-setubal.pt/img/minitool-news-center/31/how-disable-pop-up-blocker-chrome.png)



![Bitdefender VS Avast: Vilken bör du välja 2021 [MiniTool Tips]](https://gov-civil-setubal.pt/img/backup-tips/39/bitdefender-vs-avast.jpg)
![Black Screen of Death: Vad du behöver veta [MiniTool Wiki]](https://gov-civil-setubal.pt/img/minitool-wiki-library/45/black-screen-death.png)


![Hur söker jag efter filer i Windows 10? (För olika fall) [MiniTool Tips]](https://gov-civil-setubal.pt/img/data-recovery-tips/95/how-search-files-windows-10.jpg)


