Så här byter du mellan öppna appar i Windows 10 [MiniTool News]
How Switch Between Open Apps Windows 10
Sammanfattning:
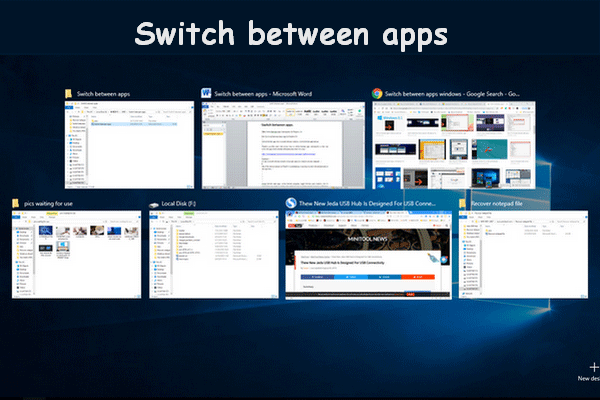
Det är enkelt att växla mellan fönster om du bara öppnar två fönster på din dator. Men i de flesta fall måste många applikationer öppnas medan du arbetar på PC. Vid den här tiden skulle det bli besvärligt och tidskrävande om du fortfarande använder musen för att hitta ditt fönster som behövs. Det är därför jag skriver detta för att hjälpa dig att växla lättare mellan öppna appar.
En av de uppenbara funktionerna i Windows är multitasking; det kan hjälpa dig att hantera flera uppgifter samtidigt. Du måste ofta öppna många appar och fönster på datorn, så det är nödvändigt att hitta ett sätt att hantera och ordna i flera appar.
Mitt förslag är att växla mellan appar genom att använda kortkommandon. Du kan organisera och visa alla dina öppningsfönster och program genom att stapla eller kaskadera dem. Som ett resultat behöver du inte stänga eller minimera ett program för att byta till ett annat program.
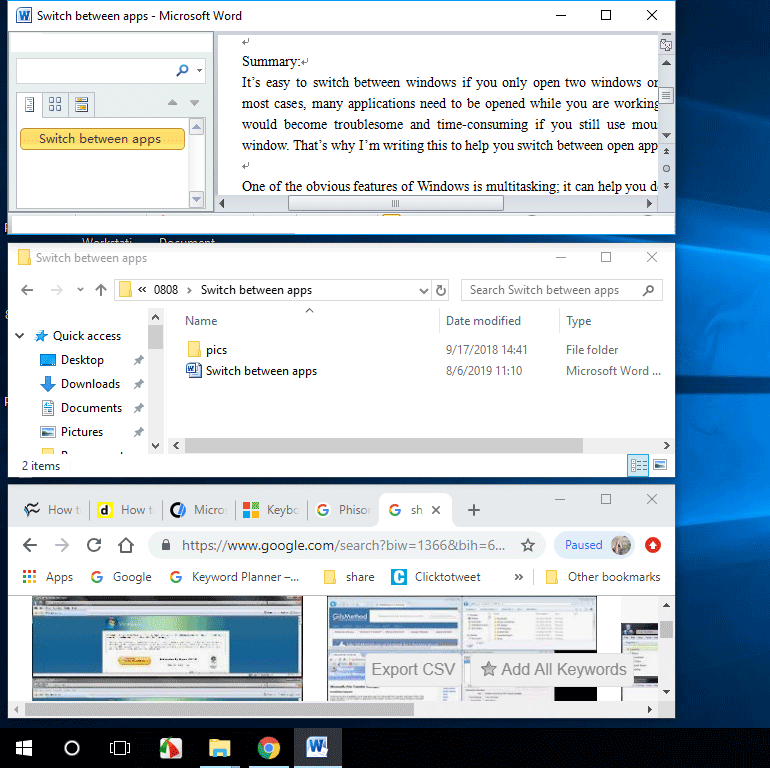
Gå till hemsida om du fokuserar på diskkonfiguration, säkerhetskopiering av data och filåterställning.
Tre sätt att växla mellan appar
Först och främst bör du slå på din dator och öppna flera appar och fönster på din dator.
Sätt 1: Använd kortkommandon för att växla mellan applikationer
Hur byter jag från en skärm till en annan med tangentbordet?
Du bör trycka på Alt + Tab-knapparna på tangentbordet för att växla mellan de två sista aktiva fönstren. ( Ställ in Aktivitetsfältet så att det senaste aktiva fönstret visas i Windows 10. )
- Om du vill se miniatyrerna av alla appar som öppnas på datorn håll ner Alt-knappen och tryck på Tab knappen en gång. Du kan trycka på Ctrl + Alt + Tab samtidigt för att hålla miniatyrerna på din PC-skärm.
- Om du håll ner Alt-knappen och Tab-knappen samtidigt hittar du markören fram och tillbaka mellan program. Du borde släpp Tab-knappen och håll Alt intryckt när markören placeras på det fönster du vill öppna just nu.
- Om du hittar markören rör sig för snabbt när du håll Alt + Tab , du kan håll bara Alt och tryck på Tab-knappen gång på gång tills markören sätts på appen behöver du äntligen; markören flyttar till nästa öppna fönster varje gång du trycker på fliken. Tryck på för att flytta markören i motsatt riktning Alt + Skift + Tab .
Så här byter du skärm på Windows med tangentbordet.
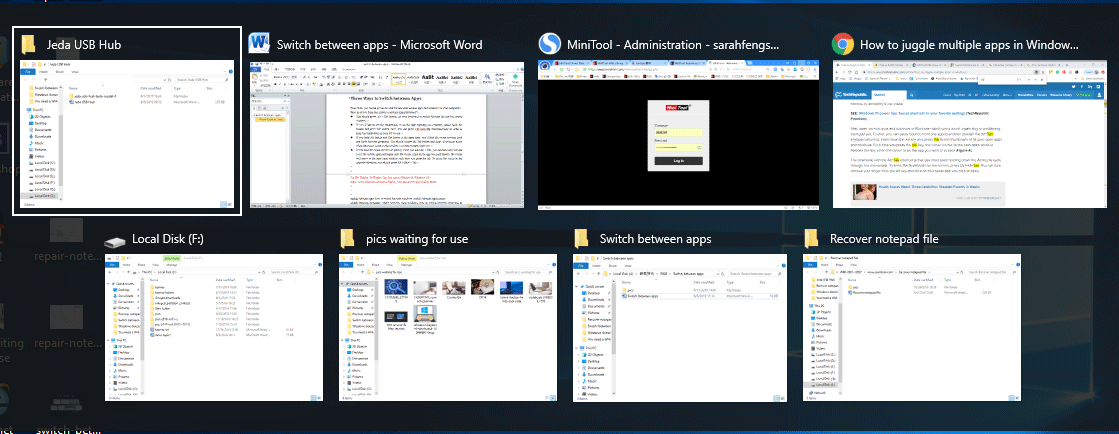
Sätt 2: Använd Task View för att växla mellan program
Det finns ett annat sätt att se alla dina öppningsprogram och fönster enkelt: med Aktivitetsvy.
Hur växlar jag mellan program i Windows 10?
Du borde håll ner Win-knappen och tryck på Tab knapp för att gå till Aktivitetsvy för att växla mellan öppnande appar och fönster.
- Välj miniatyren av det fönster du vill öppna nu med med musen .
- Du kan också använda fyra pilknappar på tangentbordet för att snabbt välja den app du vill komma åt; tryck sedan på Stiga på när markören är i målappen.
De Windows 10 tidslinje med funktionen kan du få tillgång till webbplatser och filer du har arbetat med under de senaste 30 dagarna. Om du vill avsluta den, tryck bara på Esc närsomhelst.
Sätt 3: Växla mellan appar via Aktivitetsfältet
Hur växlar jag mellan Windows?
Högerklicka på aktivitetsfältet längst ner på datorskärmen. Sedan har du tre val för att växla mellan öppna fönster. (Om du tycker att aktivitetsfältet inte fungerar, tack Klicka här för att se hur man hanterar det.)
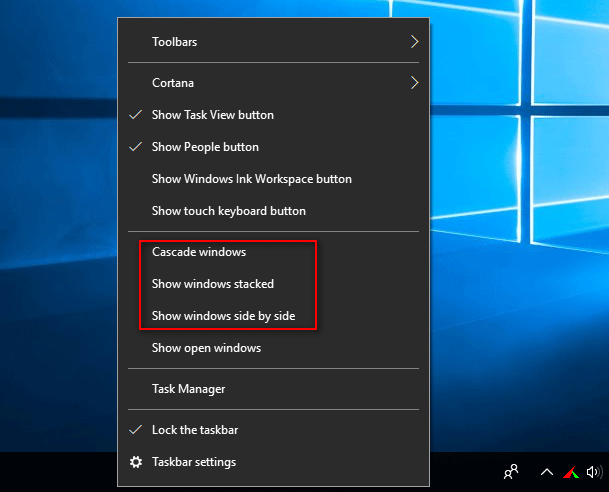
Val 1 : Kaskadfönster.
När du har valt det här alternativet kommer alla öppningsfönster att ställa in varandra framför varandra.
Val 2: Visa staplade fönster.
När du har valt det här alternativet kommer alla öppningsfönster att ordnas ovanpå varandra.
Val 3: Visa fönster sida vid sida.
När du har valt det här alternativet visas alla öppningsfönster i raderna bredvid varandra.
För närvarande bör du komma åt sidan du vill ha genom att klicka på titelraden eller andra tillgängliga områden.


![6 användbara sätt att fixa Inte tillräckligt med utrymme för Windows 10-uppdatering [MiniTool-tips]](https://gov-civil-setubal.pt/img/disk-partition-tips/21/6-helpful-ways-fix-not-enough-space.jpg)
![Microsoft Management Console har slutat fungera - löst [MiniTool Tips]](https://gov-civil-setubal.pt/img/data-recovery-tips/80/microsoft-management-console-has-stopped-working-solved.png)





![En introduktion till Mini USB: Definition, funktioner och användning [MiniTool Wiki]](https://gov-civil-setubal.pt/img/minitool-wiki-library/22/an-introduction-mini-usb.jpg)


![Windows tangentbordsgenvägar fungerar inte? Prova dessa 7 korrigeringar [MiniTool News]](https://gov-civil-setubal.pt/img/minitool-news-center/08/windows-keyboard-shortcuts-not-working.jpg)



![[3 sätt] Nedgradera/avinstallera Windows 11 och gå tillbaka till Windows 10](https://gov-civil-setubal.pt/img/news/80/downgrade-uninstall-windows-11.png)
![850 EVO vs 860 EVO: Vad är skillnaden (fokus på fyra aspekter) [MiniTool News]](https://gov-civil-setubal.pt/img/minitool-news-center/37/850-evo-vs-860-evo-what-s-difference.png)
![Hur man visar dolda filer Windows 10 (CMD + 4 sätt) [MiniTool News]](https://gov-civil-setubal.pt/img/minitool-news-center/28/how-show-hidden-files-windows-10.jpg)
![3 Pålitliga lösningar för systemåterställningsfel 0x80070003 [MiniTool News]](https://gov-civil-setubal.pt/img/minitool-news-center/61/3-reliable-solutions-system-restore-error-0x80070003.png)