[LÖST] Hur fixar jag otillräcklig lagringsutrymme (Android)? [MiniTool-tips]
How Fix Insufficient Storage Available
Sammanfattning:
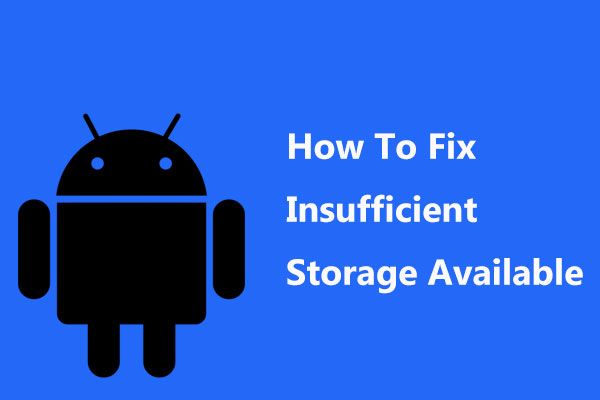
Ger din Android-telefon dig det otillräckliga lagringsfelet när du använder den? När det här problemet uppstår, vet du hur du ska hantera det? Här kan du läsa det här inlägget från MiniTool att lära sig att hantera det effektivt.
Snabb navigering:
Min telefon säger otillräcklig lagring men jag har plats
Låt oss börja med ett verkligt exempel på följande sätt:
Det totala utrymmet för min app är 10 MB, och efter installationen tar det mindre än 20 MB. I Galaxy Note I står det när jag uppdaterar min app, Otillräcklig lagring tillgänglig, där det finns 214 MB ledigt utrymme i enhetsminnet (internt). Det händer till och med att försöka ladda ner en ny app.stackoverflow
Detta är definitivt ett fel relaterat till Otillräckligt lagringsutrymme . Vad tycker du om det?
Som det är välkänt är det interna minnet på en Android-enhet aldrig så gott som det ser ut. För en enhet med 32 GB lagringsutrymme upptas mycket lagringsutrymme av operativsystemet, förinstallerade appar samt bortkastat utrymme baserat på hur operativsystemet formaterar lagringsmediet.
Som ett resultat, när du försöker installera eller uppdatera en app på din Android, kan du få veta att det inte finns tillräckligt med lagringsutrymme tillgängligt trots att appen tar mindre utrymme än vad som faktiskt finns på din Android-enhet. (Ibland kan en alternativ version av ett liknande fel som 'den här enheten inte har tillräckligt med utrymme för nedladdning' visas när du laddar ner en app.)
Men det finns faktiskt tillräckligt med lagringsutrymme tillgängligt för att uppdatera eller installera din önskade app men inte tillräckligt med utrymme för att utföra processen.
Detta är också svaret på frågan - ”varför säger min telefon att minnet är fullt när det inte är det”.
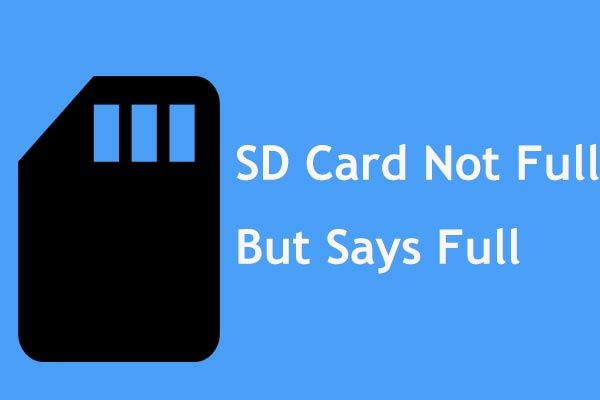 SD-kort inte fullt men säger fullt? Återställ data och fixa det nu!
SD-kort inte fullt men säger fullt? Återställ data och fixa det nu! Har du stött på det här problemet: SD-kortet är inte fullt men säger fullt och ingenting på det i en kamera? Försök nu att återställa data från SD-kortet och fixa det.
Läs merLider också din Android-telefon av otillräckligt lagringsfel? Om ja, oroa dig inte! Du är inte den enda och vi får också många återkopplingar som säger att Android-lagringsutrymmet tar slut men det är det inte. Här går vi igenom 7 enkla lösningar för att snabbt lösa problemet.
Otillräcklig lagring av Android-fix
Lösning 1: Rensa appcache för att frigöra utrymme på Android
I allmänhet är bristen på arbetsutrymme förmodligen den främsta orsaken till att det finns otillräckligt lagringsutrymme tillgängligt för Android-användare. Vanligtvis använder alla Android-appar tre uppsättningar lagring för själva appen, appens datafiler och appens cache.
Om cachen är för stor i storlek kommer den att ta en stor del av utrymmet även om det rapporteras att det upptagna utrymmet är ledigt utrymme på Android-enheten. I det här fallet är att tömma din appcache ett användbart sätt att åtgärda Android-otillräckligt lagringsfel.
Hur rensar jag appens cache? Följ stegen:
- Öppet inställningar först från startskärmen och gå sedan till Applikationer eller Programansvarig
- Då kan du se alla nedladdade appar på din Android-enhet listas samt hur mycket lagringsutrymme de tar upp.
- Knacka Meny eller Mer för att sortera dessa appar efter storlek för att kontrollera vilken som tar mest lagring.
- Tryck på den specifika appen för att se lagringsutrymmet som appen upptas, dess data ( Lagring avsnitt) och cache ( Cache sektion).
- Knacka Rensa cache för att tömma cache för att frigöra lite utrymme.
- Upprepa samma process för varje app.
Dessutom kan du också ta bort alla cachefiler för alla dina Android-appar tillsammans. För att göra detta, navigera till Inställningar> Lagring> Enhetsminne . Tryck sedan på Cachedata och Radera för att radera all cachadata från alla dina appar.
Efter att ha avslutat operationerna ovan kommer du inte att klaga till oss 'min telefon säger att otillräcklig lagring men jag har utrymme'.
Lösning 2: Överför foton / videor från Android till dator
Om du upptäcker att din Android-enhet inte har tillräckligt med lagringsutrymme, är en av de bästa lösningarna att flytta några stora filer inklusive foton, videor, ljud etc. till din dator för att frigöra Android-lagring. För att göra detta behöver du en bit dataöverföringsverktyg från tredje part.
Lyckligtvis detta gratis programvara för Android-dataåterställning - MiniTool Mobile Recovery för Android som utvecklats av MiniTool Team är värt att rekommenderas. Detta gratisverktyg kan inte bara vara Android-dataräddningsprogrammet för att återställa raderade filer utan också dataöverföringsverktyget för att spara befintliga filer på en dator.
Dessutom kan den användas i alla Windows-operativsystem inklusive Windows 10/8/7 och stöder flera Android-telefoner och surfplattor, till exempel Samsung, Huawei, Sony, LG, Google, etc. Nu är det upp till dig att ladda ner detta freeware för dataöverföring för att åtgärda problemet med otillräcklig lagring.
Steg 1: Öppna MiniTool Mobile Recovery för Android Free på din dator.
Vilken modul du behöver välja från huvudgränssnittet, Återställ från telefon eller Återställ från SD-kort ? Båda är OK. Om dina foton, videor eller musikfiler sparas i Android-internminnet, klicka på det första avsnittet.
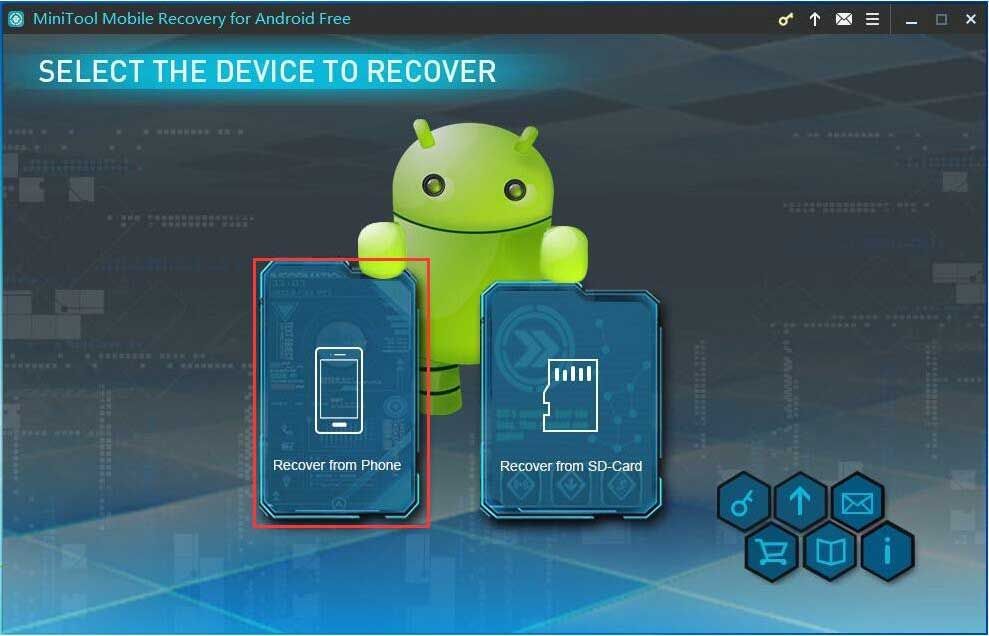
Steg 2: Anslut telefonen med Android-lagringsutrymmet som löper ut till datorn via en USB-kabel. Därefter kommer analysoperationer till din Android-enhet att utföras.
Notera: Starta inte någon annan Android-telefonhanteringsprogramvara när du använder detta freeware. 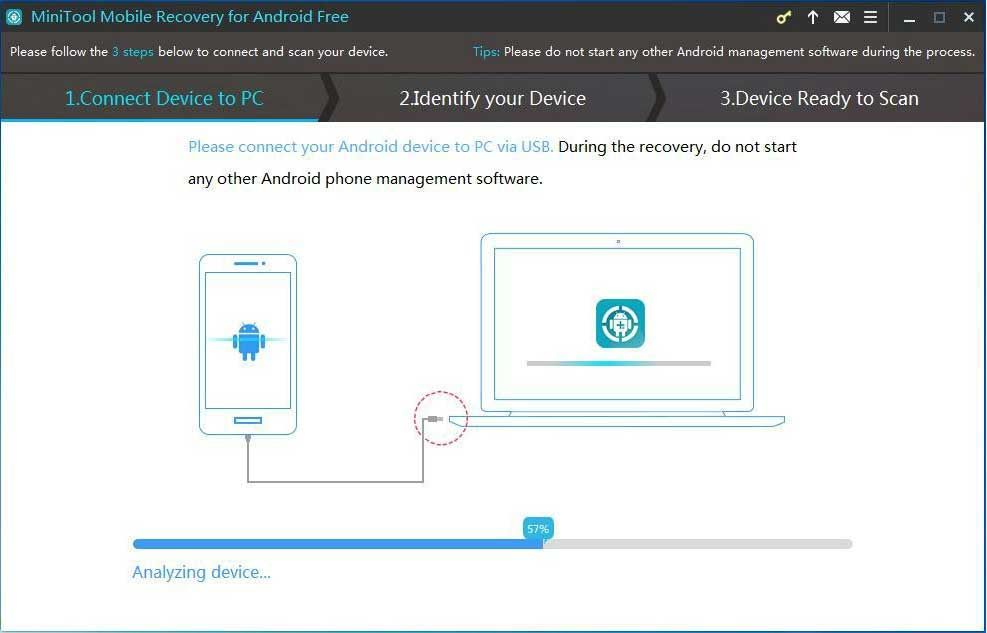
Steg 3: För att spara dina foton, videor eller annan data till en dator framgångsrikt måste du aktivera USB-felsökning genom att följa instruktionerna baserat på motsvarande Android-version.
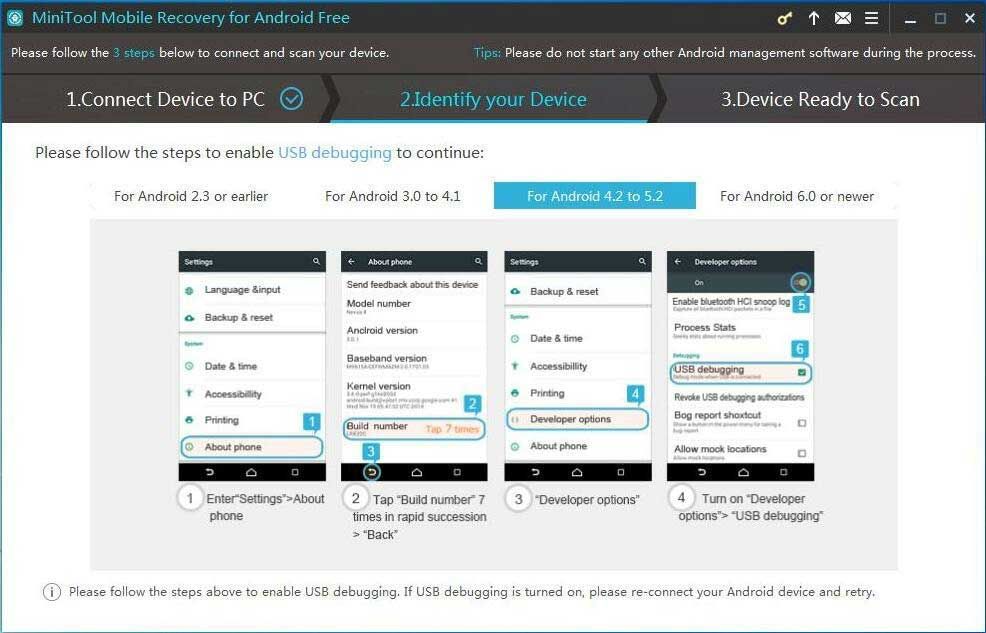
Och sedan bör du tillåta USB-felsökning på datorn. Vi föreslår att du kontrollerar Tillåt alltid från den här datorn alternativ för att undvika auktorisering nästa gång.
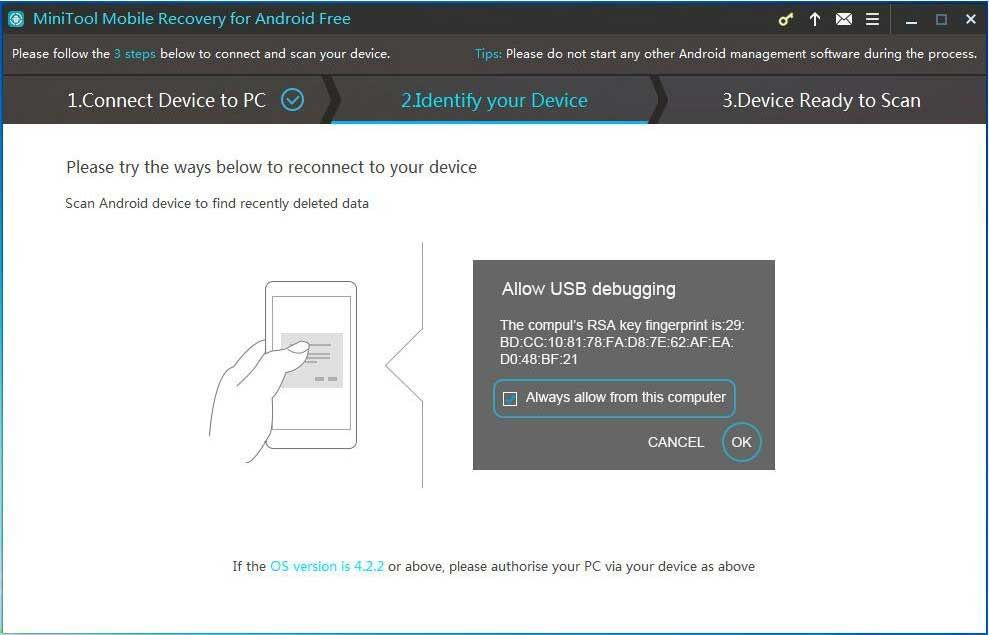
Steg 4: Välj en skanningsmetod.
- Snabbsökning kan användas för att skanna din Android-enhet på ett snabbt sätt men det tillåter bara att flytta kontakter, sms och samtalsposter till en dator.
- Djup skanning är utformad för att skanna hela enheten så att fler filer kan överföras men det här kostar mycket tid.
Här bör du välja Djup skanning för att skanna och spara foton, videor och ljud på din dator om det inte finns tillräckligt med lagringsutrymme.
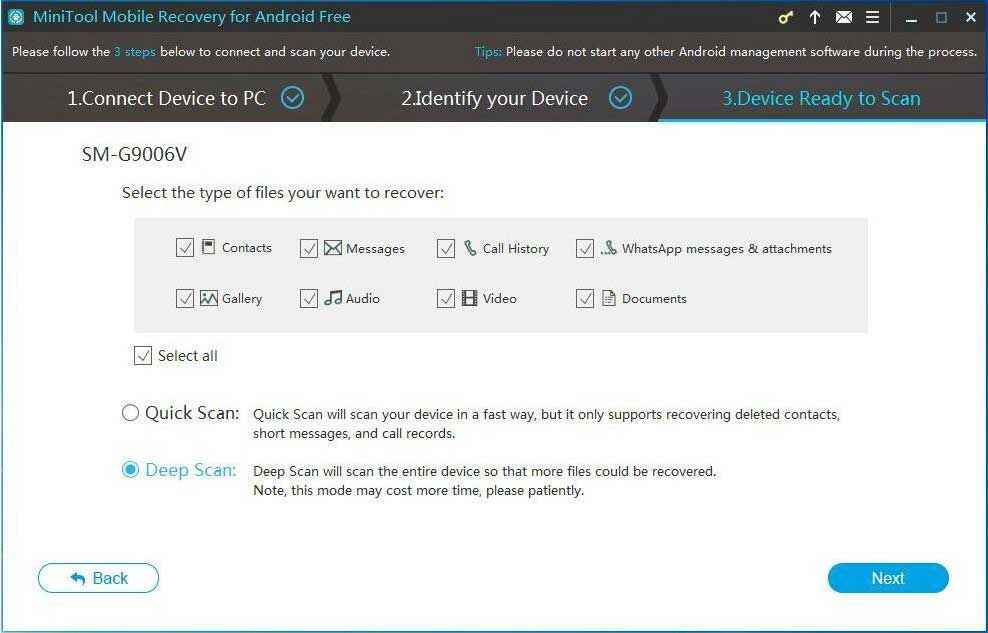
Steg 5: Sedan börjar MiniTool Mobile Recovery för Android att skanna din enhet. Därefter kan du se att alla hittade filtyper är markerade i blått. Välj bara filtypen du vill extrahera, markera alla objekt och klicka Ta igen sig .
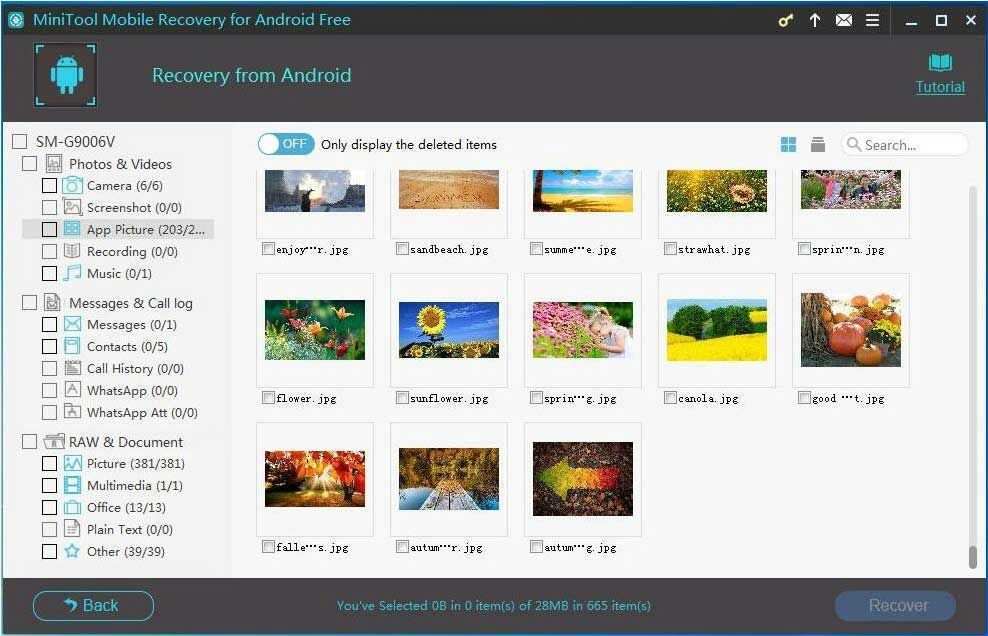
1. För att flytta foton från Android till en dator kan du trycka på Camera, Screenshot, App Picture eller Picture filtyp och sedan utföra en filmigrering.
2. Inte bara de raderade filerna utan även de befintliga filerna kan visas.
3. Du kan klicka på knappen Visa mapp för att visa data enligt mappklassificeringen.
MiniTool Mobile Recovery för Android Free Edition har en begränsning: det tillåter bara att spara 10 filer av varje typ varje gång. När telefonlagringen är full rekommenderar vi att du använder den avancerade upplagan för att överföra fler filer.
När du har fått licensen klickar du på Registrera i skanningsgränssnittet och registrerar detta freeware.
Steg 6: Klicka Bläddra för att ange en lagringsväg eller direkt spara dina valda filer till standardplatsen på din dator genom att trycka på Ta igen sig .
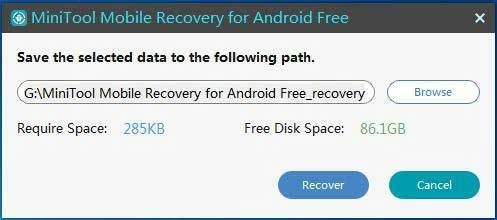
När du har avslutat alla ovanstående steg anger du Android-telefonen och tar bort alla filer du har sparat på datorn. Då kan det otillräckliga lagringsfelet lösas.
Om massor av bilder eller videor lagras på SD-kortet och orsakar otillräckligt utrymme på extern lagring kan du också använda de Återställ från SD-kortfunktionen för att spara raderade och befintliga filer på din dator.
- Anslut Android SD-kortet till din dator.
- Välj det målkort som ska skannas.
- Välj bilder eller videor för att spara dem till den angivna sökvägen.
Eller så kan du ansluta ditt SD-kort till en dator och direkt flytta filer på SD-kortet till det.

![5 användbara lösningar för att synkronisera filer bland flera datorer [MiniTool-tips]](https://gov-civil-setubal.pt/img/backup-tips/84/5-useful-solutions-sync-files-among-multiple-computers.jpg)






![Hur rullar jag tillbaka en drivrutin i Windows? En steg-för-steg-guide [MiniTool News]](https://gov-civil-setubal.pt/img/minitool-news-center/29/how-roll-back-driver-windows.jpg)


![Chrome-bokmärken försvann? Hur återställer jag Chrome-bokmärken? [MiniTool News]](https://gov-civil-setubal.pt/img/minitool-news-center/86/chrome-bookmarks-disappeared.png)




![Använd Netsh Winsock Reset Command för att åtgärda Windows 10-nätverksproblem [MiniTool News]](https://gov-civil-setubal.pt/img/minitool-news-center/05/use-netsh-winsock-reset-command-fix-windows-10-network-problem.jpg)
![Fix: Enheten där Windows är installerad är låst (6 sätt) [MiniTool Tips]](https://gov-civil-setubal.pt/img/disk-partition-tips/47/fix-drive-where-windows-is-installed-is-locked.jpg)

![[LÖST] Windows kan inte komma åt den angivna enheten, sökvägen eller filen [MiniTool Tips]](https://gov-civil-setubal.pt/img/blog/53/windows-no-tiene-acceso-al-dispositivo.jpg)