Två metoder att fixa Kan inte komma åt Windows Defender Scans
Two Methods To Fix Unable To Access Windows Defender Scans
Många Windows-användare försöker öppna mappen Windows Defender Scans för att rensa Windows Defender-historik. Detta kan dock vara ett problem eftersom du förmodligen inte kan komma åt Windows Defender Scans normalt. Hur kan du öppna den här mappen för att radera skanningshistorik? Detta inlägg på MiniTool kommer att visa dig användbara metoder.
När du försöker öppna mappen Windows Defender Scans kan du få det här felmeddelandet: Du har för närvarande inte behörighet att komma åt den här mappen även om du kör i ett administratörskonto. Varför kan du inte komma åt Windows Defender Scans? Detta beror på att Windows hindrar dig från att köra File Explorer som administratör för att skydda viktiga systemfiler. Du kan prova följande metoder för att försöka öppna mappen Scans.
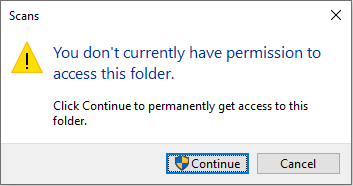
Sätt 1: Öppna mappen Windows Defender Scans i felsäkert läge
När du inte kan öppna mappen Windows Defender Scans, försök att öppna den i felsäkert läge. Följ stegen nedan.
Steg 1: Tryck Win + I för att öppna Windows-inställningar.
Steg 2: För Windows 10-användare bör du gå till Uppdatering och säkerhet > Återhämtning , scrolla sedan ned för att klicka Omstart nu under Avancerad start sektion.
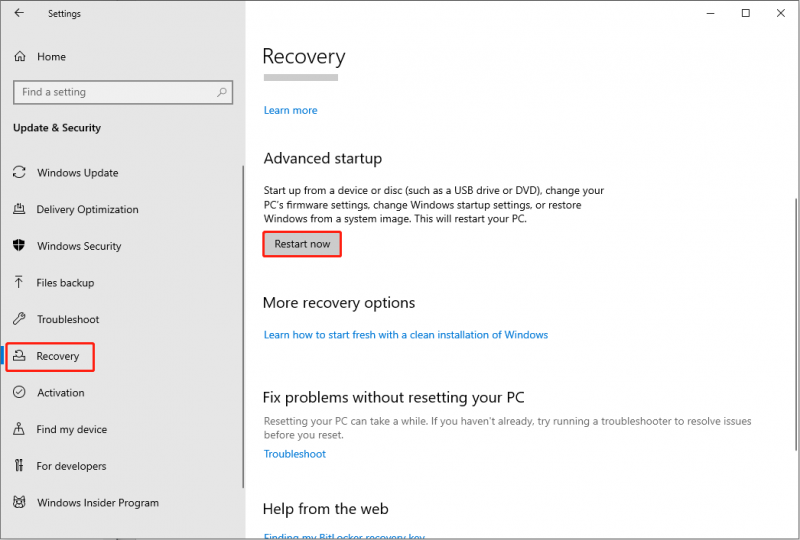
För Windows 11-användare måste du välja Systemet fliken och välj Systemet i den högra rutan. I den Återställningsalternativ sektionen, klicka på Starta om nu knappen bredvid Avancerad start .
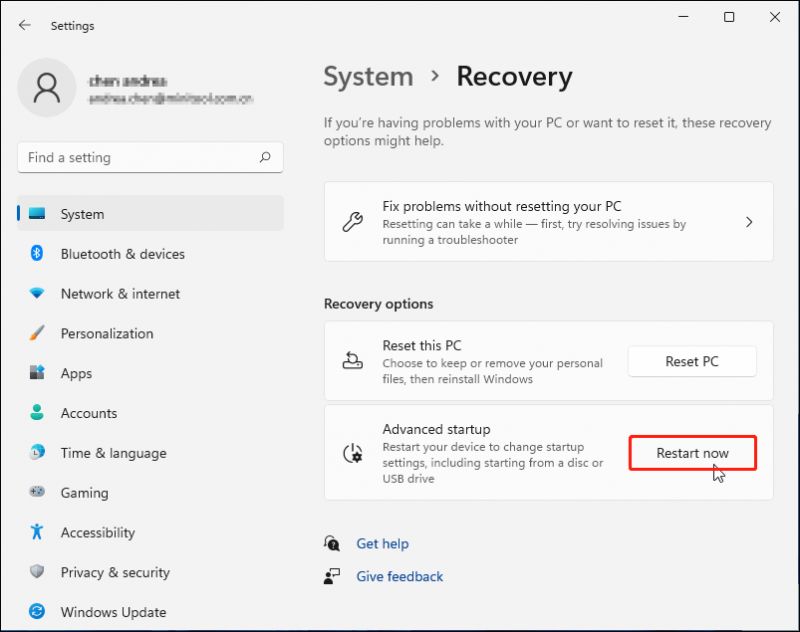
Steg 3: När din dator har startat om bör du välja Felsökning > Avancerade alternativ > Startinställningar > Omstart . Tryck på motsvarande tangent för att starta din dator till den version av felsäkert läge du behöver.
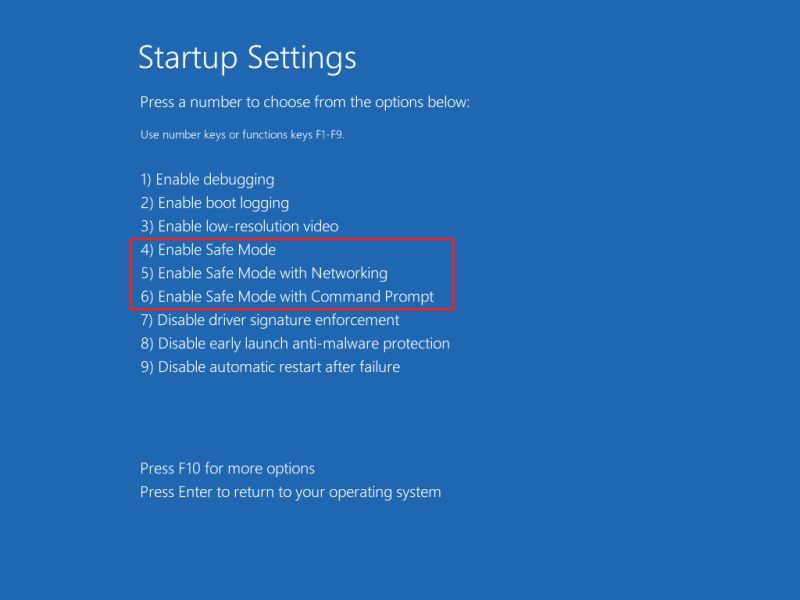
Steg 4: Vänta tills din dator går in i felsäkert läge. Tryck nu Win + E för att öppna File Explorer och växla till Programdata > Microsoft > Windows Defender > Skanningar för att radera skanningshistoriken.
Tips: De Programdata mappen är dold som standard, du kan visa dolda filer med instruktionerna i det här inlägget: Hur man visar dolda filer Windows 10 (CMD + 4 sätt) .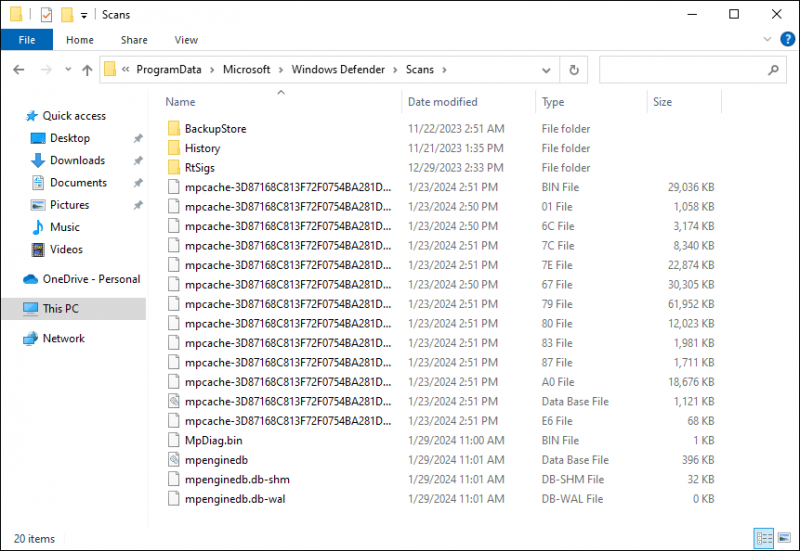
För att avsluta felsäkert läge kan du starta om datorn. Om datorn förblir i felsäkert läge efter omstart, försök att göra det gå ur felsäkert läge med metoderna i detta inlägg.
Sätt 2: Öppna mappen Windows Defender Scans med andra verktyg
Som vi sa i början kan du inte öppna mappen Windows Defender Scans eftersom File Explorer inte kan köras med ett administratörskonto. En annan metod för att lösa det här problemet är att använda andra filhanteringsverktyg.
Du kan få en pålitlig filhanterare och kör den som administratör för att se om du kan komma åt mappen Windows Defender Scans framgångsrikt.
Återställ filer som tagits bort av Windows Defender
Windows Defender är ett Windows-antivirusverktyg som garanterar Windows-säkerhet, men vissa personer rapporterar att vissa av deras körningsfiler raderas av Windows Defender när de utför en virussökning. Om du stöter på det här problemet, hur återställer man raderade filer?
MiniTool Power Data Recovery är en fantastisk programvara för filåterställning som hjälper dig att återställa filer som förlorats på grund av felaktig radering, oavsiktlig formatering, virusinfektion eller andra orsaker. Denna programvara är helt kompatibel med Windows-system och har hög säkerhet med skrivskyddat attribut. Dessutom innehåller denna programvara många andra praktiska funktioner som effektivt kan förbättra din dataåterställningsupplevelse.
Om du oroar dig för om den här filåterställningstjänsten kan hitta dina önskade filer, MiniTool Power Data Recovery gratis Arbetar. Du kan få den kostnadsfria utgåvan av denna programvara först för att utföra en djupsökning och återställa 1 GB filer utan kostnad.
MiniTool Power Data Recovery gratis Klicka för att ladda ner 100 % Rent & Säkert
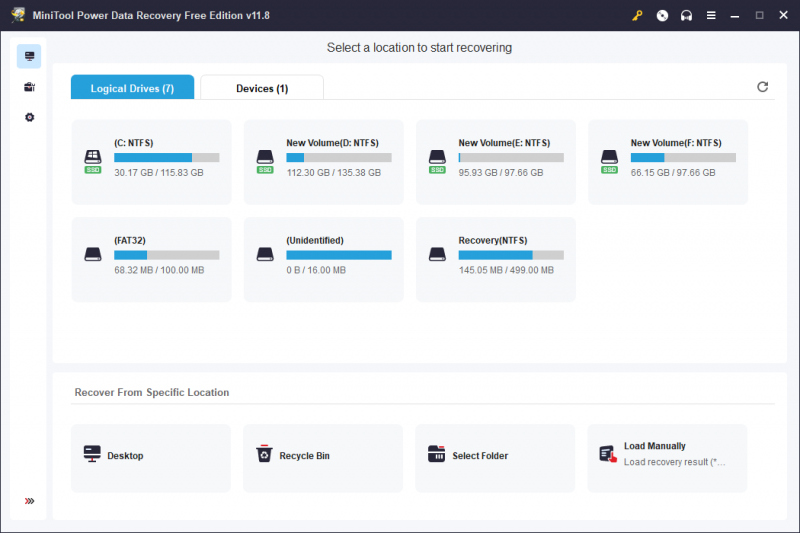
Alt=återställ filer
Slutsats
Det här handlar om hur du öppnar Windows Defender Scans i Windows 10/11. I allmänhet kan du komma åt mappen Scans i felsäkert läge. Om andra problem hindrar dig från att öppna mappen i felsäkert läge kan du prova andra filhanterare.

![Vad är ett Memory Stick och dess huvudsakliga användning och framtid [MiniTool Wiki]](https://gov-civil-setubal.pt/img/minitool-wiki-library/88/what-is-memory-stick.jpg)
![Försök att fixa felet 1722? Här är några tillgängliga metoder! [MiniTool News]](https://gov-civil-setubal.pt/img/minitool-news-center/83/try-fix-error-1722.png)

![16 bästa gratis filhanteraren för Windows 10 2021 [MiniTool News]](https://gov-civil-setubal.pt/img/minitool-news-center/78/16-best-free-file-manager.png)

![Lanseras inte Battlefront 2? Försök fixa det med 6 lösningar! [MiniTool News]](https://gov-civil-setubal.pt/img/minitool-news-center/44/is-battlefront-2-not-launching.jpg)



![Hur ansluter man ett trådlöst tangentbord till en Windows/Mac-dator? [MiniTool Tips]](https://gov-civil-setubal.pt/img/news/E4/how-to-connect-a-wireless-keyboard-to-a-windows/mac-computer-minitool-tips-1.png)

![6 lösningar för att ta bort kontrollsummefelet WinRAR [Ny uppdatering]](https://gov-civil-setubal.pt/img/partition-disk/21/6-solutions-remove-checksum-error-winrar.png)

![Hur man tar bort / avinstallerar PC Accelerate Pro helt [2020] [MiniTool News]](https://gov-civil-setubal.pt/img/minitool-news-center/02/how-remove-uninstall-pc-accelerate-pro-completely.png)
![6 lösningar för att åtgärda avancerade skärminställningar saknas [MiniTool News]](https://gov-civil-setubal.pt/img/minitool-news-center/93/6-solutions-fix-advanced-display-settings-missing.jpg)

![Så här återställer du filer efter fabriksåterställning av bärbar dator [MiniTool-tips]](https://gov-civil-setubal.pt/img/data-recovery-tips/13/how-recover-files-after-factory-reset-laptop.jpg)
