Windows 10 visar 'Din plats används för närvarande'? Fixa det! [MiniTool News]
Windows 10 Shows Your Location Is Currently Use
Sammanfattning:

I Windows 10 kan du ibland upptäcka att det finns en ikon i aktivitetsfältet och det står 'din plats används för närvarande' när du sätter musen på den. Vad betyder det här? Hur fixar jag det här meddelandet? Läs det här inlägget från MiniTool och du kommer att känna till några enkla metoder.
Symptom: Windows 10 Din plats används för närvarande
Windows 10 erbjuder dig platstjänsten som kan berätta för applikationer på din dator var din fysiska plats är. Och du kommer att se en rund ikon när någon app öppnar platstjänsten för att identifiera din plats. Dessutom kan många appar inklusive e-post, kartor och kalender använda din plats.
Den här ikonen betyder 'din plats används för närvarande'. Ibland står det 'din plats har nyligen nått'. Det är irriterande att få ikonen eftersom du kanske inte är nöjd med att dela din plats av sekretessskäl.
Nu kommer vi att dela med dig om hur du åtgärdar problemet.
Lösning 1: Inaktivera plats via inställningar
Platsfunktionen är användbar för vissa appar i Windows 10, men du kan välja att inaktivera den om du inte vill dela din plats med appar. För att göra detta, följ guiden nedan:
Steg 1: Navigera till Start> Inställningar .
Steg 2: Klicka Integritet och ange Plats gränssnitt.
Steg 3: Två alternativ för att inaktivera platstjänst tillhandahålls:
- För att stänga av platsen för ditt användarkonto, slå på till av i Plats-service
- Klicka på för att inaktivera platsåtkomst för alla användarkonton Förändra och slå på Plats för den här enheten skjutreglaget till av.
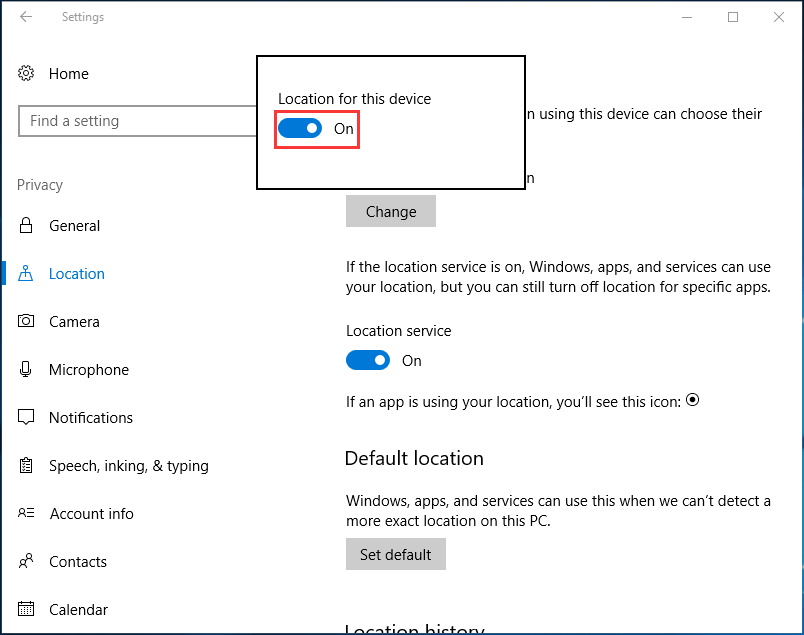
Därefter visas inte din plats för närvarande.
Lösning 2: Kontrollera vilka appar som kan komma åt din plats
Om du bara vill blockera oönskade appar från att komma åt platsen istället för att inaktivera funktionen helt kan du ställa in vilka program som får åtkomst till din plats i Windows 10.
Steg 1: På samma sätt, gå till Plats i Windows Inställningar.
Steg 2: Bläddra ner för att hitta Välj appar som kan använda din exakta plats ändra behörigheten i enlighet därmed.
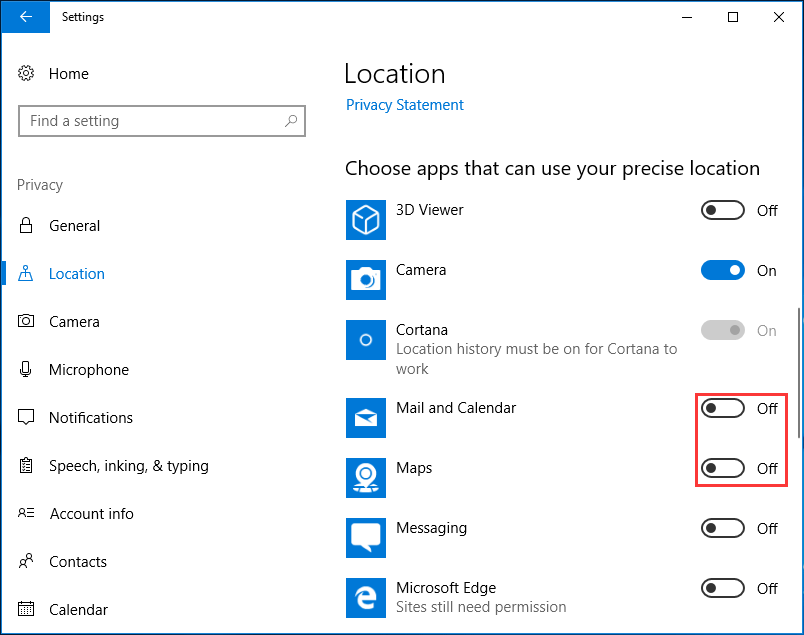
Lösning 3: Ändra ditt register
När ikonen 'din plats används för närvarande' visas kan du välja att redigera ditt register för att ta bort det. Tänk på att ändra Windows-registret är en avancerad process som kan skada din dator, så var extremt försiktig.
För att vara på den säkra sidan rekommenderar vi att du säkerhetskopierar registernycklar först och främst. Använd detta inlägg - Hur man säkerhetskopierar enskilda registernycklar Windows 10 . Ändra sedan registret.
Steg 1: Inmatning regedit i Springa efter att du har tryckt på Vinn + R knapparna.
Steg 2: Navigera till följande tangent:
Dator HKEY_LOCAL_MACHINE SYSTEM CurrentControlSet Services lfsvc Service Configuration
Steg 3: Dubbelklicka på Status och ställ in dess Värdedata till 0 .
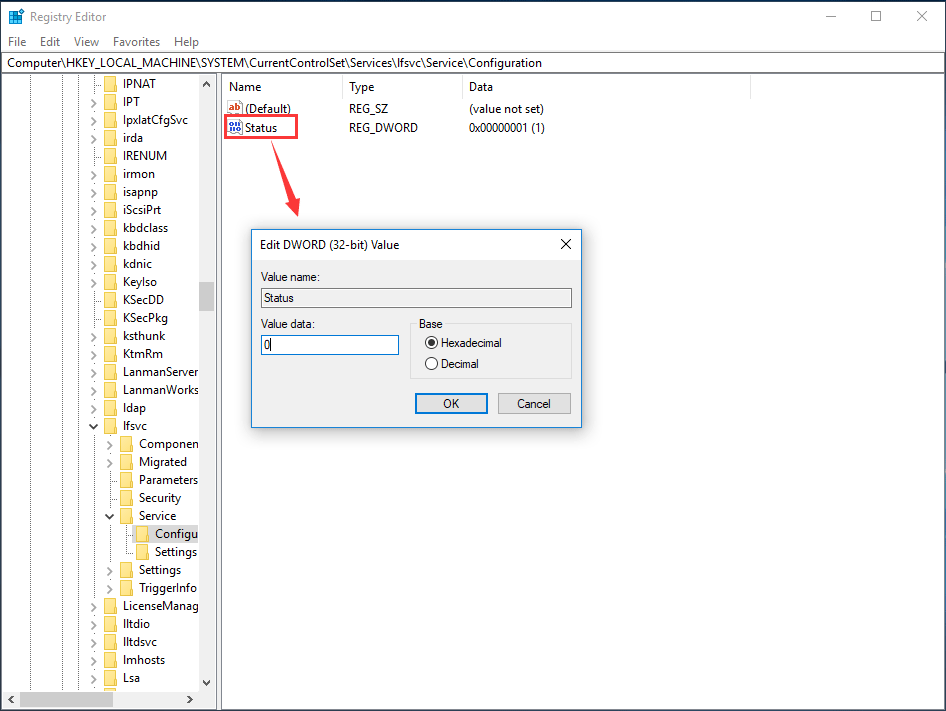
Lösning 4: Dölj platsikonen
Om du inte har något emot appar som har åtkomst till din plats men vill ta bort ikonen 'din plats används för närvarande' från Windows 10: s aktivitetsfält så att du inte kan se den hela tiden, det är ett bra val att dölja ikonen.
Steg 1: Öppna Windows-inställningar, gå till System> Anpassning .
Steg 2: Gå till Aktivitetsfält klicka på fliken Välj vilka ikoner som ska visas i aktivitetsfältet .
Steg 3: Stäng av Platsavisering .
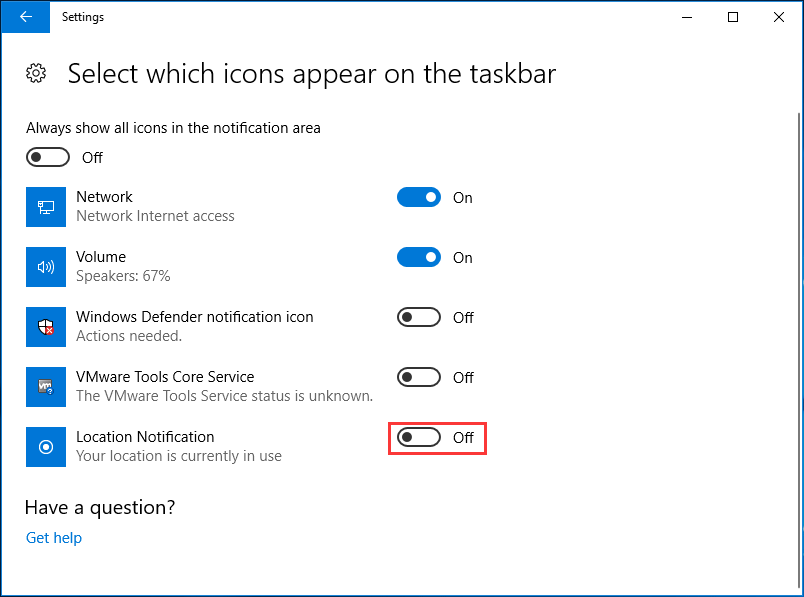
Steg 4: Gå sedan tillbaka till Aktivitetsfält klicka på Aktivera eller inaktivera systemikoner länk.
Steg 5: Hitta Plats och stäng av den.
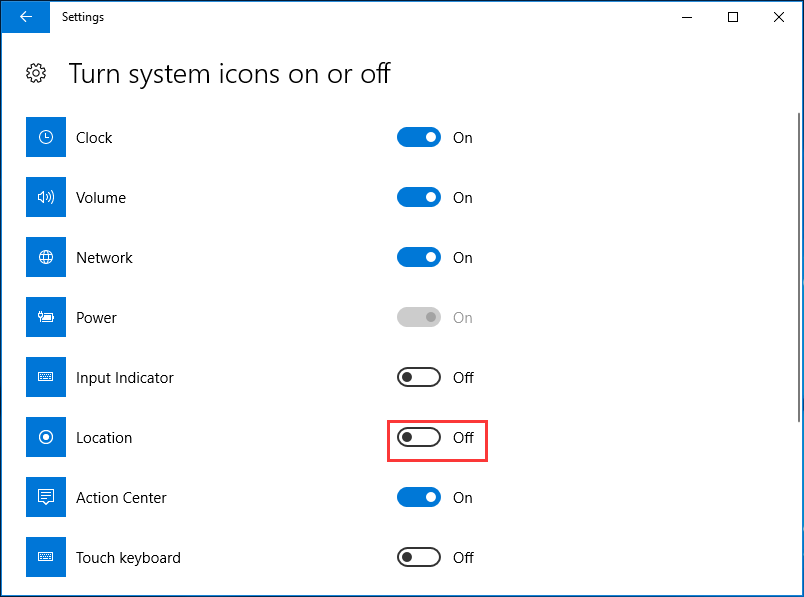
Det här sättet hjälper till att dölja platsikonen och du ser inga meddelanden om platsen som används. Visst, det här kunde inte lösa kärnproblemet utan bara ta bort meddelandet 'din plats används för närvarande' från Windows 10. För att blockera alla appar från att komma åt din plats bör du inaktivera den genom att prova andra sätt som nämns ovan.
Notera: Dessutom ges några förslag på hur du fixar frågan om platsen som används, inklusive att ställa in din tidszon manuellt, se till att ladda ner de senaste uppdateringarna etc. Du kan också prova dem. När det gäller Windows-uppdateringar borde du säkerhetskopiera dina filer först med MiniTool ShadowMaker, gratis säkerhetskopieringsprogramvara och utför sedan en uppdateringsinstallation.
![LÖST: Hur återställer jag borttagna musikfiler i Android? Det är lätt! [MiniTool-tips]](https://gov-civil-setubal.pt/img/android-file-recovery-tips/38/solved-how-recover-deleted-music-files-android.jpg)






![Resurs för delning av filer och utskrifter är online men svarar inte [MiniTool News]](https://gov-civil-setubal.pt/img/minitool-news-center/08/file-print-sharing-resource-is-online-isn-t-responding.png)
![[FIXED] Hur återställer jag påminnelser på iPhone? (Bästa lösningen) [MiniTool Tips]](https://gov-civil-setubal.pt/img/ios-file-recovery-tips/20/how-restore-reminders-iphone.jpg)
![Xbox Felkod 0x87DD0004: Här är en snabb lösning på det [MiniTool News]](https://gov-civil-setubal.pt/img/minitool-news-center/45/xbox-error-code-0x87dd0004.jpg)
![4 lösningar för fel på din mapp kan inte delas Windows 10 [MiniTool News]](https://gov-civil-setubal.pt/img/minitool-news-center/97/4-solutions-error-your-folder-can-t-be-shared-windows-10.png)



![Vad ska du säkerhetskopiera på PC? Vilka filer ska jag säkerhetskopiera? Få svar! [MiniTool-tips]](https://gov-civil-setubal.pt/img/backup-tips/11/what-back-up-pc.png)


![Snapchat Recovery - Återställ borttagna Snapchat-minnen på telefoner [MiniTool Tips]](https://gov-civil-setubal.pt/img/android-file-recovery-tips/46/snapchat-recovery-recover-deleted-snapchat-memories-phones.jpg)
